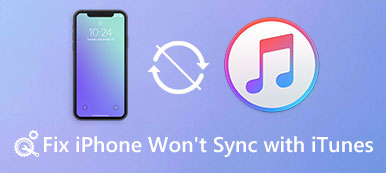Wenn Sie gerade einen neuen Laptop gekauft haben und als Sie ihn nach der Anmeldung gestartet haben, erhalten Sie einen blauen Bildschirm. Der einzige Code, den Sie einlesen können, ist 0x00000019. Haben Sie eine Idee, warum dies passiert?

Laut Microsoft beschreibt dieser Bluescreen-Stop-Fehler ein Problem mit einem fehlerhaften Pool-Header. In Anbetracht dessen, dass dieses Problem ziemlich speziell ist, werden wir grundlegende Informationen darüber geben und Ihnen sagen, wie Sie die 10-Korrektur für fehlerhafte Pool-Header-Fenster erhalten.
- Teil 1: Was ist ein ungültiger Poolheader (0x00000019-Fehler)
- Teil 2: Welche Ursache hat einen ungültigen Poolheader?
- Teil 3: So beheben Sie einen ungültigen Poolheader
- Teil 4: Wiederherstellen von Daten bei fehlerhaftem Pool-Header von Windows
Teil 1: Was ist ein ungültiger Poolheader (0x00000019-Fehler)
Wie bereits erwähnt, ist der 0x00000019-Fehler der Code des ungültigen Pool-Headers. Dies ist ein Problem bei der Windows-Arbeitsspeicherzuordnung von einem nicht korrigierbaren Fehler.
Mit anderen Worten, dieser Fehler besagt, dass ein Prozess in den Speicherpool gegangen ist und sich selbst nicht ordnungsgemäß entfernt hat. Dadurch wird der Header des Speicherpools beschädigt.
Unter Windows 7 und früheren Versionen wird möglicherweise der Fehlercode 0X00000019 angezeigt, der unter BAD_POOL_HEADER unter Windows 8 / 10 ersetzt wird.
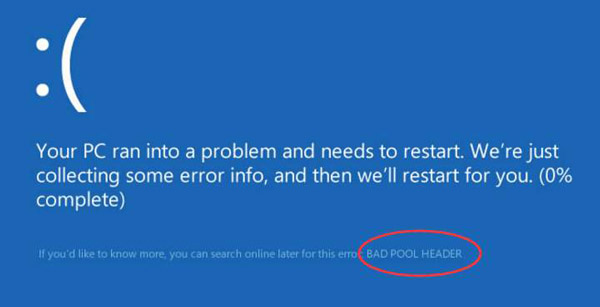
Teil 2: Was verursacht einen fehlerhaften Pool-Header?
Glücklicherweise wird der fehlerhafte Poolheader Windows 10 / 8 / 7 normalerweise durch Softwareprobleme verursacht, jedoch nicht durch Hardwareschäden. Die häufigsten Ursachen für diesen Fehlercode sind:
1. Treiberprobleme. Veraltete Treiber, wie die Intel High Definition-Audio-Spezifikation für HDMI, sind die Hauptursache für diesen Fehler. Wenn Gerätetreiber beschädigt sind, wird möglicherweise auch der Pool-Header für ungültigen Stop-Code angezeigt.
2. Veraltetes Betriebssystem. Dies kann manchmal der Fall sein, wenn Sie die alte Windows-Version weiterhin verwenden, ohne sie zu aktualisieren oder Windows von einem neueren System herunterzustufen.
3. Fehlerhaftes RAM-Modul. Es ist eine weitere häufige Tatsache, dass ein Fehler im Pool-Header des Windows-Stoppcodes ausgelöst wird, insbesondere wenn das fehlerhafte RAM-Modul Lese- / Schreibfehler ausgibt.
4. Antiviren Software. Wenn Sie eine Antivirensoftware installiert haben, die nicht mit Windows funktioniert, tritt dieser Fehler auf.
Teil 3: So beheben Sie einen ungültigen Poolheader
In diesem Teil zeigen wir Ihnen die Methoden, um den Fehler des fehlerhaften Pool-Headers selbst zu beheben.
Methode 1: Deinstallieren Sie die Antivirensoftware
Wenn Sie auf die blauer Bildschirm unter Windows Wenn nach der Installation einer Software oder eines Antivirenprogramms eines Drittanbieters ein fehlerhafter Poolheaderfehler auftritt, sollten Sie diese deinstallieren oder prüfen, ob Sie die richtige Version für Ihren Computer installiert haben.

Methode 2: Entfernen Sie kürzlich installierte Hardware und externe Geräte
Tritt dieser Fehler auf, nachdem Sie neue Hardware installiert oder ein externes Gerät angeschlossen haben, trennen Sie die Verbindung mit Ihrem Computer. Dann müssen Sie Ihren PC neu starten. Der Fehler sollte nicht noch einmal vorkommen.
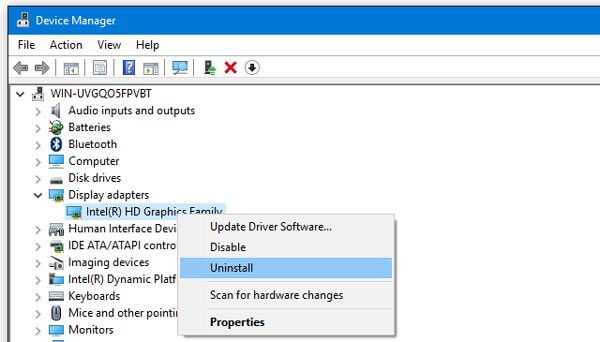
Methode 3: Diagnose und Problembehandlung nach Clean-Boot-Status
Der Bereinigungsstartstatus kann erweiterte Windows-Probleme, einschließlich eines fehlerhaften Pool-Headerfehlers, diagnostizieren und beheben.
Schritt 1: Erweitern Sie das Menü "Start" und öffnen Sie das "System Configuration Utility".
Schritt 2: Gehen Sie zur Registerkarte "Allgemein", deaktivieren Sie die Option "Startelemente laden" und aktivieren Sie "Systemdienste laden" und "Ursprüngliche Startkonfiguration verwenden".
Schritt 3: Gehen Sie dann zur Registerkarte Dienste, wählen Sie "Alle Microsoft-Dienste ausblenden" und klicken Sie auf die Schaltfläche "Alle deaktivieren".
Schritt 4: Klicken Sie auf "OK" und dann auf "Übernehmen". Starten Sie als Nächstes Ihren Computer neu. Windows startet in einem sauberen Startstatus.
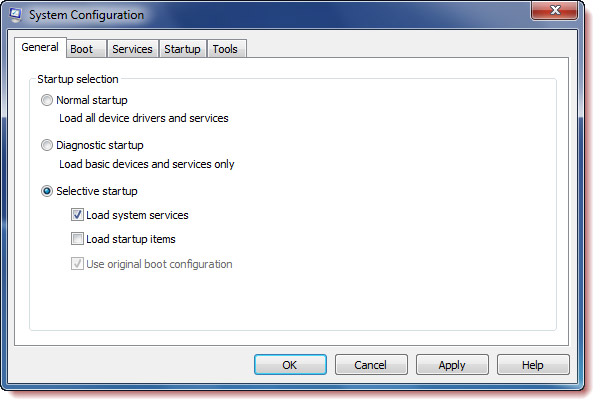
Methode 4: Treiber aktualisieren
Wenn der Fehler beim Bereinigen des Boot-Status nicht behoben werden kann, müssen Sie die Treiber manuell aktualisieren.
Schritt 1: Halten Sie "Win + R" gedrückt, um das Dialogfeld "Ausführen" zu aktivieren, geben Sie "devmgmt.msc" ein und drücken Sie die Eingabetaste, um den Geräte-Manager zu öffnen.
Schritt 2: Entfalten Sie jedes primäre Gerät, z. B. "Tastaturen", klicken Sie mit der rechten Maustaste auf Ihre Tastatur und wählen Sie "Treibersoftware aktualisieren".
Wenn die "Treibersoftware aktualisieren" ungültig ist, klicken Sie auf "Deinstallieren" und starten Sie Ihren Computer neu. Windows sucht automatisch nach dem neuesten Treiber und installiert ihn.

Methode 5: Installieren Sie Updates für Ihr Windows
Die unten beschriebenen Methoden zum Installieren von Updates im Windows-Betriebssystem.
Schritt 1: Gehen Sie zum Menü "Start" und gehen Sie zu "Einstellungen"> "Updates & Sicherheit".
Schritt 2: Klicken Sie im linken Menüband auf "Windows Update" und dann auf "Nach Updates suchen". Wenn es ein neues Update gibt, wird es von Windows abgerufen.
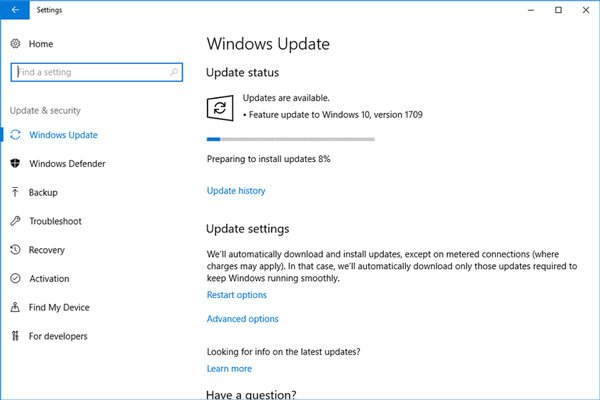
Methode 6: Fehlerhaften Poolheader mit MicrosoftFixIt beheben
MicrosoftFixIt ist eine webbasierte Microsoft-Problembehandlung, mit der verschiedene Probleme unter Windows, wie z. B. Bluescreen und fehlerhafter Poolheaderfehler, behoben werden können.
Schritt 1: Geben Sie support.microsoft.com/fixit in die Adressleiste Ihres Browsers ein und wählen Sie auf der Startseite "Windows".
Schritt 2: Scrollen Sie dann nach unten und suchen Sie die Option "Fehlerbehebung bei Bluescreen-Fehlern". Klicken Sie darauf und befolgen Sie die Anweisungen auf dem Bildschirm, um die Fehlerbehebung abzuschließen.

Methode 7: Fehlerhafter Poolheader von Windows Memory Diagnostics Tool behoben
Wenn ein fehlerhaftes RAM-Modul den Fehler im Pool-Header verursacht, kann es von der integrierten Windows-Speicherdiagnose behoben werden.
Schritt 1: Starten Sie Ihre "Systemsteuerung", gehen Sie zu "Verwaltung" und wählen Sie "Windows-Speicherdiagnose".
Schritt 2: Klicken Sie auf Jetzt neu starten und suchen Sie nach Problemen. Sie können die Speichertestoptionen auswählen und den RAM-Überprüfungsprozess auslösen. Wenn der Vorgang abgeschlossen ist, werden die Ergebnisse von Windows angezeigt.
Wenn in Ihrem RAM etwas nicht stimmt, müssen Sie es ersetzen und es versuchen Daten von RAW-Laufwerk wiederherstellen.
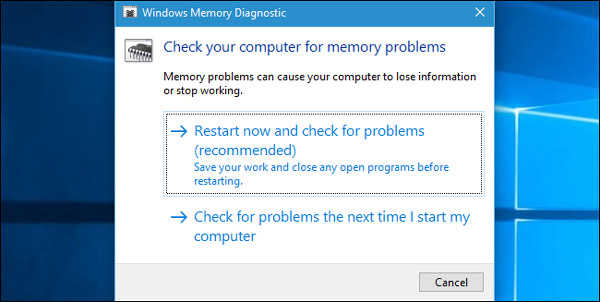
Teil 4: Wiederherstellen von Daten bei fehlerhaftem Windows Pool Header Fehler
Um Daten bei einem fehlerhaften Poolheader wiederherzustellen, benötigen Sie ein professionelles Windows-Wiederherstellungstool, z Recover My Files, Apeaksoft Data Recovery. Die wichtigsten Merkmale sind:
1. Wiederherstellen von Daten von Windows mit einem Klick.
2. Dateiwiederherstellung in verschiedenen Situationen.
3. Unterstützt Hunderte von Datentypen und Formaten.
4. Stellen Sie Dateien im ursprünglichen Format und in der ursprünglichen Qualität wieder her.
5. Vorschau zur selektiven Wiederherstellung.
6. Schneller, leichter und sicherer.
7. Verfügbar für Windows 10 / 8.1 / 8 / Vista / XP.
Kurz gesagt, es ist der beste Weg, um Ihre Daten zurückzubekommen, wenn der Pool-Header des Windows-Stoppcodes fehlerhaft ist.
Wiederherstellen von Daten bei fehlerhaftem Poolheader-Fehler
Schritt 1: Scannen Sie die gesamte Festplatte, um nach Daten zu suchen
Starten Sie die Datenwiederherstellung, nachdem Sie sie auf Ihrem PC installiert haben. Wählen Sie im Bereich "Datentyp" und den Speicherort der Daten im Teil "Speicherort" aus, welche Datentypen Sie wiederherstellen möchten. Klicken Sie auf die Schaltfläche "Scannen", um lesbare Daten zu finden, wenn ein fehlerhafter Poolheader auftritt.

Schritt 2: Vorschau vor der Datenwiederherstellung
Wenn das Ergebnisfenster angezeigt wird, wählen Sie einen Datentyp in der linken Navigationsleiste aus und sehen Sie sich den wiederherstellbaren Inhalt im rechten Bereich an. Die Funktion "Filter" im oberen Menüband kann eine bestimmte Datei schnell finden. Sie können die gewünschte Datei nicht finden? Klicken Sie auf "Deep Scan", um einen Deep Scan durchzuführen.

Schritt 3: Daten mit einem Klick von Windows wiederherstellen
Wählen Sie alle gewünschten Daten aus und klicken Sie auf die Schaltfläche "Wiederherstellen", um die Daten am richtigen Ziel wiederherzustellen. Danach können Sie feststellen, dass die Dateien auf Ihrem Computer wiederhergestellt wurden.

Fazit
Anhand der obigen Beschreibung können Sie verstehen, was Sie tun sollten, wenn ein ungültiger Pool-Header auftritt. Zunächst können Sie Daten mit Apeaksoft Data Recovery wiederherstellen. Folgen Sie dann unseren Anleitungen, um dieses Problem zu beheben und Ihren Computer normal zu betreiben.