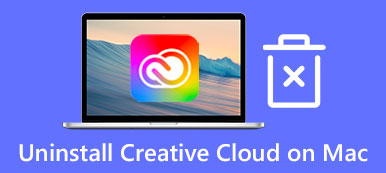So greifen Sie auf den Aktivitätsmonitor auf Ihrem Mac zu und verwenden ihn
Ähnlich wie der Windows Task-Manager, Aktivitätsmonitor auf dem Mac ermöglicht es Ihnen, verschiedene Programmaktivitäten anzuzeigen und Ressourcen zu verwalten. Es kann Ihnen viele aktuelle Mac-Status anzeigen, einschließlich CPU, Netzwerk, Prozesse, Festplattenaktivität, Speichernutzung und mehr. Wenn Ihr Mac oder macOS sich träge verhält oder einfach nicht reagiert, können Sie den Aktivitätsmonitor auf dem Mac aufrufen und alle möglichen hilfreichen Informationen zur Fehlerbehebung finden.
In diesem Beitrag erfahren Sie, wie Sie den Aktivitätsmonitor auf dem Mac aufrufen, öffnen und verwenden. Egal, ob Sie den CPU-, Netzwerk- oder Festplattenstatus in Echtzeit überprüfen, herausfinden möchten, wie viel Energie Ihr Mac verbraucht, oder nicht reagierende Apps und Prozesse schließen möchten, Sie können dazu den Mac-Aktivitätsmonitor aufrufen.

- Teil 1. So finden Sie den Aktivitätsmonitor auf dem Mac
- Teil 2. So verwenden Sie den Aktivitätsmonitor auf dem Mac
- Teil 3. Beste Aktivitätsmonitor-Alternative zur Optimierung des Mac
- Teil 4. Häufig gestellte Fragen zum Mac-Aktivitätsmonitor
Teil 1. Wo finde und öffne ich den Aktivitätsmonitor auf einem Mac?
Es gibt mehrere Möglichkeiten, die Aktivitätsanzeige auf Ihrem Mac zu öffnen und damit zu interagieren. Um auf den Mac-Ressourcenmonitor zuzugreifen, können Sie die folgenden Schritte ausführen.
Öffnen Sie den Aktivitätsmonitor auf dem Mac über den Finder
Schritt 1 Klicken Sie auf die Finder app in Ihrem Mac-Dock, um sie zu öffnen. Dann klick Anwendungen in der linken Seitenleiste. Nachdem Sie die Finder-App geöffnet haben, können Sie auch oben auf klicken Go Menü und wählen Sie dann die Option Anwendungen aus der Dropdown-Liste. Suchen Sie und geben Sie die ein Werkzeuge -Ordner.

Schritt 2 Im Ordner Dienstprogramme können Sie einfach auf die Activity Monitor. Sie können auf das App-Symbol doppelklicken, um es zu öffnen. Dann sehen Sie 5 Registerkarten und eine Liste mit Einträgen.

Finden Sie den Aktivitätsmonitor auf dem Mac mit Spotlight
Wenn Sie den Aktivitätsmonitor auf einem Mac überprüfen möchten, können Sie auch verwenden Highlight um es schnell zu finden. Sie können die drücken Befehl + Raumfahrt Tasten, um das Spotlight zu aktivieren, geben Sie im Aktivitätsmonitor ein und drücken Sie dann Return wenn es oben in der Liste erscheint.

Rufen Sie den Aktivitätsmonitor auf dem Mac über die Launchpad-Verknüpfung auf
Sie können auch versuchen, den Mac-Aktivitätsmonitor in der Launchpad-Verknüpfung auf Ihrem Dock zu öffnen.
Auf dem Launchpad sind viele Apps aufgelistet. Um den Aktivitätsmonitor auf dem Mac zu finden, sollten Sie zu gehen Andere Mappe. Wenn Sie dort ankommen, sehen Sie die Aktivitätsmonitor-App.

Teil 2. So verwenden Sie den Aktivitätsmonitor auf Ihrem Mac
Mit den 3 oben genannten Methoden können Sie bequem auf den Mac-Task-Manager zugreifen und ihn öffnen. Wie oben erwähnt, ist es hauptsächlich mit 5 Schlüsselfunktionen ausgestattet. Sie können jede der fünf Registerkarten in der Aktivitätsanzeige auswählen, um bestimmte Aspekte Ihres Mac zu verfolgen.
Klicken Sie auf die CPU können Sie überprüfen, wie die Prozessoren Ihres Macs arbeiten. Hier zeigt der Aktivitätsmonitor % CPU, CPU-Zeit, % GPU, GPU-Zeit, PID und Benutzer an. Auf der Registerkarte CPU können Sie die problematische App oder den Prozess finden und zum Beenden zwingen. Wenn eine App auf Ihrem Mac nicht ordnungsgemäß ausgeführt wird, wird sie in Rot mit dem angezeigt Reagiert nicht Worte.
Wenn Sie wählen Memorykönnen Sie sehen, wie viel RAM Ihre Mac-Anwendungen verwenden. Wenn Ihr Mac langsam läuft, können Sie öffnen Activity Monitor, Klicken Sie auf Memory Tab, um die RAM-hungrigsten Apps zu finden, und schließen Sie sie dann, um Ihren Mac zu beschleunigen.

Nachdem Sie auf dem Mac zur Aktivitätsanzeige gelangt sind, können Sie auch auf klicken Energiewirtschaft , Festplatten und Netzwerk verwandte Informationen zu überprüfen. Wenn Ihr Mac über den Inhalts-Caching-Dienst verfügt, sehen Sie a Cache Registerkarte, wenn Sie den Aktivitätsmonitor aufrufen.
Teil 3. Bessere Möglichkeit, den Mac-Status zu überprüfen und seine Leistung zu verbessern
Mit der Aktivitätsanzeige können Sie den aktuellen Status Ihres Mac überprüfen, z. B. CPU, Arbeitsspeicher, Energie, Festplatte und Netzwerk. Sie können sich darauf verlassen, dass sie die Leistung Ihres Mac verbessern. Hier stellen wir Ihnen eine großartige Aktivitätsmonitor-Alternative vor, Mac-Reiniger um Ihnen zu helfen, Ihren Mac besser zu optimieren. Es ist auch ein Mac-Systemmonitor .

4,000,000+ Downloads
Überwachen Sie den aktuellen Status des Mac wie CPU, GPU, Speicher, Festplatte, Akku und mehr.
Verwalten Sie verschiedene Anwendungen und Dateien, um Speicherplatz auf dem Mac freizugeben.
Entfernen Sie Junk-Dateien, Duplikate, große/alte Daten und andere nutzlose Daten vom Mac.
Beschleunigen Sie den Mac in Echtzeit, schützen Sie die Privatsphäre und schützen Sie den Mac vor verschiedenen Viren.
Schritt 1 Diese Mac Activity Monitor-Alternative bietet 3 Hauptfunktionen, Status, Cleaner und ToolKit. Sie können verwenden Status um Ihren Mac-Status zu überprüfen, einschließlich CPU, GPU, Speicher, Akku, Festplattennutzung und mehr.

Schritt 2 Wenn Sie mehr freien Speicherplatz auf dem Mac erhalten möchten, können Sie diesen auswählen Reiniger Merkmal. Es ermöglicht Ihnen, Systemmüll, Duplikate, große und alte Daten und mehr einfach zu löschen.

Schritt 3Weitere nützliche Tools finden Sie unter ToolKit. Wie Sie sehen können, bietet es Ihnen Deinstallieren, Datenschutz, Ausblenden, Optimieren, Datei-Manager , und Unarchiver.

Teil 4. Häufig gestellte Fragen zum Mac-Aktivitätsmonitor
Frage 1. Wie kann ich die Aktivitätsanzeige zum Mac Dock hinzufügen?
Öffnen Sie die Aktivitätsanzeige auf Ihrem Mac. Wenn es im Dock angezeigt wird, können Sie mit der rechten Maustaste auf das App-Symbol klicken, auf Optionen klicken und dann Im Dock behalten auswählen.
Frage 2. Wie verwende ich den Mac-Aktivitätsmonitor, um einen Systemdiagnosebericht zu erstellen?
Nachdem Sie den Mac-Aktivitätsmonitor gestartet haben, können Sie auf das obere Menü Ansicht klicken und dann die Option Systemdiagnose aus der Dropdown-Liste auswählen.
Frage 3. Wie erzwingen Sie das Beenden von Anwendungen auf dem Mac?
Wenn eine Anwendung oder ein Programm auf Ihrem Mac nicht mehr reagiert, können Sie gleichzeitig die Tasten Befehlstaste + Wahltaste + Esc drücken, um das Fenster „Anwendungsmanager sofort beenden“ anzuzeigen. Hier können Sie finden und markieren, dass die App eine Weile nicht reagiert, und dann auf die Schaltfläche „Beenden erzwingen“ klicken.
Fazit
Sie können weitere nützliche Informationen über erfahren Mac-Aktivitätsmonitor nachdem ich diesen Beitrag gelesen habe. Wenn Sie noch Fragen dazu haben, können Sie uns eine Nachricht hinterlassen.