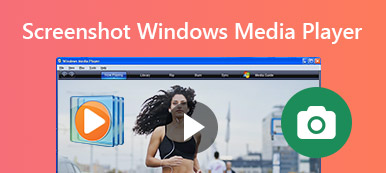Wenn Sie einen Screenshot in Firefox erstellen müssen, welche Methoden eignen sich am besten, um ganz einfach einen Schnappschuss mit einem Browser aufzunehmen? Ganz gleich, ob Sie einen Scroll-Screenshot machen oder die Fotos ohne Einschränkungen online stellen müssen, erfahren Sie mehr über die 4 effizienten Methoden zum Erstellen von Screenshots in Firefox. Schauen Sie sich einfach den detaillierten Prozess an und wählen Sie aus dem Artikel den gewünschten Prozess entsprechend Ihren Anforderungen aus.

- Teil 1: Screenshot auf Firefox ohne Erweiterung
- Teil 2: Screenshot von Firefox über ein Plug-In
- Teil 3: Screenshot in Firefox Online
- Teil 4: Die beste Alternative zum Screenshot in Firefox
- Teil 5: FAQs zum Firefox-Screenshot
Teil 1: Screenshot auf Firefox ohne Erweiterung
Ähnlich wie die anderen Webbrowser verfügt Firefox über eine Standardmethode zum Erstellen eines Screenshots ohne zusätzliches Add-on. Erfahren Sie mit den folgenden Schritten mehr über den detaillierten Prozess zum Aufnehmen eines ganzseitigen Screenshots über Firefox.
Schritt 1Starten Sie den Firefox-Webbrowser auf Ihrem Computer und klicken Sie auf die drei horizontalen Linien in der oberen rechten Ecke, um das Snipping-Tool auszuwählen Web Entwickler.
Schritt 2Wähle aus Responsiver Designmodus Option aus der Dropdown-Liste, die Sie auswählen können Nehmen Sie einen Screenshot Option zum Auswählen eines Bereichs für die Aufnahme eines Screenshots mit Firefox.
Schritt 3Wähle die Ganze Seite speichern Option oder die Speichern sichtbar Option, um den gewünschten Screenshot zu erhalten. Danach können Sie auf klicken Herunterladen Schaltfläche, um es auf Ihren Computer herunterzuladen.
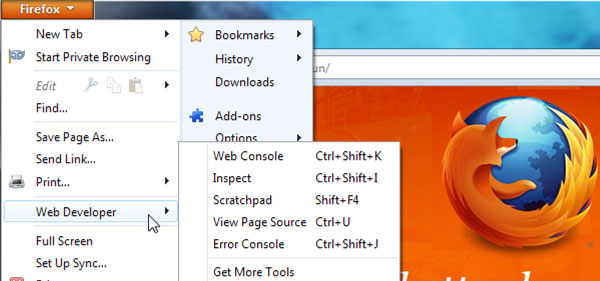
Teil 2: Screenshot von Firefox über ein Plug-In
Fireshot ist ein empfohlenes Firefox-Screenshot-Add-on, das eine Vielzahl von Funktionen bietet, einschließlich der Bearbeitung des Screenshots direkt im Browser, wie z. B. Funktionen zum Zuschneiden, Ändern der Größe und Konvertieren. (Finde mehr Browser-Audiorecorder)
Schritt 1Gehen Sie zur Web Developer's Toolbox, um in Ihrem Firefox nach dem Fireshot-Add-on zu suchen. Dann können Sie die Fireshot-Schaltfläche nutzen, mit der Sie ganz einfach einen Screenshot in Firefox erstellen können.
Schritt 2Klicken Sie auf die Schaltfläche S und wählen Sie die aus Erfassen Sie die gesamte Seite und Bearbeitungsoption. Es erstellt einen Screenshot und ermöglicht es Ihnen, gewünschte Elemente schnell in der Größe zu ändern, zuzuschneiden, hervorzuheben, zu verwischen oder zu löschen.
Schritt 3Wenn Sie mit dem Screenshot zufrieden sind, können Sie ihn als PDF-, PNG-, JPEG- oder GIF-Datei speichern. Sie können direkt aus FireShot in die Zwischenablage kopieren, nach OneNote oder ein anderes Programm exportieren.
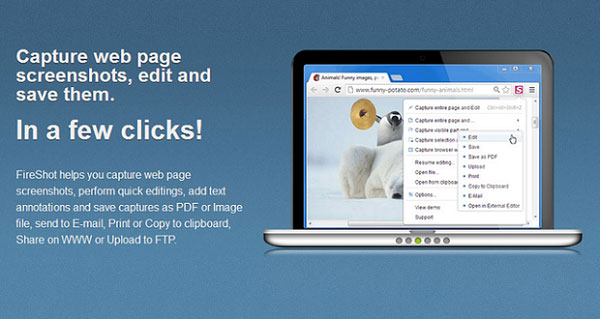
Teil 3: Screenshot in Firefox Online
Wenn Sie einen Online-Screenshot von Firefox benötigen, finden Sie Dutzende von Snipping-Tools. Kostenloser Online Bildschirm Recorder ist ein vielseitiger Bildschirmrekorder, mit dem Sie Bildschirmvideos, Audioaufnahmen und Schnappschüsse aufnehmen können.
Schritt 1Rufen Sie das Online-Snipping-Tool Ihres Firefox auf. Sie können auf klicken Aufnahme starten Klicken Sie auf die Schaltfläche, um den Recorder-Launcher auf den Computer herunterzuladen. Danach können Sie das Online-Snipping-Tool starten.
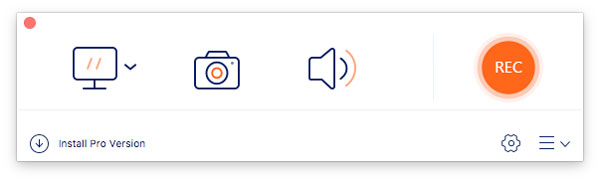
Schritt 2Klicken Sie auf die Kamera Klicken Sie auf die Schaltfläche, um den Bereich anzupassen, den Sie erfassen möchten. Sie können dem Screenshot in Firefox je nach Bedarf auch Anmerkungen, Wasserzeichen, Beschriftungen, Text und weitere Elemente hinzufügen.
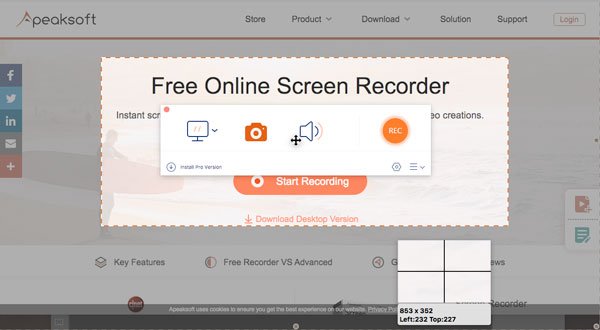
Schritt 3Danach können Sie auf die Schaltfläche klicken Festplatten Klicken Sie auf die Schaltfläche, um den Screenshot auf Ihrem Computer zu speichern. Darüber hinaus können Sie den Screenshot auch direkt in der Medienbibliothek im Firefox-Browser verwalten.
Erweitertes Lesen:
So machen Sie einen Screenshot in Minecraft
So schneiden Sie Screenshots unter Windows zu
Teil 4: Die beste Alternative zum Screenshot in Firefox
Was ist die beste Alternative zum Screenshot in Firefox? Wenn Sie es brauchen Bildschirmvideo aufnehmen, nehmen Sie Audiodateien auf und machen Sie Schnappschüsse auf Firefox, Apeaksoft Screen Recorder ist ein vielseitiges Snipping-Tool zum Aufnehmen von Bildschirmvideos, Audiodateien und Schnappschüssen. Außerdem können Sie damit ganz einfach die Audio- und Videoeinstellungen anpassen, Anmerkungen/Wasserzeichen/Formen hinzufügen und sogar die Aufnahmedateien bearbeiten.

4,000,000+ Downloads
Machen Sie Screenshots, nehmen Sie Audio auf und erfassen Sie den Bildschirm in Firefox.
Support Screenshot des Teils des Bildschirms auf Firefox.
Passen Sie das Fotoformat an und passen Sie den Bildschirmaufnahmebereich wie gewünscht an.
Fügen Sie Anmerkungen, Wasserzeichen, Beschriftungen, Text, Linien, Pfeile und mehr hinzu.
Verwalten Sie den Aufnahme-Screenshot, z. B. Anzeigen, Hinzufügen, Entfernen und Freigeben.
Teil 5: FAQs zum Firefox-Screenshot
1. Was sind die besten Firefox-Screenshot-Add-Ons?
Neben dem Fireshot Firefox-Add-On können Sie weitere Firefox-Screenshot-Add-Ons erhalten, z. B. den Nimbus-Screenshot zum Erfassen und Bearbeiten des ausgewählten Seitenbereichs oder sogar den leichten Lightshot, um nur einen Screenshot des ausgewählten Bereichs zu erstellen.
2. Welches ist das beste Online-Firefox-Screenshot-Tool?
Wenn Sie einen Screenshot online mit Firefox aufnehmen müssen, gibt es möglicherweise einige Einschränkungen, z. B. Größenbeschränkung, Dateiformat und weitere. Apeaksoft Screen Recorder ist das gewünschte Snipping-Tool, um den gewünschten Screenshot ohne Einschränkung zu erhalten. (Finden Snipping-Tool für Mac)
3. Welche Alternativen gibt es, um Screenshots in Firefox aufzunehmen?
Unabhängig davon, ob Sie Windows oder Mac verwenden, können Sie die Standardtastaturkombination verwenden, um Screenshots mit verschiedenen Methoden aufzunehmen. Natürlich können Sie auch das professionelle Snipping-Tool wie Apeaksoft Screen Recorder verwenden, um einen Screenshot in Firefox aufzunehmen.
Fazit
Es ist nicht schwer, mit Firefox einen Schnappschuss zu machen. Sie können einfach die Standardmethode von Firefox verwenden, ein Add-on oder ein Online-Snipping-Tool auswählen, um den gewünschten Screenshot zu erstellen. Apeaksoft Screen Recorder ist eine der besten Alternativen zum Aufzeichnen von Videobildschirmen, zum Aufnehmen von Audiodateien und zum Erstellen von Schnappschüssen. Sie können jederzeit problemlos die gewünschten Screenshots erhalten.