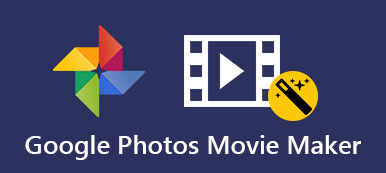Es kann frustrierend sein, wenn Videos in Google Slides nicht geladen werden. Egal, ob Sie eine Präsentation erstellen oder an einem Projekt zusammenarbeiten, die Unfähigkeit, Videos abzuspielen, kann eine effektive Kommunikation behindern. In diesem Leitfaden untersuchen wir die häufigsten Gründe dafür, dass Videos in Google Slides nicht geladen werden. Außerdem bieten wir geeignete Lösungen, um ein nahtloses Multimedia-Erlebnis zu gewährleisten. Von Schritten zur Fehlerbehebung bis zur Optimierung von Videoformaten vermitteln wir Ihnen das Wissen, um diese Herausforderungen zu meistern. Dann können Sie mühelos ansprechende Videoinhalte in Ihre Präsentationen in Google Slides integrieren. Lassen Sie uns die Feinheiten von Video kann nicht geladen werden Google Slides Probleme für ein reibungsloseres Präsentationserlebnis.
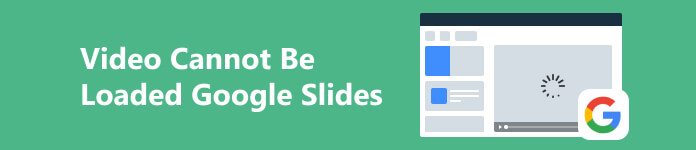
- Teil 1. [Gelöst] Video kann nicht auf Google Slides geladen werden
- Teil 2. Verschiedene Tipps für Google Slides-Videos
- Teil 3. FAQs zum Einfügen von Videos in Google Slides
Teil 1. [Gelöst] Video kann nicht auf Google Slides geladen werden
1. Beschädigte Videos reparieren, die nicht hochgeladen werden können
Apeaksoft Video Fixer ist eine professionelle Videoreparatursoftware, die in der Lage ist, verzerrte, beschädigte, kaputte, abgehackte und schwarze Videos zu reparieren, die Sie nicht auf Google Slides hochladen können. Ein herausragendes Merkmal der Software ist ihre beeindruckende Erfolgsquote. Durch umfangreiche Tests hat die Software ihre Fähigkeit unter Beweis gestellt, alle defekten Videos, die der Auswertung unterzogen wurden, effektiv zu reparieren. Darüber hinaus erweitert die Software ihre Unterstützung auf Videos, die mit verschiedenen Geräten aufgenommen wurden. Einige umfassen Kameras, Drohnen, Smartphones, GoPro und mehr. Außerdem ist es für die Verarbeitung von 4K- und 8K-Videos ausgestattet. Nachfolgend erfahren Sie, wie Sie mit diesem beeindruckenden Tool das Problem beheben können, dass das Einfügen von Videos in Google Slides nicht funktioniert.
 Hauptfunktionen
Hauptfunktionen - Es ist einfach zu bedienen. Der Prozess wird vereinfacht; Fügen Sie das problematische Video zur Software hinzu, die automatisch die Reparatur einleitet.
- Stellen Sie beschädigte Videos von Speichergeräten wieder her, einschließlich Festplatten, Flash-Laufwerken und Speicherkarten.
- Apeaksoft Video Fixer kann nicht abspielbare Videos aus jeder Quelle reparieren, einschließlich wiederhergestellter verlorener Dateien, übertragener/freigegebener Dateien und mehr.
Schritt 1 Installieren Sie den Broken Video Fixer
Suchen Sie unter diesem Schritt nach der Schaltfläche „Kostenloser Download“ und klicken Sie darauf. Dies ist Ihr Schlüssel zum Erwerb des Installationsprogramms für den Videofixer. Danach erscheinen Eingabeaufforderungen und stellen sicher, dass Sie alle Anweisungen für eine erfolgreiche Installation befolgen.
Schritt 2 Suchen und importieren Sie Videos
Als nächstes, drücken Sie die + Symbol im linken Bereich der Software, um Ihren Dateiordner zu starten. Suchen Sie das defekte Video und fügen Sie es dem Tool hinzu. Führen Sie dann den gleichen Vorgang im rechten Bereich für das Beispielvideo durch. Alternativ können Sie die Videos für einen schnelleren Import auch per Drag-and-Drop verschieben.
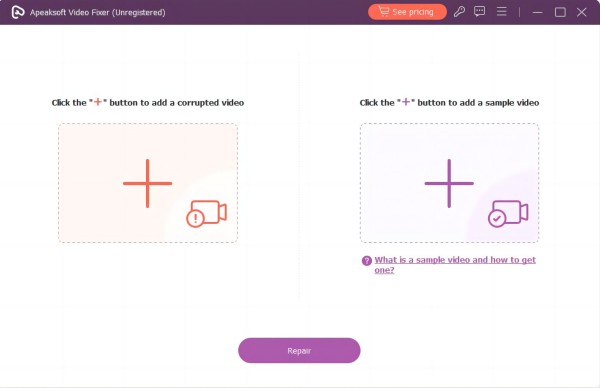
Schritt 3 Beginnen Sie mit der Reparatur des kaputten Videos
Wenn alles abgeschlossen ist, überprüfen Sie die Details der beiden Videos, um festzustellen, ob sie übereinstimmen. Wenn ja, können Sie auf die Schaltfläche „Reparieren“ klicken, um mit der Reparatur des defekten Videos zu beginnen.

Schritt 4 Sehen Sie sich das reparierte Video für Google Slide an
Wechseln Sie nach dem Wiederherstellungsvorgang zum Vorschaufenster der Software und suchen Sie das reparierte Video. Sie können es nach Ihren Wünschen abspielen, bevor Sie es vollständig speichern.
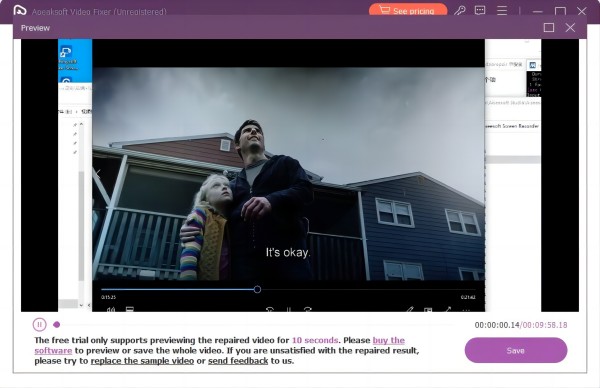
Schritt 5 Speichern Sie das Video und fügen Sie es zu Google Slides hinzu
Speichern Sie abschließend das wiederhergestellte Video auf Ihrem Computer und öffnen Sie Ihre Google Slides. Fügen Sie das Video dann ohne Ladezeit zu einer Folie Ihrer Wahl hinzu.
2. Überprüfen Sie kompatible Videoformate
Google Slides unterstützt verschiedene Videoformate mit bestimmten Kompatibilitätsbeschränkungen. Während die Plattform das Hochladen von Videos in verschiedenen Formaten erlaubt, ist die Wiedergabe auf unterstützte Formate beschränkt. Kompatible Videoformate auf Google Slides umfassen WebM, 3GPP, AVI, FLV, MTS, MPEG4, MPEG-PS, MOV und WMV. Wenn Ihr Video nicht unterstützt wird, besteht eine einfache Lösung darin, es vor dem erneuten Hochladen in ein kompatibles Format zu konvertieren. Während Google Slides beim Hochladen Videos mit unterschiedlichen Auflösungen unterstützt, ist die Wiedergabe auf eine maximale Auflösung von 1920 × 1080 Pixeln begrenzt. Daher können bei Videos, die diese Auflösung überschreiten, Wiedergabebeschränkungen innerhalb der Plattform auftreten.
3. Starten Sie Ihren Computer neu
Wenn Sie auf das Problem stoßen, dass bei Google Slides das Video nicht abgespielt werden kann (Fehler 150), können Sie Ihren Computer schnell neu starten. Durch den Neustart werden die Systemressourcen aktualisiert und möglicherweise vorübergehende Störungen bei der Videowiedergabe behoben. Diese einfache Aktion behebt häufig Verbindungs- oder Softwarekonflikte, die das Laden von Videos in Google Slides behindern könnten. Sehen Sie sich nach dem Neustart Ihre Präsentation erneut an, um zu prüfen, ob das Problem weiterhin besteht. Wenn das Problem weiterhin besteht, müssen Sie möglicherweise weitere Fehlerbehebungen durchführen oder die Supportressourcen von Google Slides prüfen.
4. Leeren Sie den Chrome-Browser-Cache
Das Leeren des Cache Ihres Chrome-Browsers ist eine unkomplizierte Lösung zur Behebung verschiedener Probleme, darunter Leistungseinbußen, Anzeigefehler oder Probleme bei der Videowiedergabe. Der Cache speichert temporäre Daten von Websites, die sich im Laufe der Zeit ansammeln und zu Problemen wie beschädigten Dateien oder veralteten Inhalten führen können. Befolgen Sie diese einfachen Anleitungen, um den Cache in Chrome zu leeren:
Schritt 1 Starten Sie Ihren Google Chrome-Browser und klicken Sie auf das Drei-Punkte-Symbol in der oberen rechten Ecke, um das Menü anzuzeigen. Wähle aus Einstellungen Knopf drücken und auswählen Datenschutz und Sicherheit.
Schritt 2 Als nächstes klicken Sie auf Browserdaten löschen. Wählen Sie einen Zeitraum oder wählen Sie aus Alle Zeit um alle zwischengespeicherten Daten zu löschen.
Schritt 3 Überprüfen Sie die zwischengespeicherten Bilder, Dateien und alle anderen Daten, die Sie entfernen möchten. Klicken Sie abschließend Genaues Datum um den Prozess abzuschließen.

Teil 2. Verschiedene Tipps für Google Slides-Videos
Die effektive Einbindung von Videos in Google Slides verbessert Präsentationen und fügt ein dynamisches Element hinzu, das Ihr Publikum fesselt. Um ein nahtloses Videoerlebnis zu gewährleisten, ist jedoch Liebe zum Detail erforderlich. Hier sind einige Tipps, mit denen Sie die Upload-Einschränkungen in Google Slides überwinden können. Sehen wir uns diese wichtigen Tipps an, um sicherzustellen, dass Ihre Google Slides-Videos bei Ihrem Publikum einen bleibenden Eindruck hinterlassen.
- • Stellen Sie sicher, dass Ihre Videos in von Google Slides unterstützten Formaten vorliegen, z. B. MP4 oder MOV, um Wiedergabeprobleme zu vermeiden.
- • Komprimieren Sie große Videodateien, um die Upload-Beschränkungen von Google Slides einzuhalten und so ein reibungsloseres Laden und Abspielen zu gewährleisten.
- • Eine stabile Internetverbindung ist unerlässlich. Langsame Links können zu Pufferung führen und die Videowiedergabe behindern.
- • Passen Sie die Freigabeeinstellungen an, um sicherzustellen, dass das Publikum die Berechtigung hat, die Videos in Ihrer Präsentation anzusehen.
- • Verwenden Sie für eine optimale Leistung einen Browser, der mit Google Slides kompatibel ist. Chrome bietet in der Regel das beste Erlebnis.
- • Erwägen Sie die Nutzung externer Video-Hosting-Plattformen wie YouTube oder Google Drive und betten Sie Links für eine nahtlose Integration in Ihre Folien ein.
- • Passen Sie die Wiedergabeeinstellungen in Google Slides an, um zu steuern, wann das Video startet und stoppt, und stellen Sie so die Synchronisierung mit Ihrer Präsentation sicher.
- • Aktualisieren Sie Ihren Browser und Google Slides regelmäßig, um auf die neuesten Funktionen und Verbesserungen zuzugreifen und potenzielle Probleme zu minimieren.
Teil 3. FAQs zum Einfügen von Videos in Google Slides
Kann ein Video automatisch in Google Slides abgespielt werden?
Nein, Google Slides unterstützt keine automatische Wiedergabe eingebetteter Videos. Videos müssen während einer Präsentation manuell gestartet werden.
Wie lange dauert die Formatierung eines Videos auf Google Slides?
Die Zeit, die zum Formatieren eines Videos in Google Slides benötigt wird, hängt von Faktoren wie Videolänge, Dateigröße und Ihrer Internetverbindung ab. Im Allgemeinen ist der Formatierungsvorgang schnell, das Hochladen und Verarbeiten größerer Videos kann jedoch länger dauern.
Kann man ein YouTube-Video in Google Slides einfügen?
Ja, Sie können ganz einfach ein YouTube-Video in Google Slides einfügen. Benutzen Sie die Insert Menü, wählen Sie Videos, und wählen Sie Nach URL. Fügen Sie die YouTube-Video-URL ein, die in Ihre Präsentation eingebettet wird.
Wie kann ich ein Video in Google Slides in einer Schleife abspielen?
Google Slides verfügt nicht über eine native Loop-Funktion für Videos. Um einen Loop-Effekt zu erzeugen, können Sie die Videofolie duplizieren und so einstellen, dass sie automatisch zur Original-Videofolie übergeht, wodurch die Illusion einer kontinuierlichen Wiedergabe entsteht.
Können wir mit eingebetteten Videos an Google Slides zusammenarbeiten?
Ja, Google Slides ermöglicht die gemeinsame Bearbeitung. Bedenken Sie jedoch, dass Mitwirkende eine Berechtigung benötigen, um auf die eingebetteten Videos zuzugreifen und diese anzusehen. Stellen Sie sicher, dass die Freigabeeinstellungen korrekt sind, um Wiedergabeprobleme während der Zusammenarbeit zu vermeiden.
Fazit
Die Frustration über Probleme beim Laden von Videos in Google Slides kann effektive Präsentationen erheblich beeinträchtigen. Glücklicherweise beleuchtet der Beitrag praktikable Lösungen, insbesondere das fortschrittliche Apeaksoft Video Fixer-Tool, das es Benutzern ermöglicht, solche Hürden nahtlos zu überwinden. Darüber hinaus können Sie Ihr Google Slides-Erlebnis verbessern, indem Sie die Upload-Einschränkungen verstehen und beheben. Der umfassende Leitfaden bietet praktische Tipps und betont die Bedeutung der Fehlerbehebung für einen reibungsloseren Präsentationsprozess. Mit diesen Erkenntnissen können Sie die Herausforderungen beim Laden von Videos souverän meistern. Das heißt, wissend So spielen Sie Videos in Google Slides ab stellt sicher, dass Ihre Videoinhalte nahtlos in die Präsentationen integriert werden, um eine ausgefeiltere und professionellere Präsentation zu ermöglichen.