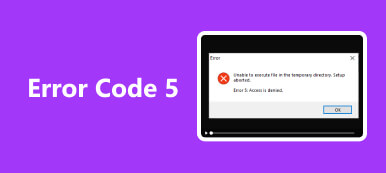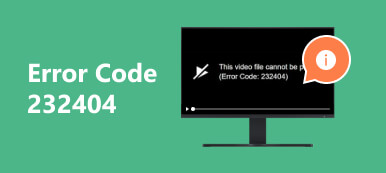Ist Ihnen beim Versuch, es abzuspielen, ein beschädigtes Video aufgefallen? Das erwähnte Problem ist eines der häufigsten Probleme, mit denen Menschen bei ihren Videodateien konfrontiert werden. Unsachgemäße Handhabung, Viren, Malware und Bugs sind die häufigsten Gründe. Niemand kennt den genauen Zeitpunkt und das genaue Datum, an dem diese Art von Unannehmlichkeiten auftreten können. Wissen VLC-Videoreparatur wird in dieser Situation von Vorteil sein. Es kann Ihre Videodateien auf Ihrem Computer jederzeit professionell reparieren. Wenn Sie lernen, wie man es richtig anwendet, erzielen Sie die besten Ergebnisse! Erfahren Sie mehr über VLC Video Repair, während wir uns mit diesem Artikel befassen.
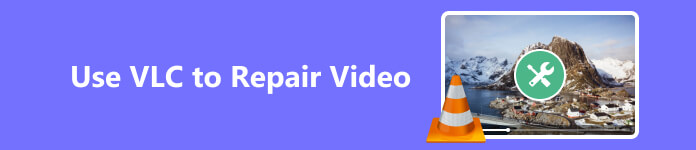
- Teil 1. VLC vs. Apeaksoft Video Fixer beim Reparieren von Videos
- Teil 2. So verwenden Sie VLC zum Reparieren von Videos
- Teil 3. FAQs zur VLC-Videoreparatur
Teil 1. VLC vs. Apeaksoft Video Fixer beim Reparieren von Videos
Wenn Sie VLC Video Repair zum ersten Mal entdecken, wissen wir, dass Ihnen noch Informationen dazu fehlen. Wie in der folgenden Tabelle dargestellt, werfen wir einen Blick auf die Funktionen, Ergebnisse, unterstützten Formate und andere Informationen.
Darüber hinaus vergleichen wir VLC Video Repair mit Apeaksoft Video Fixer. Es geht darum, die Stärken und Schwächen der Software im Vergleich zu anderen Tools herauszufinden. Apeaksoft Video Fixer ist auch eine Software von Drittanbietern, mit der Sie verschiedene Videoformate auf Ihrem Mac und Windows in verschiedenen Situationen reparieren können.
Sehen wir uns unten an, wie sich die beiden Reparaturwerkzeuge voneinander unterscheiden. Sie können auswählen, welche Software am meisten heraussticht, und sie zum Reparieren Ihrer Videos und als zukünftige Referenz verwenden. Scrollen Sie jetzt nach unten!
| Eigenschaften | VLC-Videoreparatur | Apeaksoft Video Fixer |
|---|---|---|
| Unterstützte Videoformate | 3GP, ASF, AVI, MKV usw. | MP4-, MOV-, 3GP-, 4K- oder 8K-Videomaterial und mehr. |
| Unterstützte Aufnahmen von verschiedenen Geräten | Smartphones und Computer | Kameras, Smartphones, GoPro, Drohnen und viele mehr. |
| Unterstützte Probleme | Beschädigte Videos | Nicht spielbar, beschädigt, beschädigt, abgehackt und mehr. |
| Wirkungsgrad | Es kann beschädigte Videos automatisch reparieren. | Es repariert Ihr Video je nach Ihren Vorlieben. Es ermöglicht Ihnen, ein Beispielvideo hochzuladen, je nachdem, wie Ihr Video repariert werden soll. |
| Premium Funktionen | Es verfügt über Bearbeitungsfunktionen für Ihre Videos. Zu den enthaltenen Bearbeitungsfunktionen gehören Werkzeuge zum Verzerren, Drehen, Teilen und Deinterlacen Ihrer Videos. | Es ist in der Lage, Ihnen die Ergebnisse des Videos anzuzeigen. Es verfügt über eine Vorschaufunktion, mit der Sie dies tun können. |
| Kennzahlen | Es verzögert sich und stürzt aus dem Nichts ab. Jedes Mal, wenn das besagte Problem auftritt, ist ein Neustart der Software erforderlich. | Drei Klicks und Ihr Video wird repariert. Außerdem treten bei dem Tool keine Verzögerungs- oder Absturzprobleme auf. |
Teil 2. So verwenden Sie VLC zum Reparieren von Videos
Nachdem Sie nun oben die Funktionen von VLC Video Repair gesehen haben, ist es an der Zeit, zu erfahren, wie es funktioniert. Bitte stellen Sie sicher, dass das Video, das Sie mit der Software reparieren, von dieser unterstützt wird. Wenn nicht, wird der Prozess nicht ausgeführt. Erwarten Sie, dass der Prozess nicht so reibungslos verläuft, wie Sie denken. Es kann zu Verzögerungen und Abstürzen der Software kommen.
Wie kann man als Anfänger defekte Videos mit dem VLC Media Player reparieren? Sehen Sie sich die detaillierten Schritte unten an, um weitere Fehler im Prozess zu vermeiden. Bitte fahre fort.
Schritt 1 Laden Sie VLC Video Repair auf Ihren Computer herunter. Wenn Sie die offizielle Website besuchen, gelangen Sie zu der Schaltfläche, über die Sie es herunterladen können. Drücke den Laden Sie VLC herunter Je nach Betriebssystem Ihres Computers klicken Sie auf die entsprechende Schaltfläche. Du wirst es sehen Heruntergeladene Datei oben auf dem Bildschirm. Klick es. Der Computer muss zuerst die heruntergeladene Datei einrichten. Klicken Sie darauf und richten Sie es ein. Der Computer startet das Tool anschließend automatisch.
Als kleiner Tipp: Wenn Sie sich mit der Benutzeroberfläche von VLC vertraut machen, können Sie den Vorgang beschleunigen. Dazu gehört die Kenntnis seiner Werkzeuge und ihrer Funktionen. Außerdem vermeiden Sie, dass Sie auf die falschen Schaltflächen klicken, was zu Fehlern im Prozess führen kann. Fahren Sie trotzdem mit dem nächsten Schritt fort.
Schritt 2 Bitte klicken Sie die Medien Klicken Sie auf die Schaltfläche in der oberen linken Ecke der Hauptoberfläche. Anschließend werden Dropdown-Optionen auf Ihrem Computerbildschirm angezeigt. Bitte lesen Sie sie sorgfältig durch. Wählen Sie unter allen die aus Konvertieren / Speichern Taste. Später zeigt Ihnen das Tool darin ein weiteres Fenster an. Sie sehen mehrere Schaltflächen für den Vorgang. Bitte machen Sie sich mit den neuen Funktionen vertraut, die Sie auf Ihrem Bildschirm sehen.
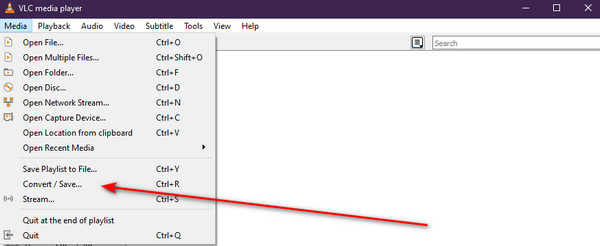
Schritt 3 Klicken Sie bitte oben rechts auf das Symbol Speichern Taste mit dem Plus Taste. Das Album oder der Dateimanager des Computers wird sofort auf Ihrem Bildschirm angezeigt. Es ist besser, wenn Sie mit den Ordnern Ihres Computers vertraut sind. Es geht darum, die beschädigten Videos schnell zu finden. Suchen Sie bitte die beschädigten Videos, die Sie mit dem Tool reparieren möchten. Drücke den Öffnen Taste anschließend. Jetzt werden die Videos in der Software angezeigt.
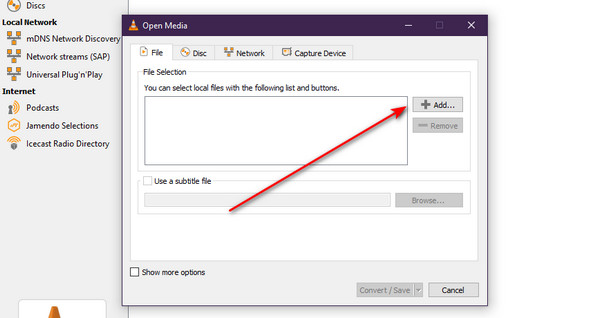
Schritt 4 Klicken Sie bitte unten rechts auf das Symbol Konvertieren / Speichern Taste. Das Datei-Manager erscheint erneut auf Ihrem Computerbildschirm. Sie gelangen in die Speicheroberfläche des Prozesses. Speichern Sie das Video auf Ihrem Computer. Danach repariert VLC Video Repair das Video automatisch, wenn es auf Ihrem Computer gespeichert wird.
Darüber hinaus wird empfohlen, das reparierte Video umzubenennen. Es geht darum, sie auf Ihrem Computer zu finden. Außerdem haben Sie die Möglichkeit, den Speicherort auszuwählen, den Sie für Ihre Dateien bevorzugen. In diesem Fall wissen Sie nach dem Reparaturvorgang Ihrer Videos mit der Software, wo Sie sie finden können.
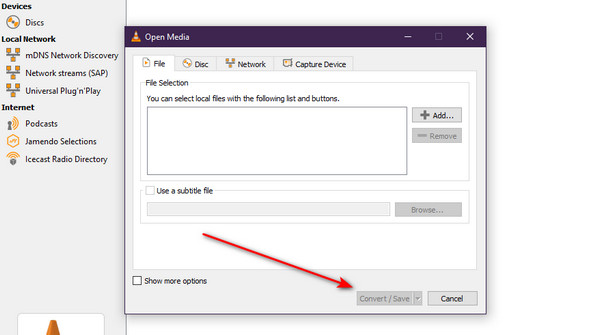
Weiterführende Literatur:
Vollständige Anleitung zur DJI-Videoreparatur mit zuverlässigen Programmen
Umfassende Möglichkeiten, um zu beheben, dass Facebook keine Fotos / Videos lädt
Teil 3 FAQs zur VLC-Videoreparatur
Kann VLC beschädigte Videos abspielen?
Wenn Sie VLC zum Abspielen eines beschädigten Videos verwenden, haben Sie Glück. VLC ist in der Lage, beschädigte Videos auf Ihrem Computer abzuspielen. Es verfügt über eine integrierte Codec-Funktion, die automatisch Videoindizes abruft, um das Problem zu reparieren. VLC neigt dazu, das Video zu diagnostizieren, um es wieder zugänglich zu machen, wenn es feststellt, dass es beschädigt ist. Allerdings kann VLC beschädigte Videos nur abspielen, wenn es sein Dateiformat unterstützt. Andernfalls bleibt das Video beschädigt und es gibt keine Möglichkeit, es mit VLC abzuspielen.
Kann VLC MP4-Dateien reparieren?
Ja. VLC kann MP4-Dateien auf Ihrem Computer reparieren. Es unterstützt eine breite Palette von Videodateiformaten. Glücklicherweise ist MP4 dabei. Allerdings können nicht alle Probleme von MP4 mit VLC repariert werden – nur die Probleme, die es unterstützt, einschließlich beschädigter Videos.
Kann VLC alle Videos in allen Formaten reparieren?
Obwohl VLC verschiedene Videodateiformate unterstützt, kann es nicht alle reparieren. Die besagte Software kann Videos nur reparieren, wenn sie deren Dateiformate unterstützt. Mach dir keine Sorge. VLC unterstützt mehrere häufig verwendete Videodateiformate. MPEG, MP4, MOV, 3GP und ASF sind einige davon. Meistens handelt es sich um Dateiformate, die mit Windows und Mac kompatibel sind.
Fazit
VLC-Videoreparatur verfügt über hervorragende Funktionen zum Reparieren von Videos auf Ihrem Computer. Eine der führenden Funktionen ist die integrierte Codec-Funktion zur automatischen Verbesserung beschädigter Videos. Allerdings hat das Tool auch Nachteile! Es gibt begrenzte Videodateiformate. Einige davon sind MP4, 3GP, MPEG usw. VLC erfordert auch ein wenig Fachwissen, da die Benutzeroberfläche verwirrend ist. Es enthält mehrere Schaltflächen, die technisch gesehen sind. Das Testen von Apeaksoft Video Fixer wird empfohlen, wenn Sie eine benutzerfreundliche Alternative suchen.