USB, auch Pen Drive oder U-Disk genannt, ist ein kleines tragbares Speichergerät, das an einen Computer angeschlossen wird und Daten über einen Flash-Speicher speichert. Im Vergleich zu anderen tragbaren Speichergeräten haben USBs viele Vorteile: Sie benötigen weniger Platz für mehr Daten, haben schnellere Lese- und Schreibgeschwindigkeiten und werden nicht durch Kratzer oder Schimmel unbrauchbar. Aber sie können auch aus verschiedenen Gründen Daten verlieren. Wie können Sie also Dateien von einem USB-Laufwerk wiederherstellen in diesem Fall? Dieser Artikel hilft Ihnen, die Antwort herauszufinden, mit oder ohne Software.
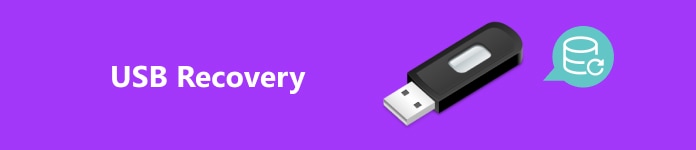
- Teil 1. Können Sie Dateien von einem beschädigten USB-Stick wiederherstellen?
- Teil 2. Bestes Tool zum Wiederherstellen von Dateien vom USB-Laufwerk
- Teil 3. So stellen Sie gelöschte Dateien vom USB-Laufwerk mit Windows File Recovery wieder her
- Teil 4. So stellen Sie gelöschte Dateien ohne Software vom USB-Stick wieder her
Teil 1. Können Sie Dateien von einem beschädigten USB-Stick wiederherstellen?
Keine Sorge – die Antwort lautet ja. Das Aufkommen von USB erleichtert Benutzern das Speichern und Übertragen von Daten. Dennoch treten häufig Schäden auf und führen dazu, dass Dokumente, Fotos, Videos usw. nicht mehr geöffnet und angezeigt werden können.
Wenn Ihr USB-Stick beschädigt ist, sollten Sie zunächst die Gründe dafür prüfen. Hier sind einige mögliche Ursachen. Sie können sie vergleichen und herausfinden, warum Ihr USB-Stick beschädigt ist.
Körperlicher Schaden: Dies tritt aufgrund von Stürzen, Extrusion usw. auf und führt zu einer direkten Beschädigung des USB-Laufwerks, sodass es vom Computer nicht erkannt wird.
Systembeschädigung: Wenn das Dateisystem beschädigt ist, ist es nicht zugänglich und es treten Fehler wie „nicht formatiert“ auf. Ungewöhnliches Ein- und Ausstecken des USB-Laufwerks, plötzliche Stromausfälle, fehlerhafte Sektoren usw. können dieses Problem verursachen.
Computer Virus: Ein USB-Laufwerk ist ein entfernbares Speichergerät, das häufig auf verschiedenen Computern verwendet werden kann und daher anfälliger für Computerviren ist.
Obwohl die konkrete Ursache ohne tatsächliche Tests nicht ermittelt werden kann, kann die Ermittlung der Grundursache Ihnen dabei helfen, das Problem leichter zu lösen.
Teil 2. Bestes Tool zum Wiederherstellen von Dateien vom USB-Laufwerk
Das leistungsstärkste Datenwiederherstellungstool, das wir empfehlen, ist Apeaksoft Datenwiederherstellung. Es bietet eine umfassende Datenwiederherstellungslösung mit einer benutzerfreundlichen Oberfläche, sodass Sie problemlos loslegen können, auch wenn Sie Anfänger sind und wenig über technische Tools wissen.

4,000,000+ Downloads
Unterstützt alle Datentypen unter Windows und Mac, wie Dokumente, Bilder, Videos, E-Mails usw.
Bieten professionelle Lösungen für alle Situationen ohne Backup, wie beispielsweise Datenverlust durch überschriebene Daten, beschädigte Speicherkarten, Partitionslöschung usw.
Kann die Scanergebnisse speichern und jederzeit wiederherstellen.
Erkennt alle Dateien auf dem USB-Laufwerk mit hoher Geschwindigkeit.
Schritt 1 Herunterladen Apeaksoft Datenwiederherstellung Stecken Sie dazu kostenlos Ihr USB-Laufwerk in Ihren Computer, doppelklicken Sie auf die Software und öffnen Sie sie.
Schritt 2 Eingeben der Startseite Seite werden alle Dateitypen und Laufwerke Ihres Computers angezeigt. Aktivieren Sie die Kontrollkästchen neben den gewünschten Dateitypen und Ihrem USB-Laufwerk. Klicken Sie auf Scannen um fortzufahren.
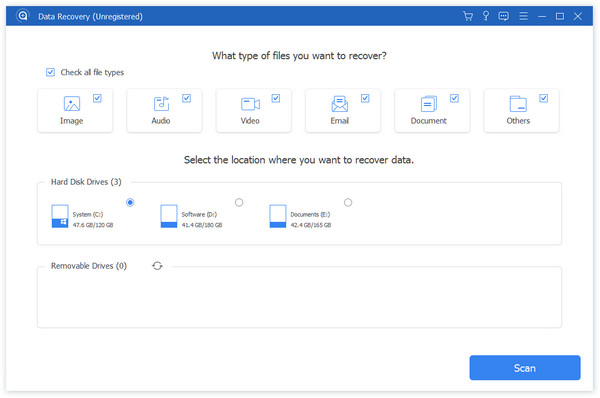
Schritt 3 Die Geschwindigkeit des Scanvorgangs hängt vom Inhalt Ihres USB-Laufwerks ab. Nach dem Scan können Sie die Pfadliste or Typenliste auf der linken Seite, um die spezifischen Daten zu finden, die Sie wiederherstellen möchten. Wenn sie nicht gefunden werden, können Sie direkt in der Suchleiste oben suchen.
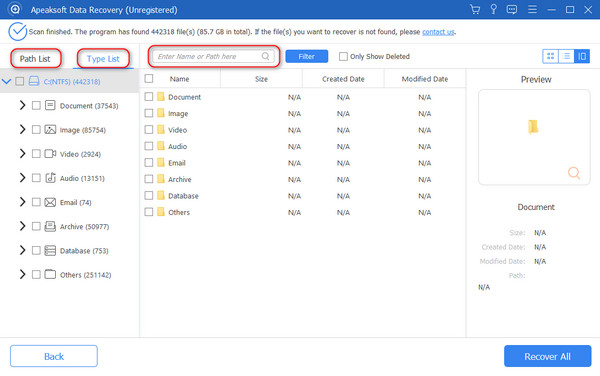
Wenn Sie nur gelöschte Daten wiederherstellen möchten, aktivieren Sie das Kontrollkästchen Nur gelöschte anzeigen oben im Menü. Sie können auch alle in der Vorschau anzeigen, bevor Sie sie wiederherstellen. Wenn Sie mit der Auswahl fertig sind, tippen Sie auf das Entspannung , um mit der Wiederherstellung von Dateien vom USB-Laufwerk zu beginnen.
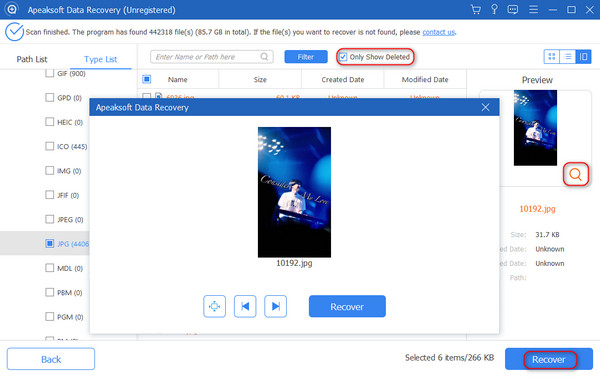
Schritt 4 Warten Sie geduldig auf die Wiederherstellung. Sie können Ihr USB-Laufwerk einchecken, nachdem der Vorgang abgeschlossen ist.
Teil 3. So stellen Sie gelöschte Dateien vom USB-Laufwerk mit Windows File Recovery wieder her
Um dem steigenden Bedarf an Wiederherstellung verlorener Daten ohne Backup gerecht zu werden, hat Microsoft Windows Dateiwiederherstellung, mit dem gelöschte oder verlorene Dateien über die Eingabeaufforderung wiederherstellen können.
Schritt 1 Suchen und herunterladen Windows-Dateiwiederherstellung aus dem Microsoft Store. Schließen Sie Ihr USB-Laufwerk an den Computer an und stellen Sie sicher, dass es erkannt wird.
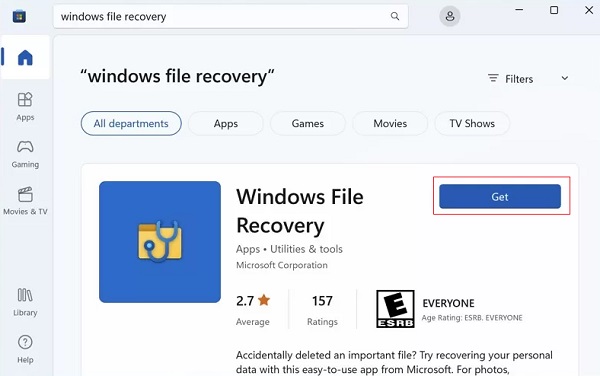
Schritt 2 Nach dem erfolgreichen Start wird eine Eingabeaufforderung geöffnet. Geben Sie dann den folgenden Befehl ein: winfer E: C: /umfangreich (e: steht für Ihr USB-Laufwerk und c: steht für das Speichergerät, auf dem Sie speichern möchten) und drücken Sie die Enter Taste, um fortzufahren.
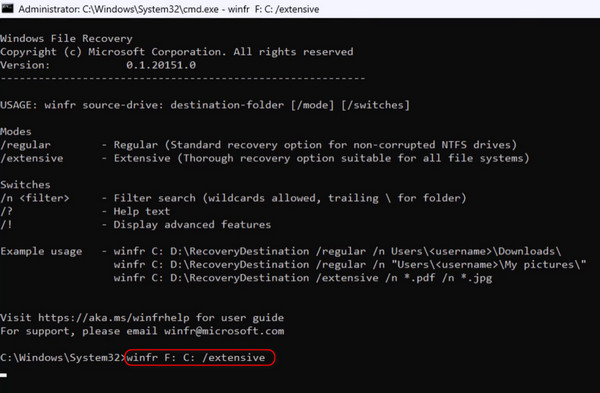
Anschließend werden Sie gefragt, ob Sie fortfahren möchten. Geben Sie y damit das Programm mit dem Scannen und Verarbeiten der Festplatte beginnen kann. Dies kann einige Zeit dauern, also warten Sie geduldig.
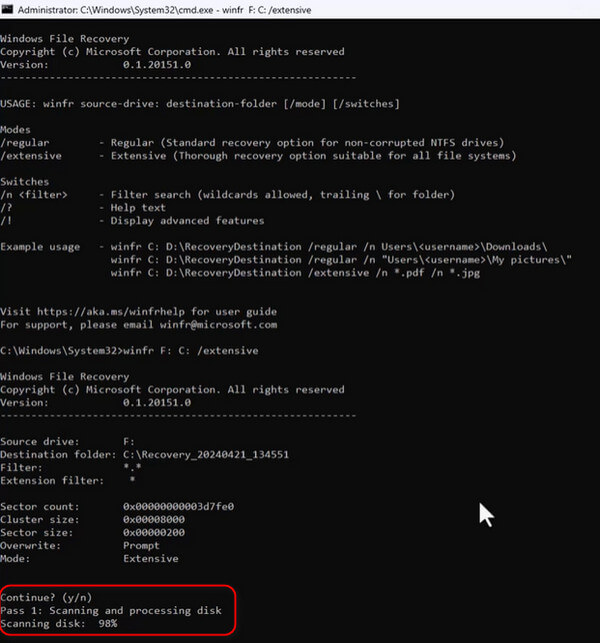
Schritt 3 Die Schnittstelle listet alle wiederhergestellten Dateien auf. Sie werden aufgefordert, die wiederhergestellten Dateien anzuzeigen. Wenn Sie y, der Ordner, in dem Ihre wiederhergestellten Dateien gespeichert sind, wird geöffnet.
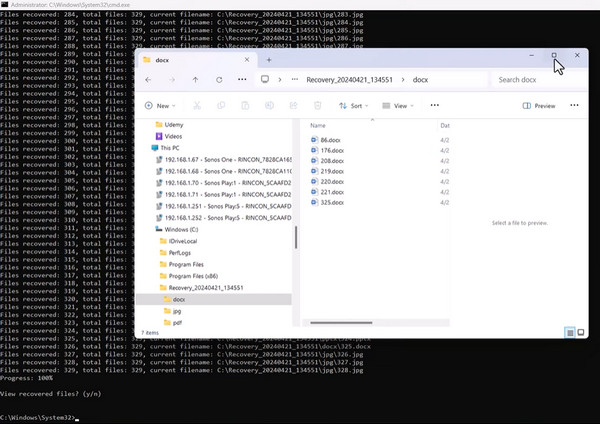
Es gibt noch viele andere hervorragende Datenrettungssoftware, wie zum Beispiel Wonder Data Recovery, einige Funktionen sind allerdings kostenpflichtig.
Teil 4. So stellen Sie gelöschte Dateien ohne Software vom USB-Stick wieder her
Wenn Sie Daten nicht sehr häufig wiederherstellen müssen, benötigen Sie möglicherweise nicht unbedingt Software. Daher stelle ich Ihnen zwei Methoden vor, mit denen Sie gelöschte Dateien von einem USB-Stick ohne Software wiederherstellen können.
Eingabeaufforderung (CMD)
CMD ist ein kostenloses Windows-Tool, mit dem Sie Computerprogramme durch die Eingabe verschiedener Befehle verwalten können, ohne Software von Drittanbietern herunterladen zu müssen. Es kann jedoch zu komplex sein und Sie können keine bestimmten Dateien zur Wiederherstellung auswählen.
Schritt 1 Schließen Sie Ihr USB-Laufwerk an Ihren Computer an. Geben Sie cmd Klicken Sie mit der rechten Maustaste in das Suchfeld in der Menüleiste Eingabeaufforderung und wählen Sie Als Administrator ausführen.
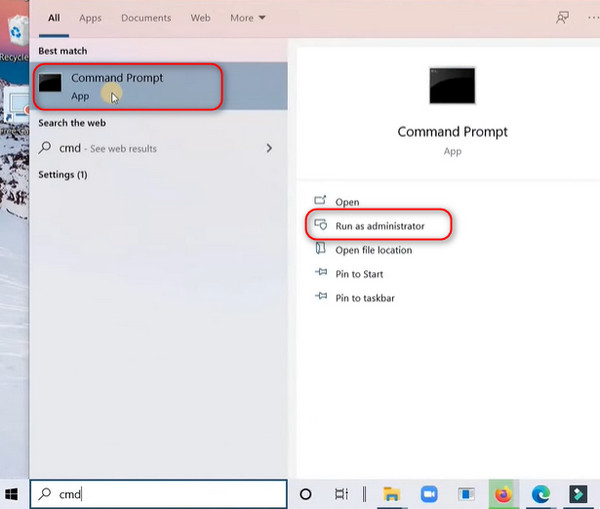
Schritt 2 Anschließend wird eine Eingabeaufforderung angezeigt. Geben Sie den folgenden Befehl ein: chkdskG: /f (G: steht für Ihr USB-Laufwerk) und drücken Sie die Enter Taste halten.
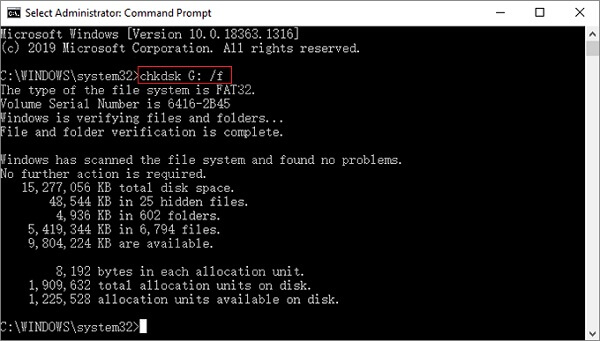
Schritt 3 Geben Sie nach Abschluss des ersten Befehls den nächsten Befehl ein: ATTRIB -H -R -S /S /DG:*.* (G: steht für Ihr USB-Laufwerk) und drücken Sie Enter erneut, um die gelöschten Dateien wiederherzustellen.

Schritt 4 Warten Sie, bis die Wiederherstellung abgeschlossen ist. Nach der Ausführung können Sie die wiederhergestellten Dateien auf Ihrem USB-Laufwerk überprüfen.
Windows-Sicherung
Wenn Sie es gewohnt sind, Daten auf Ihrem Computer zu sichern, ist die Wiederherstellung aus einer lokalen Sicherung der einfachste Weg. Windows verfügt über eine Komplettlösung für die Datensicherung, Windows-Sicherung, mit dem Sie alle Dateien sichern können.
Schritt 1 Gehen Sie zur Systemsteuerung auf Ihrem Windows-Computer, wählen Sie System und Sicherheit auf der Hauptschnittstelle und wählen Sie Sichern und Wiederherstellen.
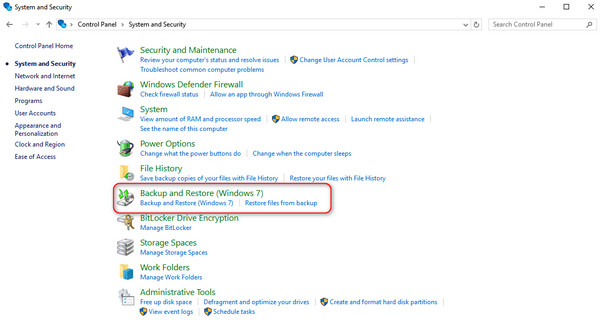
Schritt 2 Klicken Sie Wiederherstellung meiner Dateien im Popup-Fenster.
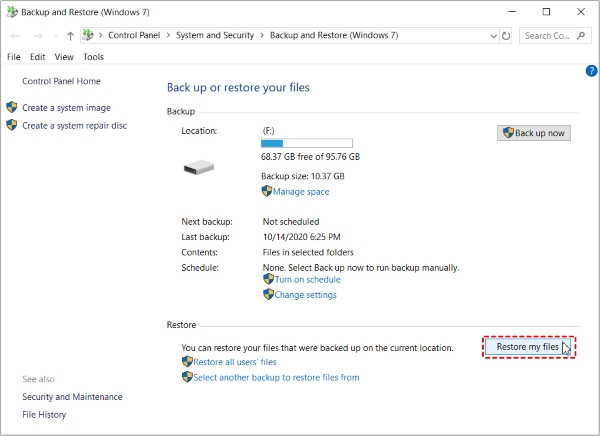
Schritt 3 Im Fenster „Dateien wiederherstellen“ haben Sie drei Möglichkeiten, Dateien hinzuzufügen, die Sie wiederherstellen möchten. Wählen Sie den für Sie schnellsten Weg und klicken Sie dann auf das Next .
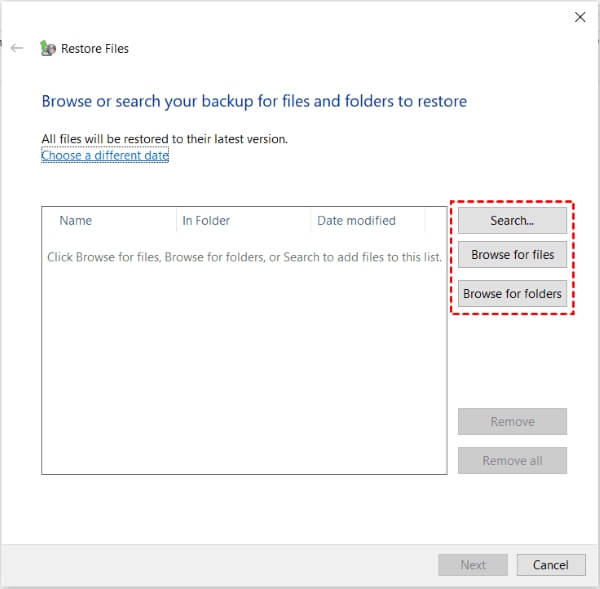
Schritt 4 Wählen Sie einen neuen Speicherort für wiederhergestellte Dateien. Klicken Sie abschließend auf Wiederherstellen damit Windows USB-Daten wiederherstellen kann.
Neben den oben genannten Methoden gibt es auch viele Online-Datenrettung Apps. Für diese Apps müssen Sie keine Plug-Ins von Drittanbietern herunterladen und sich auch nicht um komplexe Codes kümmern.
Fazit
Jetzt kennen Sie die Antwort auf Können Sie Dateien von einem beschädigten USB-Stick wiederherstellen?, und der Vorgang ist nicht mehr komplex oder zeitaufwändig. Wenn Sie ein USB-Laufwerk mit der besten Lösung wiederherstellen möchten, vertrauen Sie einfach und versuchen Sie es Apeaksoft Datenwiederherstellung!




