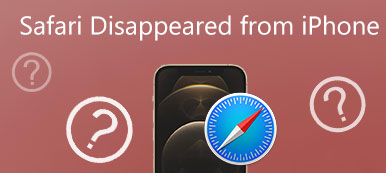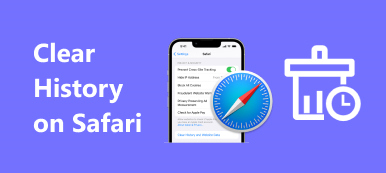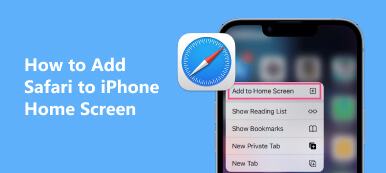Lesezeichen sind eine unschätzbare Funktion von Webbrowsern, mit der Sie Ihre Lieblingswebsites speichern und organisieren können, um einen einfachen Zugriff zu ermöglichen. Es kommt jedoch zu Unfällen und es kommt nicht selten vor, dass Benutzer versehentlich ihre Lesezeichen löschen. Unabhängig davon, ob Sie Safari auf Ihrem iPhone oder Mac verwenden, erhalten Sie eine detaillierte Anleitung dazu So stellen Sie Lesezeichen in Safari wieder her.
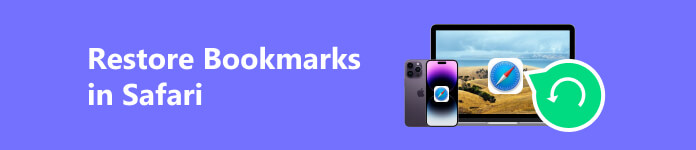
Teil 1. So stellen Sie Safari-Lesezeichen auf iPhone und iPad wieder her
Safari-Lesezeichen bieten eine bequeme Möglichkeit, Ihre Lieblingswebsites zu speichern und zu organisieren. Es gibt jedoch Fälle, in denen Lesezeichen versehentlich gelöscht werden oder verloren gehen. In diesem Teil erfahren Sie, wie Sie gelöschte Safari-Lesezeichen auf Ihrem iPhone und iPad auf einfache Weise wiederherstellen können.
Gelöschte Lesezeichen aus dem Safari-Verlauf abrufen
Wenn Sie kürzlich ein Lesezeichen gelöscht haben, es aber noch in Ihrem Browserverlauf vorhanden ist, können Sie es problemlos wiederherstellen.
Öffnen Sie die Safari-App und tippen Sie auf Lesezeichen Knopf unten. Tippen Sie auf die Geschichte Klicken Sie auf die Registerkarte, um Ihr gelöschtes Lesezeichen zu finden. Tippen Sie, um es zu öffnen. Klopfen Teilen und wähle das Lesezeichen hinzufügen Möglichkeit. Durch diesen Vorgang wird es wieder in Ihren Safari-Lesezeichen gespeichert.
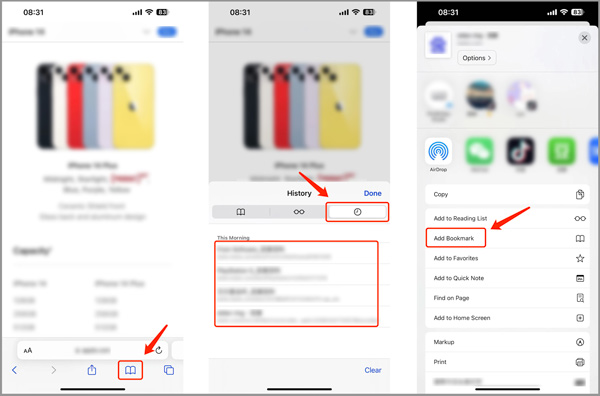
Gelöschte Lesezeichen in Safari aus iCloud Backup wiederherstellen
Öffnen Sie die App „Einstellungen“ und tippen Sie oben auf Ihren Kontonamen. Gehen Sie zu iCloud und wählen Sie „Kontospeicher verwalten“. Stellen Sie sicher, dass sich der Kippschalter daneben befindet Safari Ist eingeschaltet. Gehen Sie zu „Allgemein“ und scrollen Sie zur Auswahl nach unten Art des or iPhone/iPad zurücksetzen. Setzen Sie Ihr iOS-Gerät auf die Werkseinstellungen zurück und wählen Sie die Wiederherstellung aus dem iCloud-Backup.
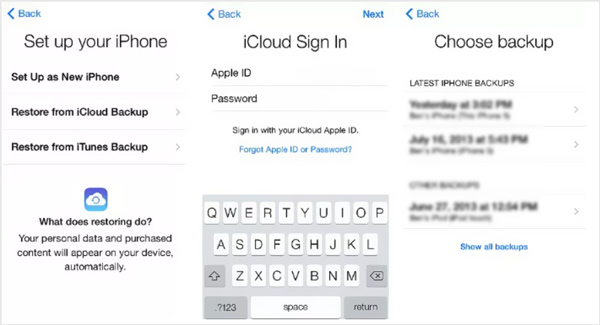
Stellen Sie Lesezeichen in Safari mit iTunes Backup wieder her
Schließen Sie Ihr iPhone/iPad an und öffnen Sie iTunes. Wenn Ihr iOS-Gerät erkannt wird, wählen Sie Ihr Gerät aus und klicken Sie auf Backup wiederherstellen Taste. Wählen Sie das aktuellste Backup aus, das Ihre gelöschten Safari-Lesezeichen enthält. iTunes kann das auch Stellen Sie Ihre Chrome-Lesezeichen wieder her einfach.
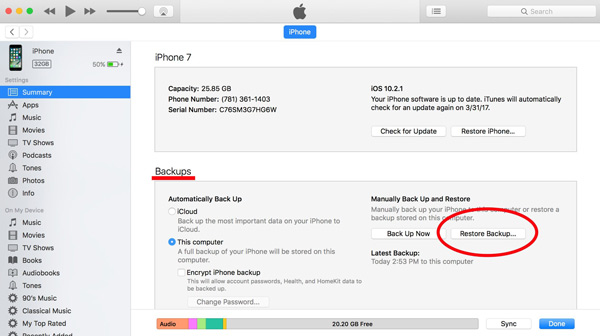
Bessere Möglichkeit, gelöschte Safari-Lesezeichen auf iPhone und iPad wiederherzustellen
Wenn Sie kein geeignetes Backup haben, um Ihre gelöschten oder verlorenen Safari-Lesezeichen wiederherzustellen, können Sie sie mit einer seriösen iOS-Datenwiederherstellungssoftware retten. Hier empfehlen wir dringend das leistungsstarke Apeaksoft iPhone Datenrettung um verschiedene iOS-Dateien, einschließlich Safari-Lesezeichen, Browserverlauf, Kontakte, Nachrichten, Fotos, Videos und mehr, von Ihrem iPhone oder iPad wiederherzustellen.

4,000,000+ Downloads
Stellen Sie gelöschte Safari-Lesezeichen und -Verläufe vom iPhone und iPad wieder her.
Rufen Sie verlorene Lesezeichen in Safari aus iCloud- und iTunes-Backups ab.
Unterstützt alle gängigen iOS-Datumstypen und iPhone/iPad-Modelle.
Stellen Sie verschiedene iOS-Dateien nach versehentlichem Löschen, Zurücksetzen auf die Werkseinstellungen usw. wieder her.
Schritt 1 Laden Sie die eingeführte iOS-Datenwiederherstellung herunter und installieren Sie sie. Schließen Sie Ihr iPhone an und führen Sie die Software aus. Wählen Sie das Wiederherstellen von iOS-Gerät Option zum Wiederherstellen Ihrer gelöschten Safari-Lesezeichen.

Schritt 2 Klicken Sie Scan starten Befolgen Sie die Anweisungen auf dem Bildschirm, um Ihr iPhone nach gelöschten Safari-Lesezeichen zu durchsuchen. Sobald der Scan abgeschlossen ist, wird eine Liste der wiederherstellbaren iOS-Dateien angezeigt.

Schritt 3 Gehen Sie zu Safari Lesezeichen or Safari Geschichte um die Lesezeichen auszuwählen, die Sie abrufen möchten. Klicken Sie dann auf Entspannung Klicken Sie auf die Schaltfläche, um sie zurückzubekommen. Sie können diesen Weg auch nutzen Gelöschten Safari-Verlauf auf dem iPhone wiederherstellen.
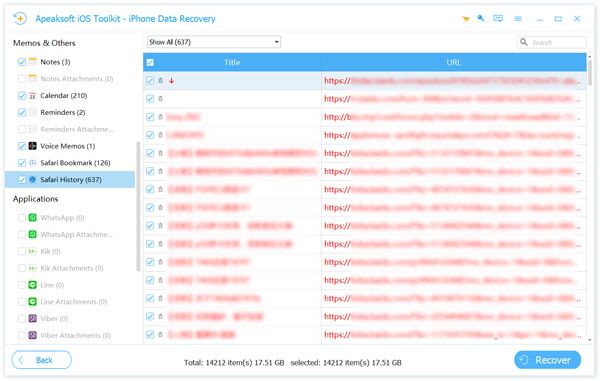
Teil 2. So stellen Sie gelöschte Safari-Lesezeichen auf Ihrem Mac wieder her
Der versehentliche Verlust von Safari-Lesezeichen auf Ihrem Mac kann frustrierend sein. In diesem Teil werden drei effektive Methoden zum Abrufen von Lesezeichen in Safari auf einem Mac vorgestellt.
Aktivieren Sie iCloud Sync, um Lesezeichen in Safari wiederherzustellen
Stellen Sie ähnlich wie beim Wiederherstellen gelöschter Safari-Lesezeichen auf dem iPhone sicher, dass die iCloud-Synchronisierung für Safari-Lesezeichen auf Ihrem Mac aktiviert ist. Offen Systemeinstellungen auf Ihrem Mac. Klicken Sie auf Ihr apple ID oben. Auswählen iCloud Klicken Sie in der Seitenleiste auf und aktivieren Sie das Kontrollkästchen daneben Safari angekreuzt ist.
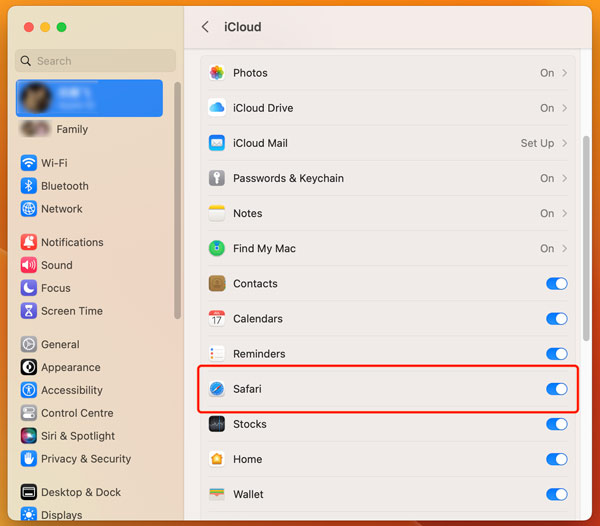
Navigieren Sie zur offiziellen iCloud-Website und melden Sie sich bei Ihrem Konto an. Drücke den App-Startprogramm Klicken Sie oben rechts auf die Schaltfläche und wählen Sie aus Data Recovery. Drücke den Lesezeichen wiederherstellen Option und suchen Sie die spezifische Version, die Sie wiederherstellen möchten, und klicken Sie dann auf Wiederherstellen um Ihren Betrieb zu bestätigen.
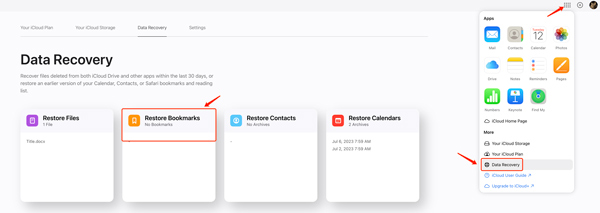
Gelöschte Safari-Lesezeichen aus Time Machine Backup wiederherstellen
Wenn Sie regelmäßig Sichern Sie Ihre Mac-Daten Wenn Sie Time Machine verwenden und über ein Backup verfügen, das Ihre gelöschten Safari-Lesezeichen enthält, können Sie diese über Time Machine wiederherstellen.
Verbinden Sie Ihr Time Machine-Sicherungslaufwerk mit Ihrem Mac. Öffnen Sie den Finder und gehen Sie zu dem Speicherort, an dem Ihre Safari-Lesezeichen gespeichert sind, ~/Library/Safari/.
Rufen Sie Time Machine auf, indem Sie auf klicken Time Machine Schaltfläche in der Menüleiste. Verwenden Sie die Zeitleiste an der Seite, um zu einer Sicherung mit Ihren gelöschten Safari-Lesezeichen zurückzukehren. Suchen Sie den Safari-Ordner und wählen Sie die Datei bookmarks.plist aus. Klicken Sie auf die Schaltfläche „Wiederherstellen“, um die Datei „bookmarks.plist“ an ihrem ursprünglichen Speicherort wiederherzustellen.
Stellen Sie Lesezeichen in Safari mit Mac Data Recovery wieder her
Sie können sich auch auf das umfassende Apeaksoft verlassen Mac Datenwiederherstellung um Ihre gelöschten oder verlorenen Safari-Lesezeichen schnell auf Ihrem Mac wiederherzustellen. Damit können Sie verschiedene Dateien, einschließlich Safari-Lesezeichen, Bilder, Dokumente, E-Mails und andere, von Ihrem Mac, Windows-PC, Ihrer Festplatte, Ihrem Flash-Laufwerk, Ihrem Mobiltelefon und mehr wiederherstellen.
Schritt 1 Öffnen Sie das Safari-Lesezeichen-Wiederherstellungstool und wählen Sie Mac Datenwiederherstellung. Drücke den Beginne Taste, um weiterzugehen.

Schritt 2 Markieren Sie den Datentyp, den Sie wiederherstellen möchten, und die Festplatte. Drücke den Scannen .

Schritt 3 Suchen Sie die Safari-Lesezeichen, die Sie wiederherstellen möchten, wählen Sie sie aus und klicken Sie dann auf Entspannung .

Teil 3. FAQs zum Wiederherstellen von Lesezeichen in Safari
Wie löscht man Safari-Lesezeichen auf dem iPhone?
Um Ihre gespeicherten Lesezeichen in Safari zu verwalten, können Sie die Safari-App öffnen, unten auf die Schaltfläche „Lesezeichen“ tippen, auf die Registerkarte „Lesezeichen“ klicken und dann nach unten scrollen, um alle Lesezeichen anzuzeigen, die Sie jemals gespeichert haben. Tippen Sie unten rechts auf „Bearbeiten“ und dann auf die rote Schaltfläche „-“ vor dem Lesezeichen, um es zu entfernen.
Kann ich den gelöschten Safari-Verlauf auf meinem iPhone sehen?
Es gibt keinen Ordner „Zuletzt gelöscht“, um den gelöschten Safari-Verlauf auf Ihrem iPhone zu überprüfen. Sie können sich aber auf das empfohlene Apeaksoft verlassen iPhone Datenrettung um sie zu finden und zu retten.
Wo kann man den Safari-Verlauf auf einem Mac überprüfen?
Öffnen Sie die Safari-App auf Ihrem Mac, klicken Sie oben auf das Menü „Verlauf“ und wählen Sie dann die Option „Gesamten Verlauf anzeigen“. Jetzt können Sie Ihren gesamten Browserverlauf überprüfen.
Fazit
Safari ist ein beliebter Browser, der von Millionen iPhone- und Mac-Benutzern verwendet wird. Dank der robusten Lesezeichenfunktion können Benutzer ihre Lieblingswebsites speichern und organisieren, um den Zugriff zu erleichtern. Es kann jedoch passieren, dass Sie versehentlich einige wichtige Safari-Lesezeichen löschen. Dieser Beitrag enthält detaillierte Schritte dazu Gelöschte Safari-Lesezeichen abrufen auf Ihrem iPhone und Mac. Wenn Ihre Lesezeichen aus Safari gelöscht wurden, befolgen Sie die obige Anleitung, um sie wiederherzustellen. Durch die regelmäßige Sicherung Ihrer iPhone- und Mac-Daten und die Synchronisierung Ihrer Safari-Lesezeichen mit iCloud können Sie künftige Datenverluste vermeiden.