Stellen Sie das iPhone aus dem Sicherungs- oder Wiederherstellungsmodus und auf die Werkseinstellungen zurück
Sie iPhone wiederherstellenDie Vorgehensweise variiert je nach den jeweiligen Bedingungen. Wenn Sie ein iCloud- oder iTunes-Backup haben, möchten Sie Ihr iPhone möglicherweise aus dem Backup wiederherstellen und in den Backup-Zustand zurücksetzen. Möglicherweise möchten Sie das iPhone auch auf die Werkseinstellungen zurücksetzen, um es zu aktualisieren und Daten zu löschen. Die letzte Möglichkeit ist, dass Ihr iPhone im Wiederherstellungsmodus festhängt, Ihr iTunes oder Finder es jedoch nicht erkennt. Durch die Wiederherstellung können Sie diesen Modus verlassen.
Egal in welcher Situation Sie sich befinden, dieser Artikel hilft Ihnen! Wir helfen Ihnen, Ihr iPhone aus einem Backup wiederherzustellen, mit/ohne es zu löschen, es auf die Werkseinstellungen zurückzusetzen und den Wiederherstellungsmodus zu beenden, selbst wenn iTunes Ihr iPhone nicht erkennt.
SEITENINHALT:
Teil 1. iPhone aus iCloud-Backup wiederherstellen
iCloud ist die offizielle Backup-Plattform für Apple-Geräte. Warum ist Backup wichtig? Stellen Sie sich vor, all Ihre Fotos und geschäftlichen E-Mails wären plötzlich verloren. Das wäre eine Katastrophe. Backups befreien Sie aus diesem Dilemma und stellen 90 % Ihrer Daten wieder her, wenn Sie Ihre Daten regelmäßig sichern.
Wenn Sie bereit sind, Ihr iPhone aus dem iCloud-Backup wiederherzustellen, befolgen Sie diese Schritte.
Schritt 1. Stellen Sie zunächst sicher, dass Ihr iPhone nicht eingerichtet ist. Um die Werkseinstellungen des iPhones wiederherzustellen, gehen Sie zu Einstellungen , navigieren Allgemeinund tippen Sie auf Löschen aller Inhalte und EinstellungenSie werden aufgefordert, Ihr Apple-Konto und Ihr iPhone-Passwort einzugeben. Bestätigen Sie abschließend das Löschen aller Daten und fahren Sie fort.
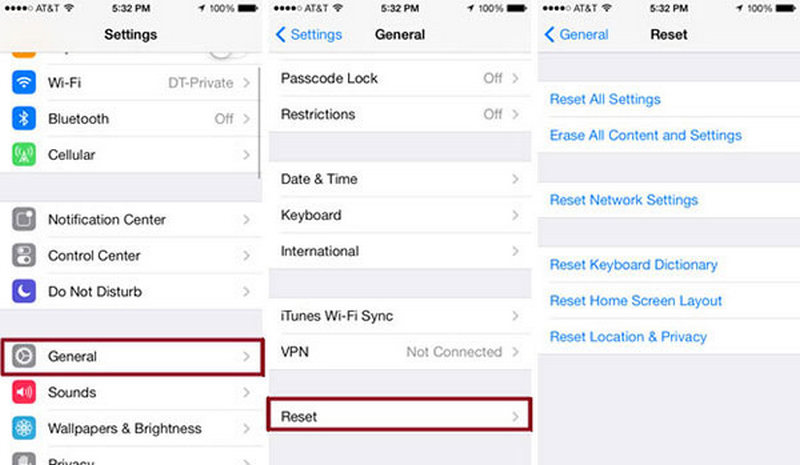
Schritt 2. In wenigen Minuten wird Ihr iPhone gelöscht. Folgen Sie den Anweisungen auf dem Bildschirm, um Ihr iPhone einzurichten, bis das Übertragen Sie Ihre Apps und Daten Bildschirm. Zapfhahn Von iCloud Backup.
Schritt 3. Melde dich mit deiner Apple-ID an und wähle ein Backup aus. Die Daten werden dann von deiner iCloud auf dieses iPhone kopiert.
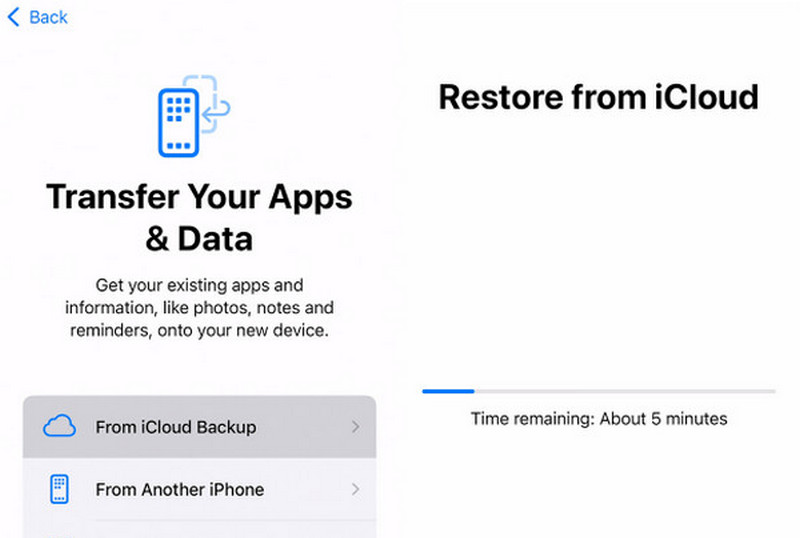
Sobald alle Daten erfolgreich übertragen wurden, fahren Sie mit der Einrichtung Ihres iPhones fort. Sobald die Einrichtung abgeschlossen ist, können Sie wieder auf Ihr iPhone zugreifen. Übrigens, wenn Sie Ihr iPhone bereits in Schritt 1 eingerichtet haben, sollten Sie sichern Sie Ihr iPhone vor dem Löschen.
Teil 2. iPhone aus iTunes-Backup wiederherstellen, ohne das iPhone zu löschen
Neben iCloud können wir unsere iPhones auch mit iTunes oder Finder sichern. Natürlich können wir iPhone von iTunes-Backup wiederherstellen. Allerdings müssen wir, ähnlich wie bei iCloud, das aktuelle iPhone löschen und in den vorherigen Zustand zurückversetzen.
Es ist jedoch möglich, das iPhone aus einem iTunes-Backup wiederherzustellen, ohne es zu löschen. Darüber hinaus können Sie Dateien aus jedem Backup extrahieren und zu Ihrem aktuellen iPhone hinzufügen. Sehen wir uns an, wie das geht.
Stellen Sie das iPhone aus dem Backup wieder her und zeigen Sie die Backup-Dateien an
- Stellen Sie das iPhone aus einem iTunes-Backup wieder her, ohne das iPhone zu löschen.
- Extrahieren Sie Daten direkt aus dem iTunes-Backup.
- Stellen Sie gelöschte iPhone-Daten vom Gerät wieder her.
- Stellen Sie das iPhone wieder her und erzwingen Sie das Verlassen des Wiederherstellungsmodus, auch wenn das Gerät nicht erkannt wird (siehe Teil 4).
Sicherer Download
Sicherer Download

Sehen wir uns an, wie Sie das iPhone aus einem Backup wiederherstellen.
Schritt 1. Stellen Sie zunächst sicher, dass Sie iTunes oder Finder auf Ihrem Computer installiert haben und Ihr iPhone ein- oder mehrmals gesichert haben, damit das Programm die Sicherungsdatei auf Ihrem Mac- oder Windows-Computer erfolgreich erkennen kann.
Schritt 2. Starten Sie dieses Programm. Klicken Sie auf iPhone Datenrettung und wählen Sie die zweite Registerkarte links: Wiederherstellen aus iTunes-Backups. Wählen Sie ein Backup aus und laden Sie es herunter. Klicken Sie auf Beginne auf der Unterseite.

Schritt 3. Anschließend wird das Backup lokal auf Ihrem Computer gescannt. Sie können beliebige Dateien aus Ihrem Backup extrahieren und auf Ihren Computer exportieren.

Teil 3. iPhone auf Werkseinstellungen zurücksetzen
Das Zurücksetzen des iPhones auf die Werkseinstellungen eignet sich zur Behebung von iPhone-Fehlern, da dabei das iOS-System neu installiert und auf die neueste Version aktualisiert wird. Dies unterscheidet sich vom Löschen aller Einstellungen und Inhalte in der iPhone-Einstellungs-App. Sie benötigen einen Computer zur Neuinstallation des Systems.
Schritt 1. Öffnen Sie den Finder oder iTunes auf Ihrem Mac oder Windows-Computer. Verbinden Sie Ihr iPhone mit diesem Computer. Sie werden gefragt, ob Sie diesem Computer vertrauen, und müssen häufig das Passwort eingeben: Geben Sie das iPhone-Passwort ein und tippen Sie auf Vertrauen können.
Schritt 2. Wählen Sie den Gerätenamen in iTunes oder im Finder aus. Klicken Sie auf Wiederherstellen iPhone unter dem Software .
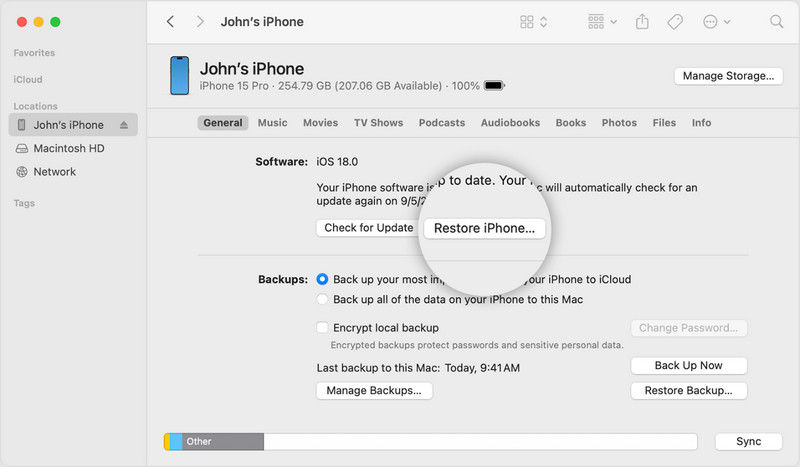
Schritt 3. Bestätigen Sie Ihren Gerätenamen und setzen Sie Ihr iPhone auf die Werkseinstellungen zurück. Klicken Sie abschließend auf Wiederherstellen erneut.
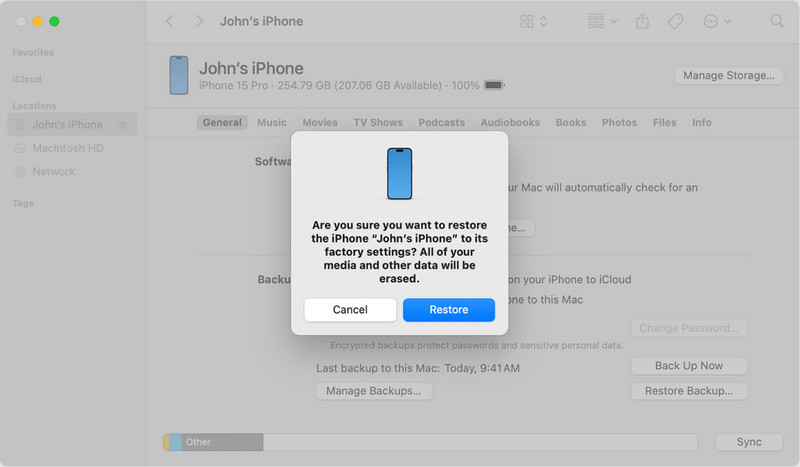
Teil 4. So stellen Sie das iPhone wieder her und erzwingen das Beenden des Wiederherstellungsmodus
Die letzte Methode besteht darin, Ihr iPhone wiederherzustellen und den Wiederherstellungsmodus zu beenden. Falls Ihr iPhone im Wiederherstellungsmodus festhängt, besuchen Sie möglicherweise bereits diese Webseite: support.apple.com/iphone/restore. Falls iTunes oder Finder Ihr iPhone nicht erkennen, funktioniert diese offizielle Methode nicht.
Daher wird diese Methode zum Verlassen des Wiederherstellungsmodus auf dem iPhone nicht erkannt.
Schritt 1. Laden Sie das Reparaturprogramm über die folgenden Links herunter. Installieren und starten Sie es. Wählen Sie iOS Systemwiederherstellung. Verbinden Sie dann Ihr Gerät und klicken Sie auf Beginne.

Schritt 2. Sie können versuchen, Kostenlose Schnellkorrektur um zu prüfen, ob dieser Modus Ihr Problem beheben kann. Oder klicken Sie auf Beheben, um die beiden anderen Behebungsmodi aufzurufen.

Schritt 3. Wählen Sie einen Modus und klicken Sie auf Schichtannahme.

Schritt 4. Überprüfen Sie die Version und den Modus Ihres iPhones und laden Sie anschließend die entsprechende Firmware herunter. Klicken Sie auf NextDas Programm beginnt, den Wiederherstellungsmodus zu beenden.

Fazit
So stellen Sie das iPhone wieder herSie können aus einem iCloud- oder iTunes-Backup wiederherstellen, mithilfe eines Computers auf die Werkseinstellungen zurücksetzen oder den Wiederherstellungsmodus beenden. Dieser Artikel bietet eine vollständige Anleitung zu vier Wiederherstellungsmethoden. Wenn Sie diesen Beitrag hilfreich finden, teilen Sie ihn gerne mit Ihren Freunden.
Ähnliche Artikel
Sie möchten das iPad Pro / Air / mini wiederherstellen und das iPad auf die Werkseinstellungen zurücksetzen. Erfahren Sie in diesem Beitrag, wie Sie das iPad zurücksetzen können.
Ob Sie versehentlich Textnachrichten auf Android oder iPhone löschen, Sie können den besten Weg finden, gelöschte Nachrichten aus diesem Beitrag wiederherzustellen.
Suchen Sie nach einer Sicherungskopie Ihrer iPhone-Fotos? Dieser Artikel stellt drei praktische und kostengünstige Möglichkeiten vor, darunter eine selektive Sicherungsmethode.
In diesem Artikel erfahren Sie, wie Sie WhatsApp-Nachrichten mit derselben Apple-ID oder demselben WhatsApp-Übertragungstool von einem alten iOS-/Android-Gerät auf ein neues iPhone übertragen.

