So stellen Sie gelöschte PDF-Dateien unter Windows und Mac wieder her
PDF oder Portable Document Format ist ein beliebtes Dokumentformat, das von Adobe entwickelt wurde. Sowohl kleine als auch große Unternehmen bevorzugen dieses Dateiformat zum Verwalten von Text, Grafiken, Bildern, Tablets und mehr. Es ist jedoch frustrierend, wenn Sie wichtige PDF-Dateien versehentlich löschen oder Ihre PDF-Dateien beschädigt sind. Die gute Nachricht ist, dass Sie PDF wiederherstellen Dateien mit den richtigen Methoden. In diesem Handbuch werden vier effektive Methoden ausführlich beschrieben.
SEITENINHALT:
Teil 1. So stellen Sie gelöschte PDF-Dateien ohne Backup wieder her
Für normale Menschen ist es eine schwierige Aufgabe, beschädigte oder gelöschte PDF-Dateien wiederherzustellen. Glücklicherweise Apeaksoft Datenwiederherstellung kann Ihnen helfen, dieses Problem zu lösen. Es vereinfacht den Workflow der PDF-Wiederherstellung unter Windows und Mac. Anfänger können die Software erlernen und sie ohne technische Kenntnisse verwenden.
- Stellen Sie gelöschte PDF-Dateien ohne Backup wieder her.
- Stellen Sie PDF-Dokumente aus dem Papierkorb, von der Festplatte und vom Flash-Laufwerk wieder her.
- Bieten Sie eine hohe Erfolgsquote und schnelle Wiederherstellungsgeschwindigkeit.
- Bieten Sie einen Deep-Scan-Modus an.
- Stapelwiederherstellung mehrerer PDF-Dateien.
- Neben PDF-Dateien kann es auch Wiederherstellen einer Excel/ Word-Datei.
Sicherer Download
Sicherer Download

So stellen Sie gelöschte PDF-Dateien wieder her
Schritt 1. Scannen Sie die gelöschte PDF
Starten Sie die beste PDF-Wiederherstellungssoftware, sobald Sie sie auf Ihrem Computer installiert haben. Sie ist kompatibel mit Windows 11/10/8/7/Vista/XP und Mac OS X 10.7 oder höher. Wählen Sie Dokument unter dem Abschnitt Dateityp und wählen Sie unter dem Abschnitt Festplattenlaufwerke Sektion. Klicke auf das Scannen Schaltfläche, um mit dem Scannen gelöschter PDF-Dateien zu beginnen.
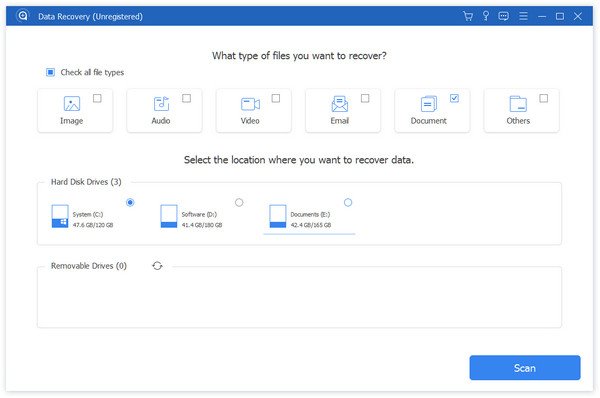
Schritt 2. Vorschau von PDF-Dateien
Wenn die Datenüberprüfung abgeschlossen ist, können Sie Dokumente nach Typ in der Typenliste oder nach Standort in der Pfadliste auf der linken Seite. Wenn Sie die gewünschte Datei nicht finden können, klicken Sie auf das Tiefen-Scan Taste, um einen Tiefenscan durchzuführen.
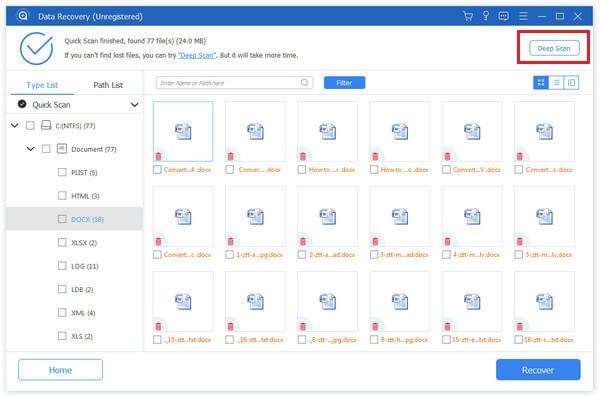
Schritt 3. PDFs wiederherstellen
Wählen Sie schließlich die gewünschten PDF-Dateien aus und klicken Sie auf Entspannung Klicken Sie unten rechts auf die Schaltfläche. Wählen Sie bei der entsprechenden Aufforderung einen Zielordner aus und bestätigen Sie ihn. Sie können sogar Gelöschte Google Kalender-Ereignisse wiederherstellen mit diesem Programm.
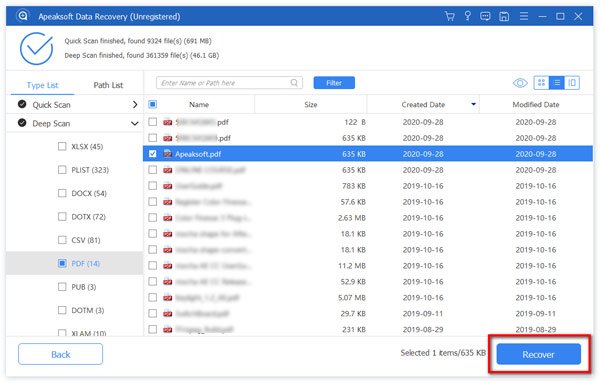
Tipps: Mit dieser Software haben Sie außerdem die Möglichkeit, PowerPoint-Wiederherstellung.
Teil 2: So stellen Sie PDF-Dateien aus dem Papierkorb wieder her
Wenn Sie eine PDF-Datei versehentlich löschen, wird Ihr Dokument wahrscheinlich in den Papierkorb verschoben. Sie können PDF-Dateien direkt aus dem Papierkorb wiederherstellen, bevor Sie den Papierkorb leeren.
Unter Windows
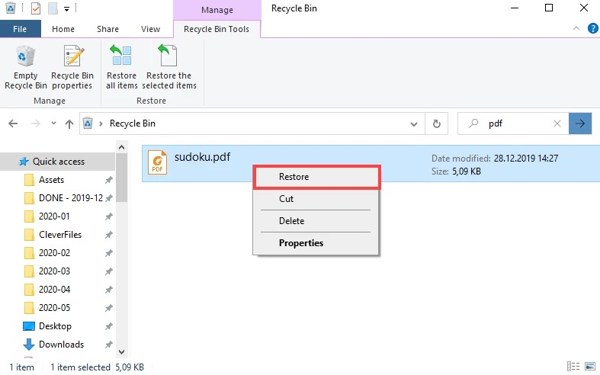
Schritt 1. Öffnen Sie den Microsoft Store auf Ihrem Windows-PC. Papierkorb Ordner, indem Sie auf das Symbol auf Ihrem Desktop klicken.
Schritt 2. Suchen Sie die gelöschte PDF-Datei und klicken Sie mit der rechten Maustaste darauf.
Schritt 3. Wählen Wiederherstellen im Kontextmenü, um die PDF-Datei wiederherzustellen.
Auf dem Mac
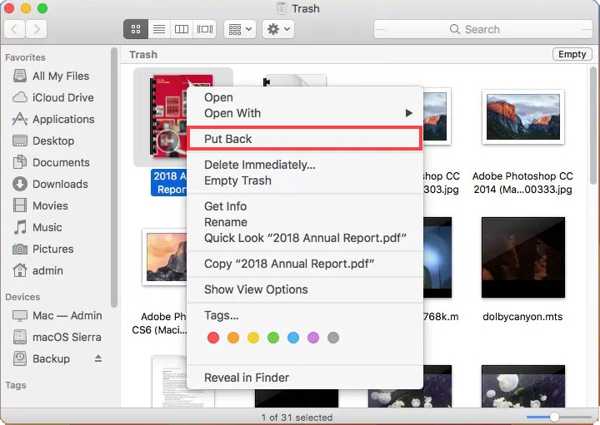
Schritt 1. Gehen Sie zum Müll Ordner aus dem Dock bar.
Schritt 2. Suchen Sie nach der PDF-Datei, die Sie wiederherstellen möchten.
Schritt 3. Klicken Sie mit der rechten Maustaste darauf und wählen Sie Zurück geben. Anschließend finden Sie das Dokument im Ursprungsverzeichnis.
Teil 3: So stellen Sie PDF-Dateien aus einem Backup wieder her
Sowohl Windows als auch Mac sichern regelmäßig Dokumente auf Ihrer Festplatte. So haben Sie die Möglichkeit, beschädigte PDF-Dateien wiederherzustellen. Beachten Sie, dass diese Methode nur für kürzlich gelöschte Dokumente funktioniert.
Unter Windows
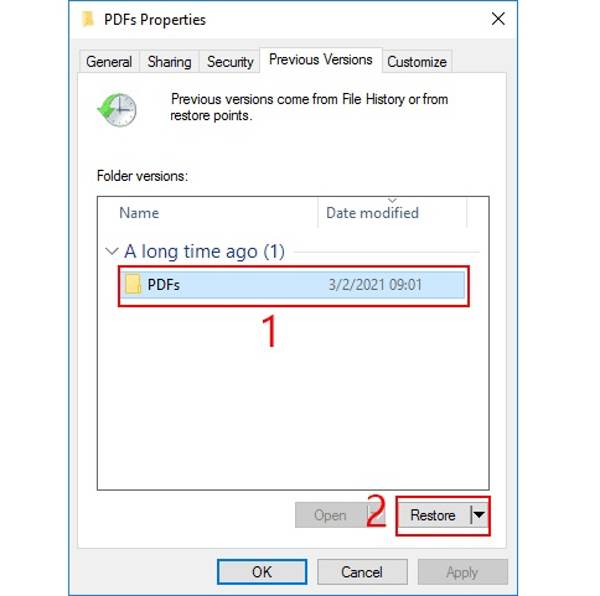
Schritt 1. Öffnen Sie ein Datei-Explorer-Fenster durch Drücken von Win + E Tasten auf Ihrer Tastatur.
Schritt 2. Suchen Sie den Ordner, in dem Sie die PDF-Datei gespeichert haben, klicken Sie mit der rechten Maustaste auf den Ordner und wählen Sie Meine Immobilien.
Schritt 3. Gehen Sie zum Vorgängerversionen Wählen Sie eine frühere Version aus und klicken Sie auf das Wiederherstellen .
Auf dem Mac
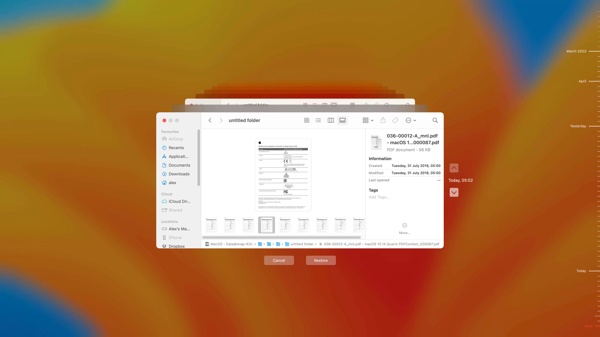
Schritt 1. Verbinden Sie das Speichermedium, auf dem das Time Machine-Backup gespeichert ist, mit Ihrem Mac.
Schritt 2. Öffnen Sie den Finder, navigieren Sie zum Backup-Speicherort und klicken Sie auf Time Machine Menü und wählen Sie Durchsuchen Sie Time Machine-Backups.
Schritt 3. Suchen Sie die beschädigten PDF-Dateien zur Wiederherstellung mit dem Nach oben und Nach unten Wählen Sie das gewünschte Dokument aus und klicken Sie auf die Wiederherstellen .
Teil 4: So stellen Sie PDF-Dateien in Adobe Acrobat Reader wieder her
Wenn Sie Adobe Acrobat Reader zum Durchsuchen, Verwalten und Bearbeiten Ihrer Dokumente verwenden, können Sie beschädigte PDF-Dateien direkt wiederherstellen. Die Software integriert die nützlichen Funktionen „Auto-Recovery“ und „AutoSave“, die zum Schutz Ihres Dokuments entwickelt wurden, genau wie Sie ein Word-Dokument wiederherstellen aus der automatischen Speicherung in Office.
So verwenden Sie die automatische Wiederherstellungsfunktion
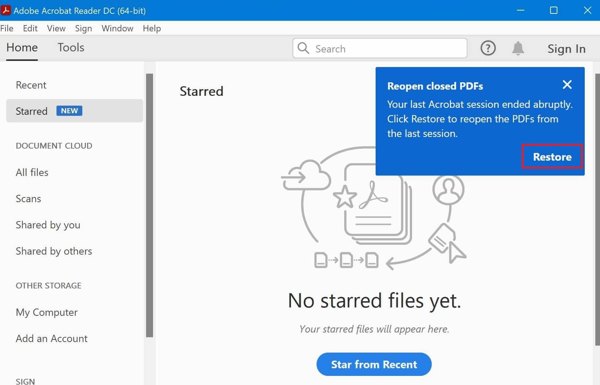
Schritt 1. Führen Sie Adobe Acrobat Reader nach einem abrupten Herunterfahren aus.
Schritt 2. Wenn Sie gefragt werden, klicken Sie auf Wiederherstellen, und wählen Sie Ja.
Schritt 3. Speichern Sie anschließend die wiederhergestellte Datei an einem sicheren Ort.
So verwenden Sie die AutoSave-Funktion
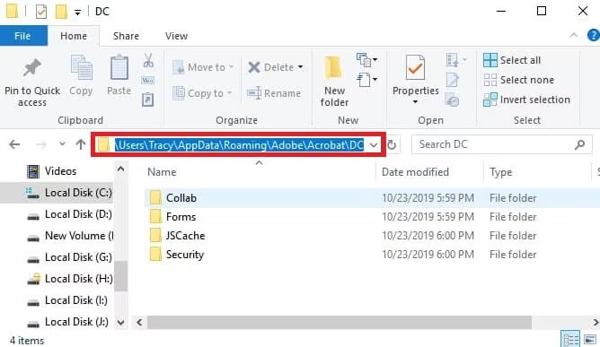
Schritt 1. Suchen Sie das Verzeichnis mit den temporären PDF-Dateien:
C:\Benutzer\Tracy\AppData\Local\Adobe\Acrobat\DC
C:\Benutzer\Tracy\AppData\Roaming\Adobe\Acrobat\DC
C:BenutzerTracyAppDataLocalTemp
Schritt 2. Suchen Sie die temporären Dateien der beschädigten PDF-Dateien, kopieren Sie sie in einen anderen Ordner und ändern Sie die Erweiterung in . Pdf.
Schritt 3. Öffnen Sie die wiederhergestellte Datei in Adobe Reader.
Fazit
In diesem Handbuch erfahren Sie vier Möglichkeiten, PDF-Dateien wiederherstellen unter Windows und Mac in verschiedenen Situationen. Sie können gelöschte Dokumente schnell im Papierkorb finden. Mit einem Backup ist es auch möglich, Ihre Dateien wiederherzustellen. Adobe Reader bietet Funktionen, mit denen Sie PDF-Dateien wiederherstellen können. Apeaksoft Data Recovery ist die ultimative Methode zur PDF-Wiederherstellung. Wenn Sie weitere Fragen haben, schreiben Sie sie bitte auf.
Ähnliche Artikel
Wie finde ich WordPad auf meinem Computer? Wie kann ich ein gelöschtes WordPad-Dokument wiederherstellen? Dieser Beitrag zeigt 2 einfache Möglichkeiten, wie Sie eine WordPad-Dokumentdatei wiederherstellen können.
Auf dieser Seite werden die 3 besten Methoden zusammengestellt, mit denen Sie nicht gespeicherte Excel-Dateien unter Windows und Mac wiederherstellen können. Office Excel 2003, 2007, 2010, 2013, 2016 usw. werden unterstützt.
Wissen Sie, was die temporäre Excel-Datei ist und wo sie sich befindet? Erfahren Sie alles darüber und erfahren Sie in diesem wertvollen Beitrag, wie Sie nicht gespeicherte temporäre Excel-Dateien wiederherstellen.
Daten von einem kaputten iPhone wiederherzustellen klingt nach einer Katastrophe. Es ist jedoch sehr einfach und praktisch. Dieser Artikel ist die ultimative Anleitung dazu.

