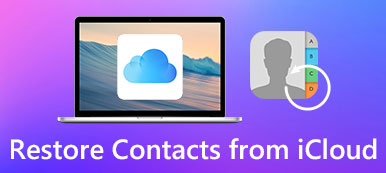"Ich habe eine PDF-Datei aus meiner E-Mail geöffnet und vergessen, sie vor dem Löschen der Nachricht auf meinen Computer herunterzuladen. Mein Kollege sagte, ich könnte sie aus dem Download-Ordner wiederherstellen, aber wie finde ich den Windows 10-Download-Ordner?"

Um Benutzern die Verwaltung ihrer heruntergeladenen Dateien zu erleichtern, wurde die Funktion "Downloads" in Windows 10 / 8 / 8.1 / 7 und Mac eingeführt. Wenn Sie ein Bild, eine PDF-Datei oder eine andere Datei herunterladen, werden sie zu den Downloads weitergeleitet. Manchmal werden die Dateien automatisch heruntergeladen, wenn Sie Anhänge in Ihren E-Mails öffnen. In diesem Tutorial möchten wir Ihnen einige nützliche Kenntnisse über diese Funktion unter Windows 10 / 8 / 8.1 / 7 und Mac vermitteln.
- Teil 1: Wo Sie den Download-Ordner finden
- Teil 2: So ändern Sie den Speicherort des Download-Ordners
- Teil 3: Wiederherstellen gelöschter / verlorener Ordnerdaten
Teil 1: Wo Sie den Download-Ordner finden
Unter Windows 10 / 8 / 8.1 / 7
Der Ordner "Downloads" befindet sich standardmäßig im Verzeichnis C: \ Users \ [Benutzername] \. Außerdem können Sie mit verschiedenen Methoden auf Ihre Downloads zugreifen:
1. Erweitern Sie das Menü "Start", öffnen Sie ein Datei-Explorer-Fenster und Sie finden die "Downloads" unter "Dieser PC".
2. Halten Sie Win + R gedrückt, um das Dialogfeld "Ausführen" zu starten, geben Sie "% userprofile% / downloads" ein und klicken Sie auf die Eingabetaste.

Auf dem Mac
Wenn Sie einen Mac verwenden, öffnen Sie die Finder-App und gehen Sie zu [Festplatte] -> Benutzer-> [Benutzername]. Die Downloads finden Sie in der linken Navigationsleiste.

Teil 2: So ändern Sie den Speicherort des Downloads-Ordners
Wenn Sie den Ordner "Downloads" anpassen möchten, finden Sie in diesem Teil mehrere Methoden.
Situation 1: Ändern Sie den Downloadordner des IE
Schritt 1: Starten Sie Internet Explorer, klicken Sie auf die Zahnradschaltfläche in der oberen rechten Ecke und wählen Sie Downloads anzeigen.
Schritt 2: Wählen Sie im Popup-Dialogfeld "Optionen" aus und klicken Sie auf "Durchsuchen", um einen neuen Speicherort für den Download-Ordner auszuwählen. Klicken Sie auf "OK", um dies zu bestätigen.

Situation 2: Ändern Sie den Download-Ordner von Safari
Schritt 1: Starten Sie die Safari-App, öffnen Sie das Menü "Safari" oben auf dem Bildschirm und gehen Sie zu "Einstellungen"> "Allgemein".
Schritt 2: Klappen Sie das Dropdown-Menü neben "Speicherort für Dateidownloads" auf, klicken Sie auf "Andere" und ändern Sie den Standardordner für Downloads.

Situation 3: Ändern Sie den Downloadordner von Chrome
Schritt 1: Geben Sie "chrome: // settings" in die Adressleiste von Chrome ein, scrollen Sie nach unten und klicken Sie auf "Erweiterte Einstellungen anzeigen".
Schritt 2: Klicken Sie anschließend im Bereich "Downloads" auf die Schaltfläche "Ändern" und wählen Sie im Explorer-Dialogfeld den neuen Ordner "Downloads" aus.
Schritt 3: Sobald Sie auf die Schaltfläche OK klicken, wurde sie geändert.

Situation 4: Ändern Sie den Downloadordner von Firefox
Schritt 1: Geben Sie "about: settings" in die Adressleiste Ihres Firefox ein und drücken Sie die Eingabetaste, um die Seite "Einstellungen" zu öffnen.
Schritt 2: Gehen Sie zum Bereich "Dateien und Anwendungen", klicken Sie auf die Schaltfläche "Durchsuchen" und wählen Sie Ihren bevorzugten Speicherort für Downloads.
Schritt 3: Klicken Sie auf die Schaltfläche "Ordner auswählen", um die Änderung zu bestätigen.

Situation 5: Ändern Sie den Downloadordner von Microsoft Edge
Schritt 1: Um den Windows 10-Downloadordner zu ändern, öffnen Sie Microsoft Edge, klicken Sie auf das Menü "Mehr" und gehen Sie zu "Einstellungen"> "Erweiterte Einstellungen anzeigen".
Schritt 2: Wählen Sie "Ändern" unter "Downloads"> "Heruntergeladene Dateien speichern unter".
Schritt 3: Wählen Sie dann den neuen Speicherort aus, in dem Sie heruntergeladene Dateien speichern möchten.

Teil 3: So stellen Sie gelöschte / verlorene Ordnerdaten wieder her
Wie Sie sehen, ist es einfach, den Ordner "Downloads" zu finden und zu ändern. jedoch heruntergeladen Recovery-Dateien ist immer noch eine schwierige Aufgabe. Deshalb empfehlen wir Apeaksoft DatenwiederherstellungDies ist der beste Weg, gelöschte Downloads wiederherzustellen. Seine Hauptmerkmale sind:
- Einfach zu bedienen, stellen Sie verlorene Dateien im Download-Ordner mit einem Klick wieder her.
- Downloadet Ordnerwiederherstellung in verschiedenen Situationen, einschließlich versehentlichem Löschen, Virenbefall, beschädigter Software und mehr.
- Unterstützt eine breitere Palette von Datentypen und -formaten, alle Bild-, Video-, Audio-, Dokument-, E-Mail-, Archivformate usw.
- Bei verlustfreier Wiederherstellung stellen Sie heruntergeladene Dateien im ursprünglichen Status, Format und in der Qualität wieder her.
- Vorschau für die selektive Wiederherstellung: Benutzer können alle verlorenen Dateien im Download-Ordner nach Typen und Formaten anzeigen und sich dafür entscheiden, alle oder mehrere bestimmte Elemente wiederherzustellen.
- Schneller, leichter und sicherer.
- Darüber hinaus ist Data Recovery für Windows 10 / 8.1 / 8 / Vista / XP und das Dateisystem NTFS, FAT16, FAT32, exFAT, EXT usw. verfügbar.
So stellen Sie gelöschte / verlorene Ordnerdaten wieder her
Schritt 1: Scannen Sie den gesamten Download-Ordner nach gelöschten Daten
Holen Sie sich die beste Wiederherstellungssoftware für Downloads-Ordner auf Ihrem Computer. Starten Sie es, wenn Sie feststellen, dass wichtige heruntergeladene Dateien verschwinden.
Der Hauptbildschirm besteht aus zwei Teilen: Datentyp und Speicherort. Wechseln Sie zunächst zum Datentypbereich und wählen Sie den Datentyp aus, den Sie wiederherstellen möchten, z. B. Bild, Audio, Video und mehr. Wechseln Sie dann in den Speicherbereich und wählen Sie die Festplatte aus, auf der Ihr Download-Ordner gespeichert ist. Sobald Sie auf die Schaltfläche „Scannen“ klicken, funktioniert die Datenwiederherstellung automatisch.

Schritt 2: Vorschau vor der Wiederherstellung des Download-Ordners
Nach dem Scannen wird der Ergebnisbildschirm angezeigt und Sie können verlorene heruntergeladene Dateien anzeigen. Wechseln Sie beispielsweise zum Ordner "Dokumente". Dort werden mehrere Ordner mit den Namen DOC, DOCS, PDF, PPT und mehr angezeigt.
Öffnen Sie jeden Ordner, um Ihre verlorenen Dateien anzuzeigen. Oder Sie können die Funktion "Filter" oben im Fenster verwenden, um schnell nach einer bestimmten Datei zu suchen. Wenn das Standard-Scan-Ergebnis nicht die heruntergeladenen Dateien enthält, die Sie wiederherstellen möchten, klicken Sie auf die Schaltfläche "Deep Scan", um nach weiteren Dateien zu suchen.

Schritt 3: Gelöschte / verlorene Downloads-Ordner mit einem Klick wiederherstellen
Stellen Sie sicher, dass Sie alle gewünschten Dateien auswählen und klicken Sie auf die Schaltfläche "Wiederherstellen". Wählen Sie im Popup-Dialogfeld ein geeignetes Ziel aus und starten Sie die Wiederherstellung verlorener Downloads. Wenn dies erledigt ist, gehen Sie zum Ziel und Sie können Ihre heruntergeladenen Dateien normal durchsuchen oder bearbeiten.
Data Recovery hat keine Einschränkungen, wie viele Dateien gleichzeitig wiederhergestellt werden sollen.

Fazit
In diesem Lernprogramm haben wir einige Kenntnisse über den Ordner "Downloads" unter Windows 10 / 8 / 8.1 / 7 und Mac OS vermittelt. In diesem Ordner werden alle online heruntergeladenen Dateien und Daten gespeichert und aufbewahrt. Es ist also sehr wichtig.
Wenn Sie heruntergeladene Dateien versehentlich aus Ihrem Download-Ordner löschen, Apeaksoft Datenwiederherstellung ist in der Lage, sie in wenigen Sekunden wiederherzustellen. Wir haben auch mitgeteilt, wo sich der Ordner "Downloads" befindet und wie er geändert werden kann. Wenn Sie weitere Fragen zu dieser Funktion haben, können Sie eine Nachricht unter diesem Beitrag hinterlassen.