Stellen Sie gelöschte Lesezeichen in Chrome auf Ihrem PC/Mac wieder her
Verlieren Sie wichtige Lesezeichen, wenn Sie den Browserverlauf löschen oder Chrome auf Ihrem Computer aktualisieren? Viele Leute speichern sie als Lesezeichen und greifen beim nächsten Mal direkt darauf zu, wenn sie eine tolle Website finden. Lesezeichen können durch versehentliche Operationen, Updates oder andere Probleme verloren gehen.
So erreichen Chrome-Lesezeichen wiederherstellen? In diesem Tutorial erklären wir Ihnen, wie Sie gelöschte Lesezeichen in Chrome wiederherstellen.
SEITENINHALT:
- Teil 1. Der einfachste Weg, Chrome-Lesezeichen wiederherzustellen
- Teil 2. Chrome-Lesezeichen aus dem Backup auf dem PC wiederherstellen
- Teil 3. Gelöschte Lesezeichen in Chrome über den Google-Verlauf wiederherstellen
- Teil 4. Chrome-Lesezeichen mit DNS-Cache wiederherstellen
- Teil 5. Chrome-Lesezeichen über den Dateiverlauf/Time Machine wiederherstellen
Teil 1. Der einfachste Weg, Chrome-Lesezeichen wiederherzustellen
Es ist nicht einfach, gelöschte Lesezeichen in Chrome 100% erfolgreich wiederherzustellen. Wenn Sie einen Weg finden möchten, Chrome-Lesezeichen einfach wiederherzustellen, Apeaksoft Datenwiederherstellung ist Ihr bestes Tool zur Wiederherstellung von Chrome-Lesezeichen. Es scannt Ihren PC schnell und sammelt die gelöschten Chrome-Lesezeichen in einer bestimmten Gruppe für Sie. Darüber hinaus können auch viele andere Dateitypen wie Projektdateien, Bilder, Videos und seltene App-Daten wiederhergestellt werden.
Stellen Sie Chrome-Lesezeichen problemlos wieder her
- Wählen Sie eine Festplatte auf Ihrem PC aus, um gelöschte Chrome-Lesezeichen schnell zu scannen.
- Zeigen Sie alle gelöschten Dateien auf Ihrem PC an, einschließlich Lesezeichen, Word, Excel usw.
- Sammeln Sie verlorene Chrome-Lesezeichen in einer bestimmten Gruppe.
- Wählen Sie Ihre Chrome-Lesezeichen aus, um sie stapelweise wiederherzustellen.
Sicherer Download
Sicherer Download

Schritt 1. Starten Sie das Chrome-Lesezeichen-Wiederherstellungstool
Laden Sie die beste Chrome-Lesezeichen-Wiederherstellungssoftware kostenlos über den obigen Link herunter und installieren Sie sie.
Suchen Sie nach Wiederherstellung der Festplatte Option. Wählen Sie dann den Speicherort aus, an dem die gelöschten Lesezeichen gespeichert werden, z. B. Lokale Festplatte C.. Nach der Einstellung können Sie auf klicken Scan starten Klicken Sie auf die Schaltfläche, um den Scanvorgang auszulösen.
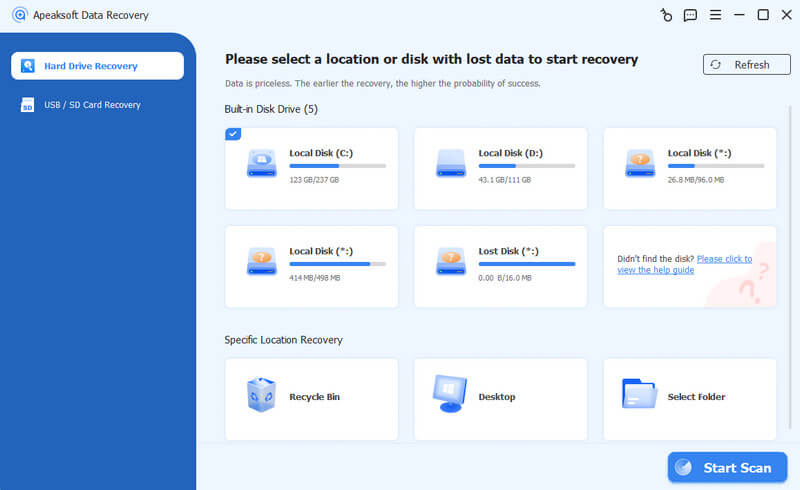
Schritt 2. Scannen und finden Sie Chrome-Lesezeichen
Vorschau der Lesezeichen vor der Wiederherstellung. Wenn der Scanvorgang abgeschlossen ist, gehen Sie zu Sonstige Klicken Sie auf der linken Seite auf die Registerkarte „Lesezeichen“. Anschließend können Sie sich die Lesezeichendatei im rechten Bereich ansehen.
Wenn zu viele Dateien vorhanden sind, geben Sie Lesezeichen in das Feld oben im Fenster ein und klicken Sie auf Filter Schaltfläche, um es schnell zu finden.
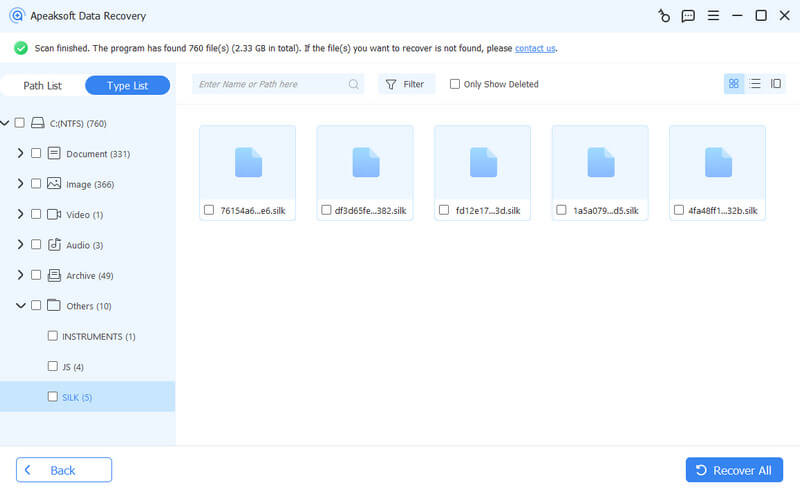
Schritt 3. Chrome-Lesezeichen wiederherstellen
Wählen Sie die Dateien mit dem Titel „Lesezeichen“ aus und klicken Sie auf das Entspannung Schaltfläche. Wählen Sie im Popup-Dialog ein Ziel aus und beginnen Sie mit der Wiederherstellung der Lesezeichen in Chrome. Wenn dies abgeschlossen ist, kopieren Sie die Datei Bookmarks.BAK und fügen Sie sie ein in C:\Benutzer[Name]\AppData\Local\Google\Chrome\Benutzerdaten\Standardund ändern Sie den Namen in Lesezeichen. Öffnen Sie abschließend Ihr Chrome und prüfen Sie, ob Ihre Lesezeichen wieder vorhanden sind. Du kannst auch Übertragen Sie die Lesezeichen auf einen anderen Computer.
Teil 2. Chrome-Lesezeichen aus dem Backup auf dem PC wiederherstellen
Chrome speichert Ihre Lesezeichen in einer mit BAK beendeten Datei. Finde es; Sie können gelöschte Chrome-Lesezeichen wiederherstellen und Historien durchsuchen.
Stellen Sie Chrome-Lesezeichen auf Windows-PCs wieder her
Schritt 1. Öffnen Dieser PC und gehen Sie zu C:\Benutzer[Name]\AppData\Local\Google\Chrome\User Data\Default.
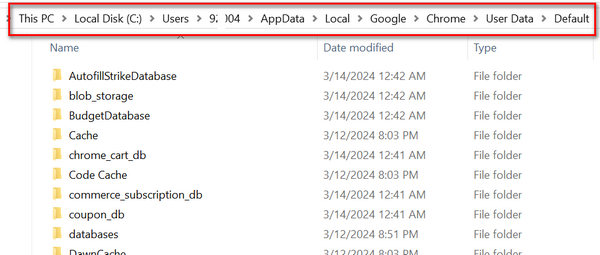
Schritt 2. Geben Sie Lesezeichen in die Suchleiste ein und drücken Sie die Taste Enter Schlüssel. Sie erhalten zwei Dateien mit dem Titel Lesezeichen und Bookmarks.bak. Die Lesezeichen-Bak-Datei enthält die letzten Browserverläufe.
Schritt 3. Stellen Sie sicher, dass Ihr Chrome geschlossen ist, und benennen Sie es um Lesezeichen Datei auf Lesezeichen.1 und benenne die Bookmarks.bak zu Lesezeichen.
Schritt 4. Danach können Sie Chrome ausführen. Ihre Lesezeichen werden dort angezeigt.
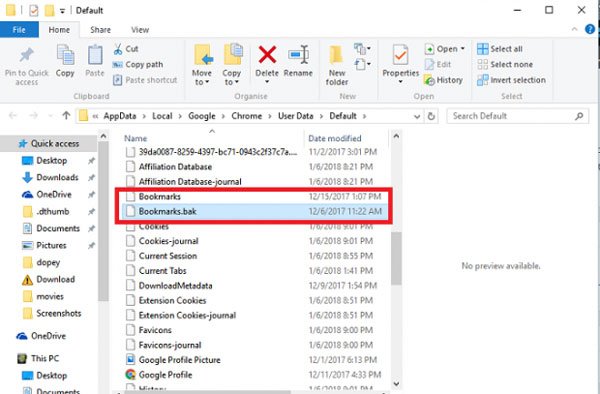
Stellen Sie Lesezeichen in Chrome auf dem Mac wieder her
Schritt 1. Öffnen Sie die Finder-App und gehen Sie zu Macintosh HD> Benutzer> [Name]> Bibliothek> Anwendungsunterstützung> Google> Chrome> Standard. Sie sehen die Dateien Bookmarks und Bookmarks.bak.
Schritt 2. Kopieren Sie die beiden Dateien und fügen Sie sie an einem anderen Ort ein, löschen Sie die Bookmarks-Datei und benennen Sie Bookmarks.bak in Bookmarks um.
Schritt 3. Öffnen Sie abschließend Chrome erneut und prüfen Sie, ob Sie die Chrome-Lesezeichen erfolgreich wiederherstellen können.
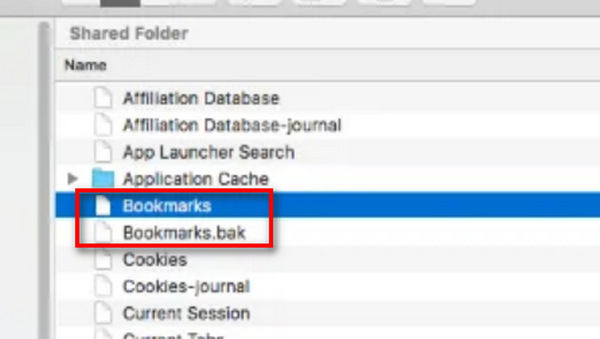
Teil 3. Gelöschte Lesezeichen in Chrome über den Google-Verlauf wiederherstellen
Wenn Sie sich bei Chrome bei Ihrem Google-Konto anmelden, werden Ihre Lesezeichen in den Google-Verlauf verschoben und Sie können Lesezeichen in Chrome problemlos wiederherstellen.
Schritt 1. Öffnen Sie die Google-Startseite in Ihrem Browser und melden Sie sich bei dem Google-Konto an, das Sie zum Speichern Ihres Browserverlaufs verwendet haben.
Schritt 2. Klicken Sie auf menü Klicken Sie oben rechts auf die Schaltfläche. Anschließend werden Ihnen verschiedene Google-Dienste angezeigt.
Schritt 3. Klicken Sie Geschichte und warten Sie, bis die Seite geöffnet wird. Auf der folgenden Seite werden alle Ihre Online-Aktivitäten im Chrome-Browser angezeigt.
Jetzt können Sie die Websites finden und auf die Links klicken, um Chrome-Lesezeichen wiederherzustellen.
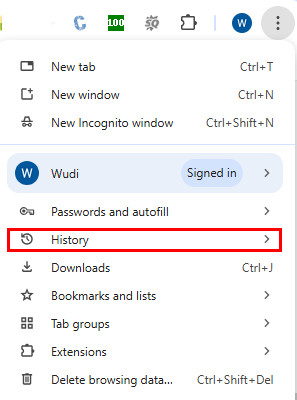
Note: Da diese Methode gelöschte Chrome-Lesezeichen aus Ihren Kontoaktivitäten wiederherstellen kann, dann wenn Sie Lesezeichen auf iOS löschen Mobilgeräte können Sie sie auch auf anderen Geräten wiederherstellen.
Teil 4. Chrome-Lesezeichen mit DNS-Cache wiederherstellen
Eine weitere Möglichkeit, Lesezeichen in Chrome wiederherzustellen, ist der DNS-Cache. Es ist bekannt, dass alle unsere Aktivitäten auf dem Computer als Cache-Daten gespeichert werden. Und der DNS-Cache ist für Browsing-Aktivitäten im Webbrowser vorgesehen. Natürlich können Sie Chrome-Lesezeichen über den DNS-Cache wiederherstellen.
Schritt 1. Hold Fenster + R Um das Dialogfeld „Ausführen“ zu öffnen, geben Sie ein cmd in die Box und drücken Sie die Enter Taste, um ein Eingabeaufforderungsfenster zu öffnen.
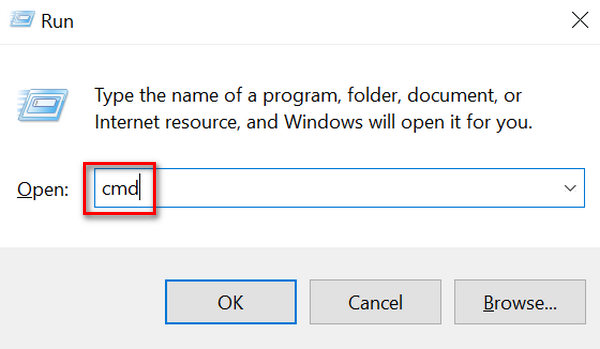
Schritt 2. Dann tippe ein ipconfig /dislaydns Und klicken Sie auf die Enter Taste auf Ihrer Tastatur. Als Nächstes werden die Websites angezeigt, die Sie zuletzt aufgerufen haben, und Sie können sie als Lesezeichen in Chrome speichern.
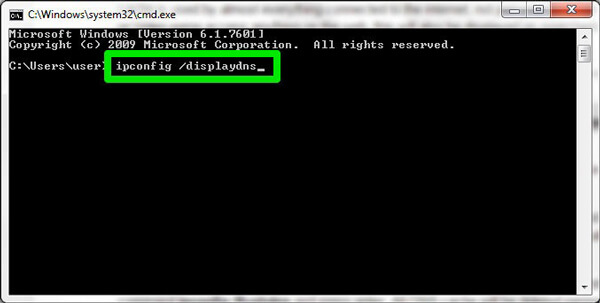
Teil 5. Chrome-Lesezeichen über den Dateiverlauf/Time Machine wiederherstellen
Dateiversionsverlauf und Time Machine sind die Sicherungs- und Wiederherstellungsfunktionen, die hauptsächlich zum Sichern von Dateien und Ordnern unter Windows und Mac verwendet werden. Befolgen Sie die folgenden Schritte, um Chrome-Lesezeichen kostenlos wiederherzustellen.
So stellen Sie Lesezeichen in Chrome unter Windows 11/10 mithilfe des Dateiversionsverlaufs wieder her:
Schritt 1. Stellen Sie sicher, dass Sie diese Funktion auf Ihrem Computer aktiviert haben, indem Sie dem Pfad folgen: Startmenü > Einstellungen > Updates und Sicherheit > Dateisicherung > Aktivieren.
Schritt 2. Gehen Sie zum Suchfeld in der unteren linken Ecke des Desktops und geben Sie ein Stellen Sie Ihre Dateien mit dem Dateiversionsverlauf wieder her.
Schritt 3. Navigieren Sie zum Lesezeichenspeicherpfad von Chrome in der Sicherungsdatei (dies kann C:BenutzerBenutzernameAppDataLocalGoogleChromeBenutzerdatenStandard). Suchen Sie die Datei mit dem Namen Bookmarks und klicken Sie auf Wiederherstellen.
Hinweise: Sichern Sie Ihre aktuellen Chrome-Lesezeichen (sofern vorhanden), da diese beim Durchführen der Wiederherstellungsvorgänge überschrieben werden.
Stellen Sie gelöschte Lesezeichen in Chrome auf dem Mac mit Time Machine wieder her:
Schritt 1. Klicken Sie Go in der Menüleiste und wählen Sie dann Gehe zum Ordner.
Schritt 2. Typ ~/Bibliothek/Anwendungsunterstützung/Google/Chrome/Standard und klicken Sie auf „Los“. In diesem Ordner finden Sie eine Datei mit dem Namen „Bookmarks“.
Schritt 3. Zylinderkopfschrauben Befehl + Leertaste öffnen Time Machine Anwendung und wählen Sie den Zeitpunkt aus, den Sie wiederherstellen möchten. Suchen Sie die Lesezeichen Datei, die Sie zuvor gesichert haben, und wählen Sie sie aus. Klicken Sie auf das Wiederherstellen Schaltfläche, um es am entsprechenden Speicherort wiederherzustellen.
Fazit
Sie haben 5 Möglichkeiten dazu gelernt gelöschte Lesezeichen in Chrome wiederherstellen. Ihre Chrome-Ordner helfen Ihnen beim Speichern der Lesezeichendateien. Sie können Chrome-Lesezeichen auch mit Ihren Google-Kontoaktivitäten wiederherstellen. Wenn Sie jedoch den einfachsten Weg finden möchten, gelöschte Lesezeichen in Chrome wiederherzustellen, sollten Sie darauf zurückgreifen Apeaksoft Datenwiederherstellung. Es ist einfach zu bedienen und kann fast alle Lesezeichen und viele andere Arten von Dateien auf Ihrem PC und Ihren Mobilgeräten wiederherstellen. Darüber hinaus eignet es sich auch für Firefox-Lesezeichen wiederherstellen.
Ähnliche Artikel
Können Safari-Lesezeichen wiederhergestellt werden? Wie stellt man gelöschte Lesezeichen aus Safari wieder her? Erfahren Sie, wie Sie gelöschte Lesezeichen in Safari auf Ihrem iPhone und Mac wiederherstellen.
Suchen Sie nach effektiven Möglichkeiten, Ihre Lieblingslesezeichen von einem Computer auf einen anderen zu verschieben? Lesen Sie hier drei verschiedene Möglichkeiten, Browser-Lesezeichen zu exportieren.
Wie entferne ich die ungültigen Elemente von Lesezeichen? Hier ist die Anleitung, um mehrere Lesezeichen und Lesezeichenordner von Safari, Firefox und Chrome auf dem Mac loszuwerden.
Lesezeichen sind Verknüpfungen zum Speichern und schnellen Zugreifen auf Ihre Lieblingswebsites. Erfahren Sie mehr darüber, wie Sie Chrome-Lesezeichen für Android exportieren.

