Wie kann ich gelöschte Dateien aus dem Papierkorb wiederherstellen? Vollständige Antworten
„Vor ein paar Tagen habe ich den Papierkorb geleert, weil der Arbeitsspeicher meines Computers voll war. Doch nun musste ich feststellen, dass einige wichtige Daten gelöscht worden waren und nirgendwo mehr zu finden waren.“
Suchen Sie nach Möglichkeiten, gelöschte Dateien aus dem Papierkorb wiederherstellen, nachdem dieser geleert wurde? Keine Sorge, Sie sind nicht allein. Glücklicherweise gibt es mehrere Methoden, um den geleerten Papierkorb wiederherzustellen. Folgen Sie einfach dem folgenden Beitrag.
SEITENINHALT:
- Teil 1. Warum gelöschte Dateien nicht im Papierkorb sind
- Teil 2. Bestes kostenloses Tool zum Wiederherstellen aus dem Papierkorb gelöschter Elemente
- Teil 3. So erhalten Sie Dateien zurück, wenn sie über integrierte Funktionen aus dem Papierkorb gelöscht wurden
- Teil 4. So finden Sie aus dem Papierkorb gelöschte Dateien in der Windows-Sicherung
Teil 1. Warum gelöschte Dateien nicht im Papierkorb sind
Normalerweise werden Dateien oder Ordner nach dem Löschen im Papierkorb gespeichert. Sie können direkt gelöscht werden, indem Sie einfach auf die Tastenkombination klicken Umschalt + Entf, und sie werden in den Papierkorb verschoben, falls Sie es bereuen oder sie wiederherstellen müssen. Manchmal werden Sie jedoch feststellen, dass die gelöschten Dateien nicht im Papierkorb sind. Dafür gibt es hauptsächlich einige Gründe, darunter:
Große Dateien: Der von Ihnen gelöschte Ordner ist zu groß für den Papierkorb, daher wird er direkt von Ihrem Computer gelöscht.
Speicherort: Wenn die Dateien auf einem externen Gerät wie einem USB-Stick, einer SD-Karte usw. gespeichert sind, werden sie direkt vom externen Speichergerät gelöscht und umgehen den Papierkorb.
Falsche Papierkorbeigenschaften: Vielleicht haben Sie versehentlich die Option Nicht Dateien in den Papierkorb verschieben Option in Ihren Papierkorbeinstellungen. In diesem Fall werden die gelöschten Elemente dauerhaft gelöscht und verbleiben nicht im Papierkorb.
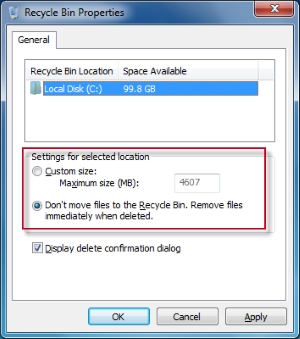
Wenn Sie das Glück haben, gelöschte Dateien im Papierkorb zu finden, können Sie diese problemlos wiederherstellen, indem Sie die folgenden Schritte ausführen:
Schritt 1. Doppelklicken Sie auf die Anwendung „Papierkorb“ auf Ihrem Computer und suchen Sie dann die Dateien oder Ordner, die Sie wiederherstellen möchten.
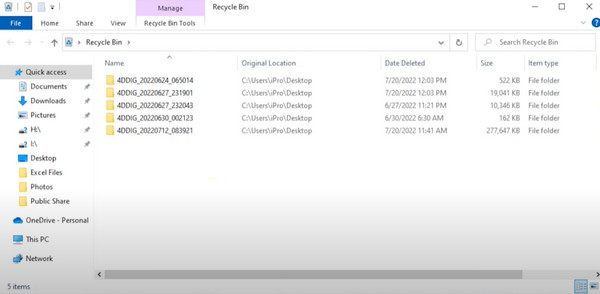
Schritt 2. Klicken Sie mit der rechten Maustaste auf die ausgewählten Dateien und wählen Sie Wiederherstellen aus der angegebenen Liste. Dann können Sie sie an den ursprünglichen Standorten finden.
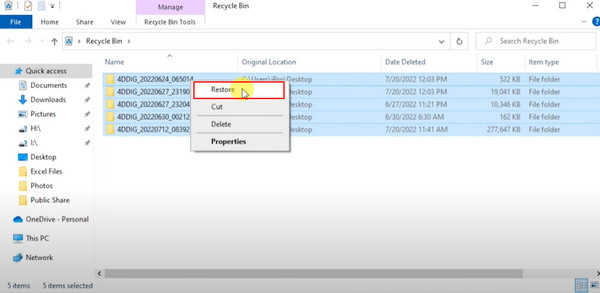
Teil 2. Bestes kostenloses Tool zum Wiederherstellen aus dem Papierkorb gelöschter Elemente
Nachdem Sie die oben aufgeführten Gründe dafür beseitigt haben, dass Sie Ihre gelöschten Dateien nicht im Papierkorb finden können, hilft Ihnen keine Änderung der Einstellungen weiter. Dann brauchen Sie nur noch Software, um Ihre Daten wiederherzustellen. Zum Glück haben wir ein kostenloses und nützliches Tool für Sie gefunden: Apeaksoft Datenwiederherstellung. Im Vergleich zu ähnlichen Produkten stellt es alle Ihre Daten schneller wieder her und ohne dass etwas verloren geht!
Das sicherste Wiederherstellungstool für Ihre Daten
- Bewältigen Sie die Datenwiederherstellung in verschiedenen Situationen, beispielsweise bei gelöschten Dateien, beschädigten Computerprogrammen, Virenangriffen usw.
- Stellen Sie alle Arten von Daten wieder her und markieren Sie gelöschte Daten zur einfachen Wiederherstellung.
- Kompatibel mit allen Betriebssystemen, einschließlich Windows und Mac.
- Zeigen Sie eine Vorschau der Dateien an, die Sie wiederherstellen möchten, bevor Sie sie auswählen und wiederherstellen.
Sicherer Download
Sicherer Download

Schritt 1. Laden Sie Apeaksoft Data Recovery kostenlos herunter und installieren Sie es auf Ihrem Windows- oder Mac-Computer. Navigieren Sie zur Homepage und wählen Sie die gewünschten Dateitypen aus. Sie können Daten sowohl von Festplattenlaufwerken als auch von Wechseldatenträger. Dann klick Scannen weitergehen.
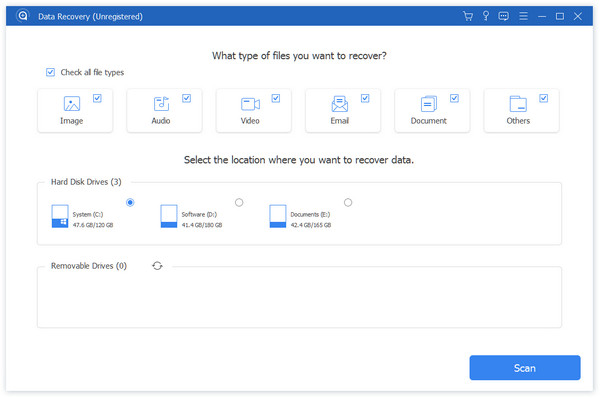
Schritt 2. Nachdem Sie geduldig gewartet haben, bis das Programm einen Schnellscan abgeschlossen hat, können Sie eine Vorschau der wiederherzustellenden Dateien anzeigen und diese auswählen, indem Sie sie auf der linken Seite der Seite in Kategorien oder Pfade sortieren.
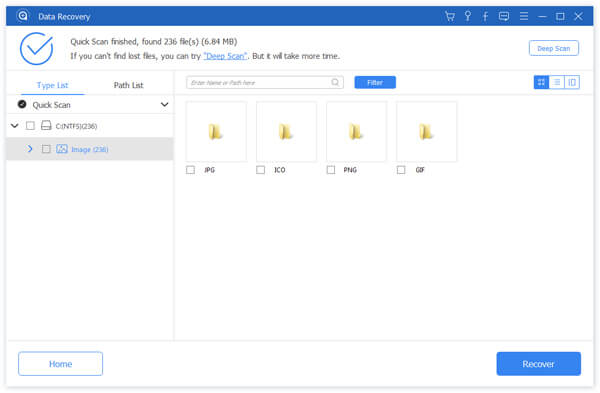
Wenn keine gelöschten Dateien darin gefunden werden, klicken Sie auf das Tiefen-Scan Schaltfläche in der oberen rechten Ecke, um eine tiefere Suche durchzuführen.
Schritt 3. Nachdem Sie alle Auswahlmöglichkeiten getroffen haben, können Sie auf Entspannung um die aus dem Papierkorb gelöschten Elemente wiederherzustellen. Nach dem Download können Sie es im ausgewählten Speicherordner anzeigen.
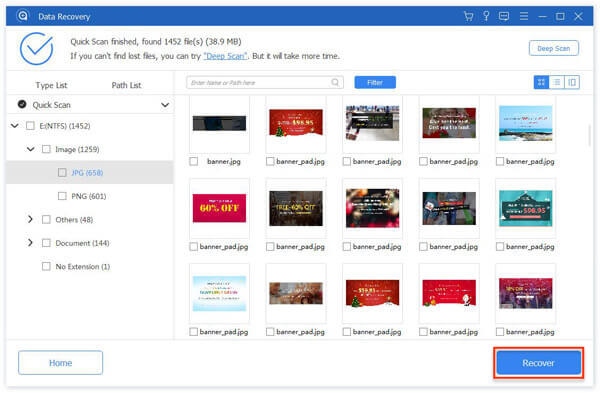
Tipps: Sie können dieses Tool auch verwenden, um Wiederherstellen einer Excel/Word/PDF-Datei, wenn Sie sie nicht im Papierkorb finden können.
Teil 3. So erhalten Sie Dateien zurück, wenn sie über integrierte Funktionen aus dem Papierkorb gelöscht wurden
Um dies zu verhindern, hat Windows zusätzliche Programme zur Wiederherstellung des geleerten Papierkorbs eingerichtet. Einige davon sind jedoch restriktiv und einige schwer zu bedienen.
Vorgängerversionen
Diese Methode entspricht einer Sicherungsfunktion in Windows-Systemen: dem Dateiversionsverlauf. Dabei werden regelmäßig alle Dateien gesichert, egal ob verloren, beschädigt oder gelöscht, und verschiedene Versionen können ebenfalls durchsucht und wiederhergestellt werden.
Schritt 1. Gehen Sie zu dem Ordner, in dem Sie die gelöschten Dateien gespeichert haben, und wählen Sie Geschichte auf der rechten Seite des Einstellungsfensters oben.
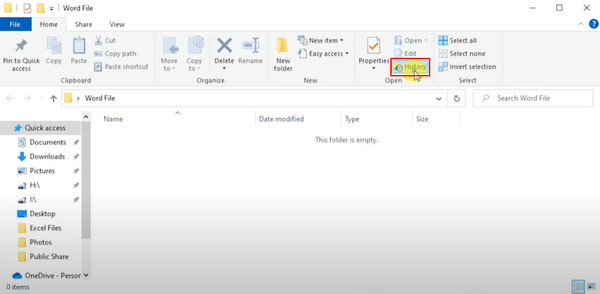
Schritt 2. Anschließend wird Ihnen eine Liste aller Backup-Versionen des ausgewählten Ordners angezeigt. Klicken Sie auf das Vorherige Schaltfläche und wählen Sie die richtige Version entsprechend dem Datum aus.
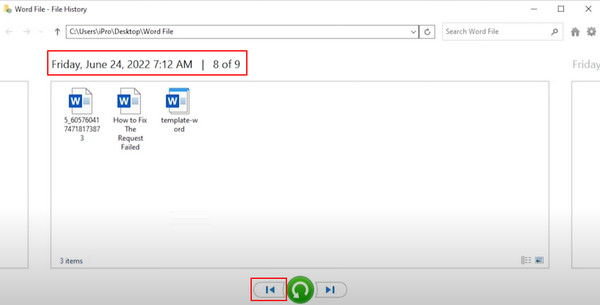
Schritt 3. Drücken Sie auf Wiederherstellen Schaltfläche und warten Sie, bis die alte Version in den Ordner kopiert wurde.
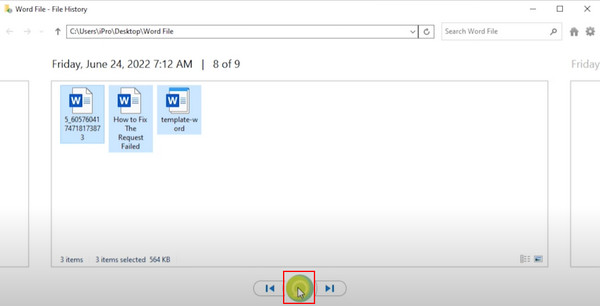
Wenn Sie die richtige Version Ihrer gelöschten Dateien immer noch nicht finden können, verlieren Sie nicht den Mut und probieren Sie die nächste Methode aus.
Eingabeaufforderung
Schritt 1. Suchen Sie in der unterstrichenen Suchleiste in Windows nach CMD und wählen Sie Als Administrator ausführen.
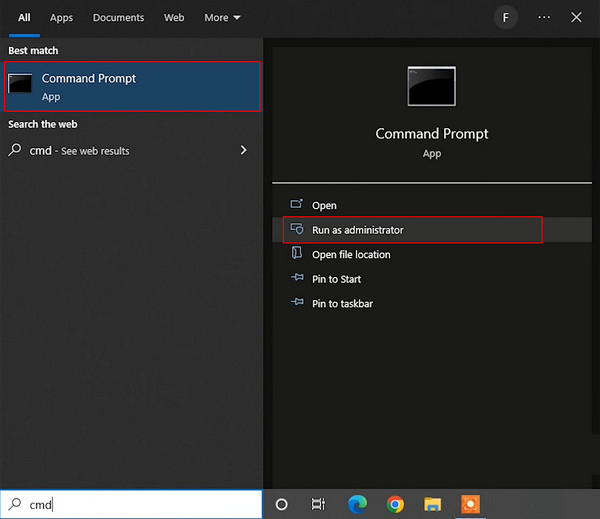
Schritt 2. Geben Sie dann den Befehl ein chkdsk D: / f und drücke die Enter Taste. Das System füllt automatisch einige erforderliche Codes aus. Drücken Sie Y bis die Befehlszeile erscheint. Geben Sie dann den Buchstaben Ihres Laufwerks ein und drücken Sie Enter um fortzufahren.
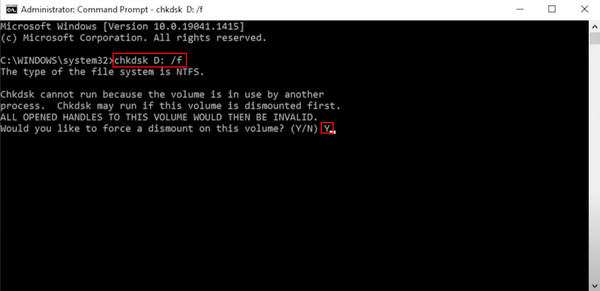
Schritt 3. Geben Sie den folgenden Befehl ein: ATTRIB -H -R -S /S /DD:*.*. Ziel ist es, die versteckten Ordner zu finden, in denen die gelöschten Dateien gespeichert sind. Allerdings werden sie in allgemeiner Form angezeigt, was es schwieriger macht, die wiederherzustellenden Dateien zu identifizieren.
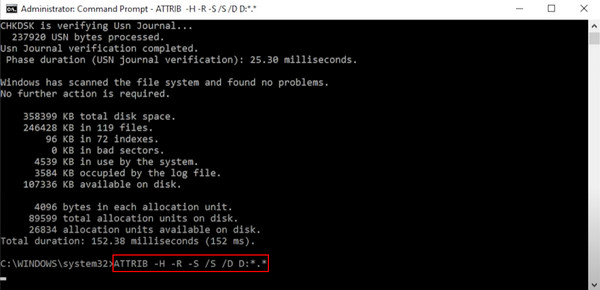
Teil 4. So finden Sie aus dem Papierkorb gelöschte Dateien in der Windows-Sicherung
Wenn Sie vorab die automatische Sicherung im lokalen Windows-Speicher eingerichtet haben, können Sie die gelöschten Dateien direkt wiederherstellen, unabhängig davon, ob sie sich im Papierkorb befinden oder nicht.
Schritt 1. Öffnen Sie den Microsoft Store auf Ihrem Windows-PC. Startmenü Geben Sie unter Windows Folgendes ein und suchen Sie Systemsteuerungund klicken Sie darauf.
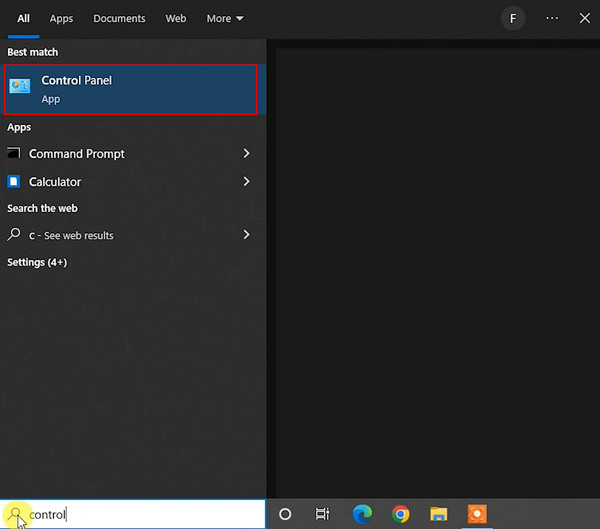
Schritt 2. Klicken Sie dann auf Sichern und Wiederherstellen. Da Sie bereits ein Backup erstellt haben, können Sie nun einfach Wiederherstellung meiner Dateien um Ihre gelöschten Dateien wiederherzustellen.
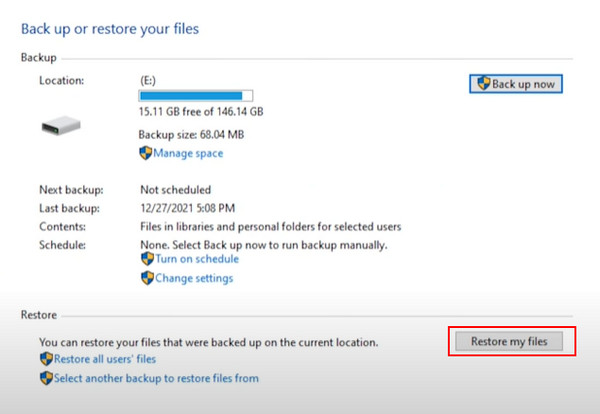
Es ist eine gute Angewohnheit, Ihre Dateien regelmäßig zu sichern. Wenn Sie dem lokalen automatischen Speicher von Windows nicht vertrauen, gibt es eine alternative Cloud-Speicherplattform: iCloud für Windows .
Fazit
Inzwischen sollten Sie die Methode beherrschen, Wiederherstellen gelöschter Dateien aus dem Papierkorb nach dem Leeren. Je nachdem, ob Sie regelmäßig Sicherungskopien erstellen, gibt es für beide Methoden unterschiedliche Methoden. Apeaksoft Datenwiederherstellung ist am empfehlenswertesten, wenn Sie kein Backup haben. Es kann alle gelöschten Dateien schnell wiederherstellen, einschließlich derer im Papierkorb. Laden Sie es jetzt herunter und probieren Sie es selbst aus!
Ähnliche Artikel
Für Mac-Benutzer ist die Wiederherstellung gelöschter Dateien ein heikles Thema. Wenn Sie das gleiche Problem haben, lesen Sie diese vollständige Anleitung und entdecken Sie 4 Methoden zum Abrufen von Dateien auf dem Mac.
Haben Sie versehentlich wichtige Dateien aus Google Drive gelöscht? Keine Sorge! Diese Anleitung bietet Ihnen drei Methoden zum Wiederherstellen gelöschter Google Drive-Dateien.
Natürlich ist es möglich, gelöschte Dateien wiederherzustellen. Versuchen Sie es zuerst mit dem Papierkorb. Wenn er nicht vorhanden ist, finden Sie hier weitere Optionen zum Wiederherstellen von Dateien unter Windows 11/10/8/8.1/7.
Wie können Sie gelöschte Notizen auf Ihrem iPhone wiederherstellen, wenn Sie sie versehentlich dauerhaft gelöscht haben? Sehen Sie sich 5 Möglichkeiten zum Wiederherstellen von Notizen auf dem iPhone an

