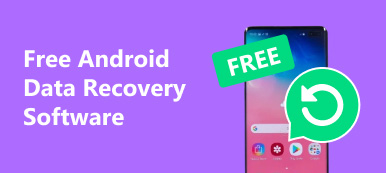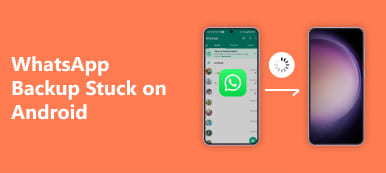Die meisten Android-Benutzer kaufen wahrscheinlich Tablets derselben Marke wie ihre Telefone. Android-Tablets sind viel mobiler als PCs, sodass Sie jederzeit und überall viele Apps herunterladen und viele wichtige Dateien auf Ihrem Tablet speichern können. Der Nachteil ist jedoch, dass Ihr Tablet langsam werden kann und nur wenig Speicher hat. In diesem Fall können Sie einige Dateien löschen, um Speicherplatz freizugeben, oder Ihr Tablet auf die Werkseinstellungen zurücksetzen, um einige Probleme zu beheben. Anschließend müssen Sie das Tablet wiederherstellen, um wieder auf Ihre wichtigen Daten zugreifen zu können. In diesem Artikel werden drei Methoden beschrieben, die Ihnen dabei helfen, Tablet-Datenwiederherstellung.
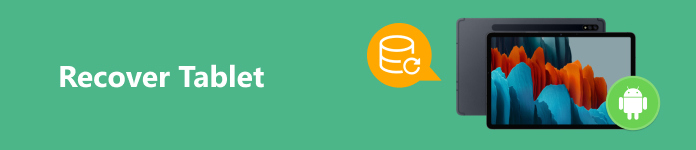
- Teil 1. So stellen Sie ein Tablet ohne Backup wieder her
- Teil 2. Tablet-Wiederherstellung mit Backup durchführen [2 Methoden]
- Teil 3. Häufig gestellte Fragen zur Wiederherstellung des Tablets
Teil 1. So stellen Sie ein Tablet ohne Backup wieder her
Wenn Sie versehentlich einige Dateien auf Ihrem Tablet löschen, ohne ein Backup zu erstellen, oder wenn Sie einen Werksreset ohne Backup durchführen, können Sie die Tablet-Daten trotzdem wiederherstellen mit Apeaksoft Android Datenwiederherstellung. Dieses professionelle Tablet-Wiederherstellungstool ist mit gängigen Android-Tablets kompatibel, darunter Samsung-Tablets, Xiaomi-Tablets, LG-Tablets, Sony-Tablets usw.

4,000,000+ Downloads
Stellen Sie gelöschte oder verlorene Daten vom Android-Tablet schnell und ohne Backup wieder her.
Stellen Sie verschiedene Android-Dateitypen von Ihrem Tablet wieder her, darunter gelöschte Textnachrichten, Fotos, Kontakte usw.
Kostenlose Vorschau gelöschter Android-Daten ohne Bezahlung.
Hochgeschwindigkeits-Datenwiederherstellung für Tablets.
So stellen Sie ein Tablet mit Apeaksoft Android Data Recovery wieder her
Schritt 1 Laden Sie dieses Android-Tablet-Wiederherstellungstool herunter und installieren Sie es auf Ihrem Computer. Starten Sie dieses multifunktionale Tool und wählen Sie Android Datenrettung in der Heimschnittstelle.
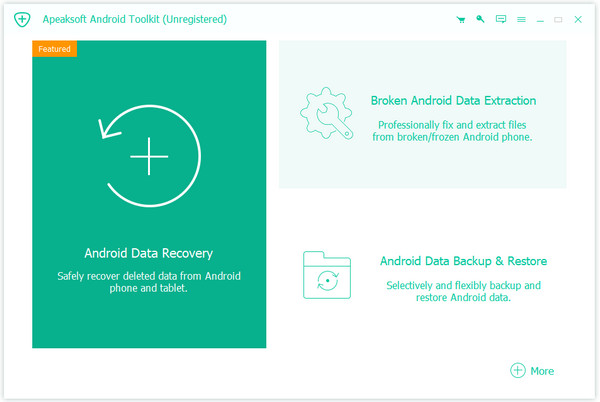
Schritt 2 Dann sollten Sie ein funktionierendes USB-Kabel bereitlegen, um Ihr Tablet mit Ihrem Computer zu verbinden. Andernfalls können Sie auf das Wireless-Verbindung wenn Sie kein USB-Kabel haben.
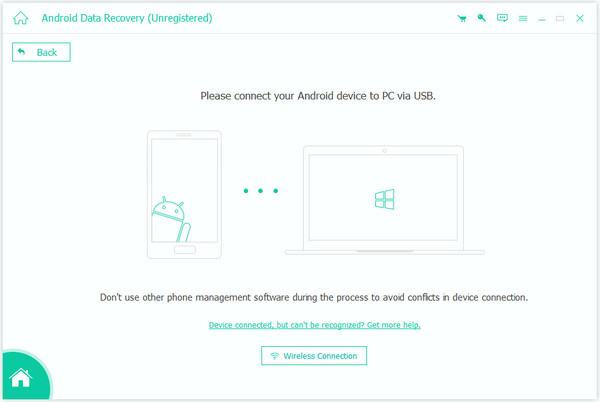
Schritt 3 Nach erfolgreicher Verbindung können Sie Alle auswählen unten und klicken Sie Next damit das Wiederherstellungstool Ihre Tablet-Daten scannt.

Schritt 4 Alle Ihre Tablet-Daten werden innerhalb weniger Minuten angezeigt. Sie können auf das Tiefen-Scan um weitere Tablet-Daten zu erkunden. Nachdem Sie alle Dateitypen markiert haben, die Sie wiederherstellen möchten, klicken Sie auf das grüne Entspannung Klicken Sie auf die Schaltfläche und wählen Sie den Ausgabeordner zum Speichern Ihrer Tablet-Daten aus.

Teil 2. Tablet-Wiederherstellung mit Backup durchführen [2 Methoden]
1. Führen Sie eine Tablet-Wiederherstellung mit dem Samsung Cloud-Dienst durch
Wenn Sie ein Tablet mit integriertem Cloud-Dienst wie dem Samsung Cloud-Dienst gekauft und Ihre Daten mit diesem Cloud-Dienst gesichert haben, können Sie Ihr Tablet schnell und problemlos wiederherstellen.
Schritt 1 Gehen Sie auf Ihrem Samsung-Tablet zur App „Einstellungen“ und melden Sie sich bei Ihrem Samsung-Konto an, das mit Ihrer Samsung Cloud verknüpft ist.
Schritt 2 Suche Konten und Backup Tippen Sie darauf und wählen Sie Daten wiederherstellen unter dem Samsung Wolke .
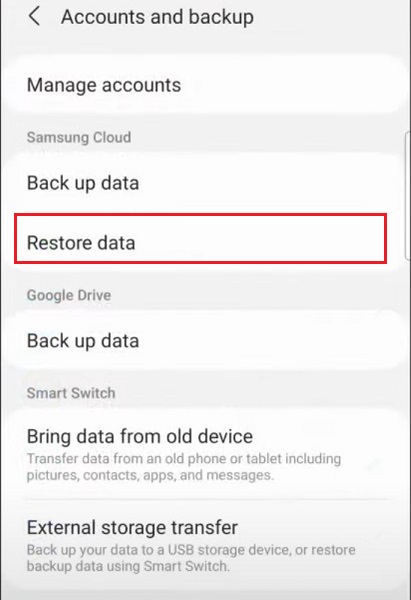
Schritt 3 In der folgenden Oberfläche können Sie Wählen Sie alle und tippe auf Wiederherstellen um die Tablet-Datenwiederherstellung zu starten.
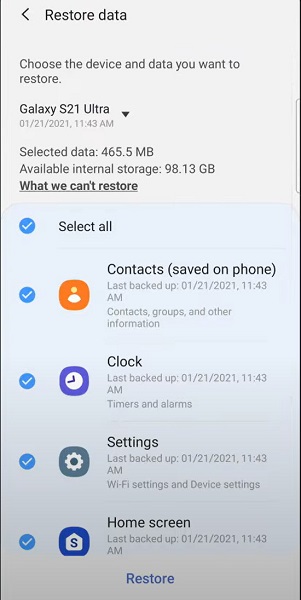
2. Tablet-Wiederherstellung mit Google Drive-Backup durchführen
Wenn Sie die Google Drive-App auf Ihrem Android-Tablet zum Sichern wichtiger Dateien verwenden, können Sie die Sicherungskopie ganz einfach erneut herunterladen, um Ihr Tablet wiederherzustellen.
Schritt 1 Wenn Sie Ihr Tablet auf die Werkseinstellungen zurücksetzen und einrichten, stellen Sie bitte eine Verbindung zu einem stabilen WLAN her. Tippen Sie auf Kopieren Sie Ihre Daten um das Tablet mit Google Drive-Backup wiederherzustellen. Wählen Sie Sicherung aus der Cloud von der Liste.
Schritt 2 Melden Sie sich bei dem Google-Konto an, das mit dem Google Drive-Konto identisch ist. Tippen Sie auf ich stimme zu wenn Sie alle Bedingungen bestätigen.
Schritt 3 Wählen Sie aus, was wiederhergestellt werden soll, und tippen Sie auf Wiederherstellen in der unteren rechten Ecke, um die Tablet-Wiederherstellung zu starten.
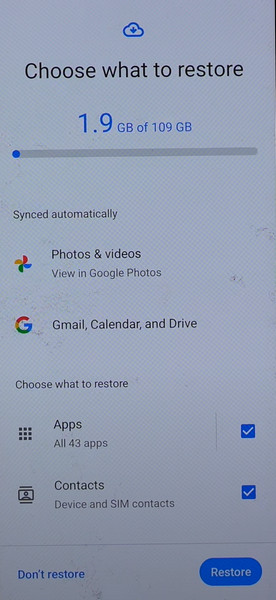
Teil 3. Häufig gestellte Fragen zur Wiederherstellung des Tablets
Wie setzt man ein Samsung Galaxy Tablet zurück?
Sie können ganz einfach Setzen Sie Ihr Samsung Galaxy-Tablet zurück mit Find My Mobile. Besuchen Sie Finde mein Handy – Samsung in Ihrem Browser. Melden Sie sich bei Ihrem Samsung-Konto an. Suchen Sie das Samsung-Tablet, das Sie zurücksetzen möchten, und klicken Sie auf Löschen von Daten.
Kann ich Daten von einem kaputten Tablet wiederherstellen?
Ja, Sie können professionelle Datenextraktionsprogramme verwenden, um Daten von einem defekten Tablet wiederherzustellen. Sie können beispielsweise verwenden Unterbrochene Android-Datenextraktion um Ihre Android-Daten zu extrahieren und Ihr defektes Tablet wieder in den Normalzustand zu versetzen.
Wie vermeide ich Datenverlust auf meinem Tablet?
Erstens können Sie eine Schutzhülle kaufen, um physische Schäden zu vermeiden. Zweitens sollten Sie Ihre Tablet-Daten regelmäßig mit Cloud-Diensten sichern oder einige sichere Programme verwenden wie Apeaksoft Android Data Backup & Restore um Ihr Tablet zu sichern. Drittens sollten Sie offizielle Apps aus sicheren Quellen herunterladen, um Virenangriffen zu entgehen. Viertens sollten Sie auf Ihren Speicherplatz achten.
Fazit
Durch das Lesen dieses Beitrags erfahren Sie So stellen Sie ein Tablet wieder her, unabhängig davon, ob Sie ein Backup haben oder nicht. Wenn Sie Ihr Android-Tablet mit integriertem Cloud-Dienst oder anderen Cloud-Speicher-Apps gesichert haben, können Sie das gesamte Backup wiederherstellen. Wenn Sie jedoch kein solches Backup aktivieren, empfehlen wir Apeaksoft Android Datenwiederherstellung um das Tablet ohne Backup wiederherzustellen.