Stellen Sie Microsoft Project-Dateien mit 4 bewährten Methoden wieder her
Microsoft Project ist eine Software, die Projektmanager und Teams bei der Projektplanung, Ressourcenverwaltung, Aufgabenzuweisung und Fortschrittsverfolgung unterstützt. Aufgrund häufiger Änderungen im Projektverlauf können einige Änderungen in der Projektdatei leicht verloren gehen.
Daher kommt hier der Beitrag zu MS-Projektdateien wiederherstellen für Projektmanager und Mitglieder. Wir zeigen Ihnen vier bewährte und wertvolle Methoden. Außerdem geben wir Ihnen zu jeder Methode Tipps und Tricks, damit Sie diese Methode anwenden und Ihr Projekt erfolgreich durchführen können.
SEITENINHALT:
- Teil 1. Nicht gespeicherte/gelöschte Microsoft Project-Dateien mit dem Programm wiederherstellen
- Teil 2. Nicht gespeicherte MS Project-Dateien mit der Autosave-Funktion wiederherstellen
- Teil 3. Microsoft Project-Datei aus dem temporären Ordner wiederherstellen
- Teil 4. MS Project-Datei mit dem Windows-Dateiverlauf wiederherstellen
Teil 1: Nicht gespeicherte/gelöschte Microsoft Project-Dateien mit dem Programm wiederherstellen
Wenn Sie jetzt von nicht gespeicherten/gelöschten Microsoft Project-Dateien frustriert sind, Apeaksoft Datenwiederherstellung ist eine der perfekten Lösungen. Es ist ein Computerprogramm, das speziell zum Wiederherstellen gelöschter/nicht gespeicherter Dateien entwickelt wurde. Egal, welche Dateien Sie verlieren, Projektdateien, Word-Dateien, Excel, Videos, E-Mails usw., es stellt sie alle wieder her. Wenn Sie nicht gespeicherte und gelöschte Dateien wiederherstellen möchten, Daten aus dem Papierkorb wiederherstellen oder sogar Dateien von externen Festplatten wiederherstellen möchten, probieren Sie dieses Programm aus.
Stellen Sie Ihre Projektdateien einfach wieder her
- Wiederherstellen von Dateien aller Art, wie z. B. Wiederherstellung von Projektdateien, PowerPoint-Wiederherstellung, Wiederherstellung von Word-Dateien usw.
- Speichern Sie Dateien einfach von Windows, Mac, externen Laufwerken, Speicherkarten, Mobiltelefonen usw.
- Kostenlose Vorschau verlorener Dateien auf dem Computer.
- Hohe Erfolgsquote, schnelle Geschwindigkeit, technischer Support, 30 Tage Geld-zurück-Garantie.
Sicherer Download
Sicherer Download

Sehen wir uns an, wie man mit diesem Programm Microsoft Project-Dateien wiederherstellt.
Schritt 1. Starten Sie das Programm auf Ihrem Computer, nachdem Sie es heruntergeladen und installiert haben. Führen Sie dazu einige einfache Schritte aus. Markieren Sie in der Benutzeroberfläche die Dateitypen, die Sie wiederherstellen möchten. In diesem Verfahren wählen wir Dokumente. Wählen C or D Laufwerk oder wählen Sie den Ordner aus, den Sie scannen möchten (das ist der Pfad, in dem sich Ihre verlorenen Dateien befanden).
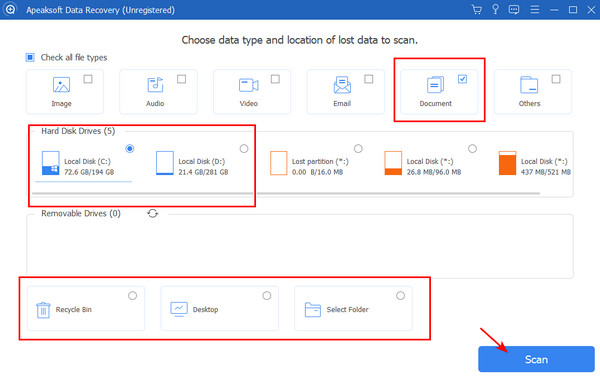
Schritt 2. Das Programm startet automatisch Quick-Scan und Tiefen-Scan in der richtigen Reihenfolge. Wenn Sie Ihre Dateien nach Quick-Scan, klicken Pause or Stoppen und fahren Sie mit Schritt 3 fort. Andernfalls warten Sie, bis die Tiefen-Scan fertig zu sein.
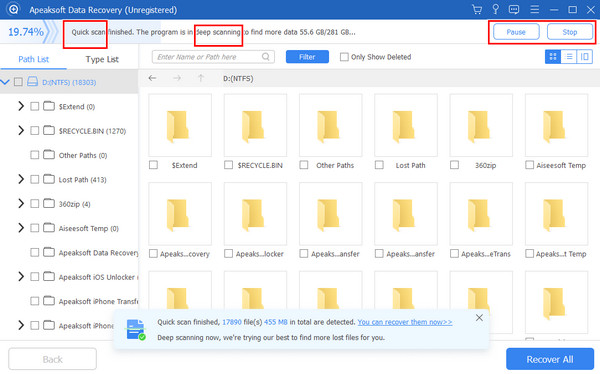
Schritt 3. Sie finden Ihre Dateien, indem Sie zwischen den Path und Typ Listen, Suchen nach Namen oder Überprüfen Nur gelöschte anzeigen. Wenn Sie Ihre Dateien gefunden haben, klicken Sie auf Alle wiederherstellen und geben Sie den Ausgabeordner an. Überprüfen Sie nach Abschluss der Wiederherstellung Ihre Dateien im Ordner.
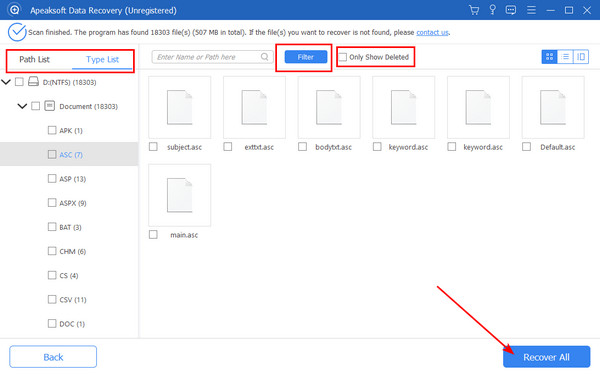
Tipps:
1. Um nicht gespeicherte MS Project-Dateien wiederherzustellen, sollten Sie „Nur gelöschte anzeigen“ nicht aktivieren, da die verlorene Version wahrscheinlich irgendwo versteckt ist und nicht gelöscht wurde.
2.Wenn Sie Ihre Dateien einmal auf ein Telefon übertragen haben und sie nicht finden können, können Sie dieses Programm auch verwenden, um Gelöschte Dateien von Android wiederherstellen oder iOS-Geräte.
Teil 2: Nicht gespeicherte MS Project-Dateien mit der Autosave-Funktion wiederherstellen
Wenn Sie die MS Autosave-Funktion aktivieren, stellt Microsoft Project nicht gespeicherte Dateien wieder her. Es speichert Ihre Projektdatei automatisch alle 10 bis 60 Minuten, wenn Sie sie bearbeiten. Wie kann man nicht gespeicherte MS-Projektdateien mit der Autosave-Funktion wiederherstellen?
Schritt 1. Gehen Sie zu Microsoft Project und klicken auf Reichen Sie das in der oberen linken Ecke. Klicken Sie auf Gespeichert im linken Menü. Dann finden Sie den Autosave-Pfad.
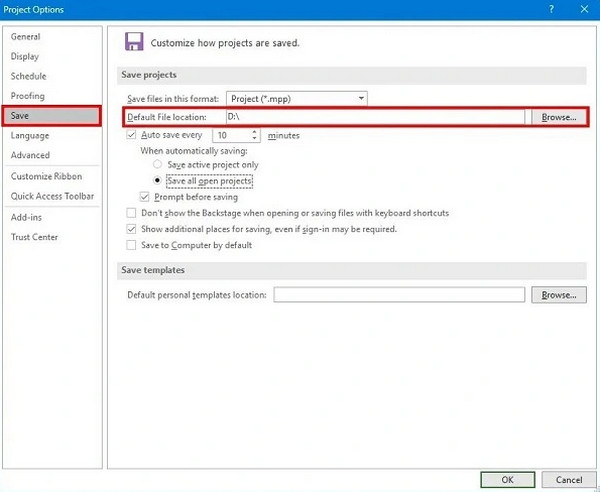
Schritt 2. Suchen Sie in diesem Ordner nach Dateien wie Autosave_Name.mpp oder anderen ähnlichen Namen. Suchen Sie die neueste.
Schritt 3. Öffnen Sie diese Datei und speichern Sie sie an einem sicheren Pfad.
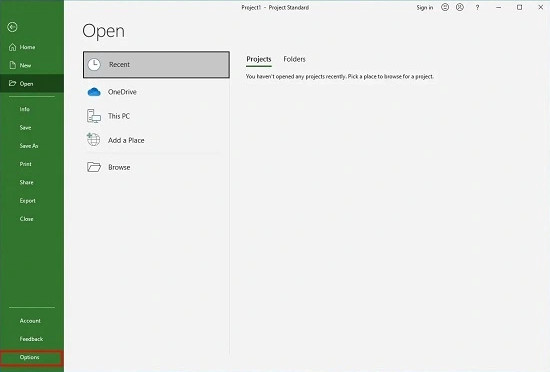
Tipps: Sie können die Häufigkeit der automatischen Speicherung in der Benutzeroberfläche von Schritt 1 anpassen. Generell gilt: Je kürzer die Zeit, desto besser. Sie sollten jedoch auch die Geschwindigkeit Ihres Computers berücksichtigen und ein Gleichgewicht zwischen häufiger automatischer Speicherung und einem leistungsstarken Computer finden.
Teil 3: Microsoft Project-Datei aus dem temporären Ordner wiederherstellen
Wenn Sie einen Windows-PC verwenden, können Sie diese Methode nutzen. Der Temp-Ordner ist der Ort, an dem der Windows-Computer temporäre oder nicht gespeicherte Dateien speichert. Sie können diesen Ordner leicht finden und prüfen, ob Ihre Dateien dort sind.
Schritt 1. Drücken Sie auf Win -Taste und R gleichzeitig anrufen Führen Sie. Eingang % Temp% und drücken Sie Enter.
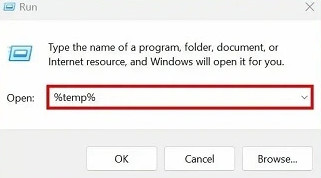
Schritt 2. Suchen Sie in diesem Ordner nach Ihren nicht gespeicherten Microsoft-Dateien mit der Erweiterung .msp oder .mpp. Kopieren Sie sie und fügen Sie sie in einen sicheren Pfad ein.
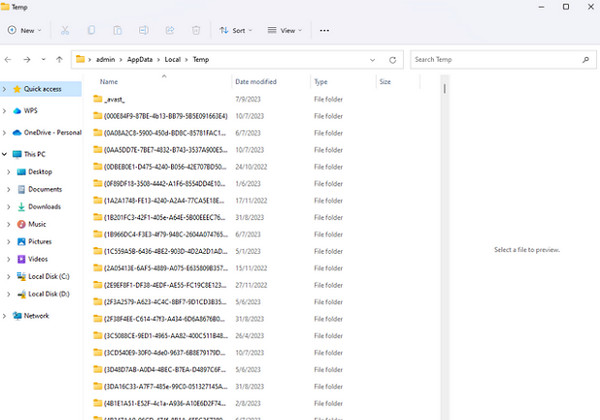
Tipps: Dies ist der Windows-Ordner „Temp“-Dateien. Sie können hier also auch verloren gegangene Dateien finden, die keine MS-Project-Dateien sind.
Teil 4: MS Project-Datei mit dem Windows-Dateiverlauf wiederherstellen
Der Dateiversionsverlauf ist eine Sicherungs- und Wiederherstellungsfunktion von Windows-Computern. Er speichert alle 1 Stunde Kopien von Dateien. Sehen wir uns zunächst an, wie Sie wiederherstellen können Projektdateien aus dem Dateiverlauf.
Tipps: Der Dateiversionsverlauf kann nur aktiviert werden, wenn Sie eine externe Festplatte angeschlossen haben, da Sie mit dieser Funktion nur Dateien auf einer Festplatte sichern können. Wenn Sie Ihre Sicherungsdateien mit den folgenden Schritten jedoch nicht finden können, sollten Sie Folgendes in Betracht ziehen: Wiederherstellen dieser Festplatte zuerst.
Schritt 1. Schließen Sie Ihre Backup-Festplatte an. Klicken Sie auf die Win-Startschaltfläche und öffnen Sie Einstellungen . Suche Datei-History und wählen Sie Stellen Sie Ihre Dateien mit dem Dateiversionsverlauf wieder her.
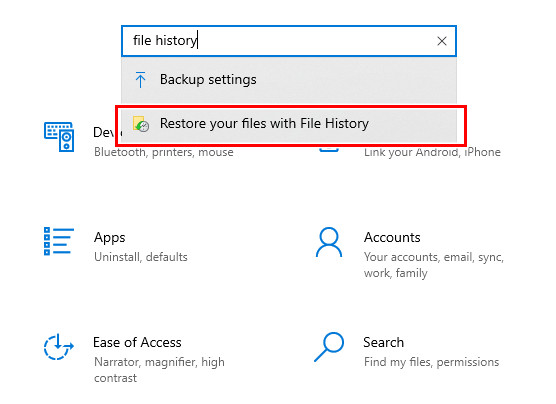
Schritt 2. Hier finden Sie Ihre von Ihrem Windows-Computer automatisch gespeicherten Dateien.
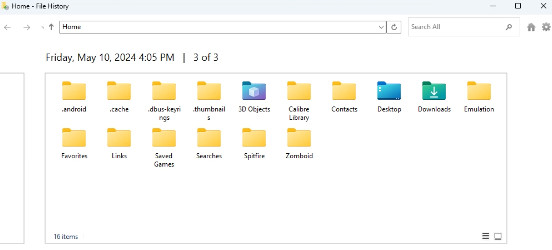
Fazit
Dieser Artikel stellt vier Möglichkeiten vor, Wiederherstellen von Microsoft Project-Dateien. Die Funktion „Automatisches Speichern“ ist die einfachste, aber Sie müssen sie vorher aktivieren. Wenn Sie sie jedoch nicht aktivieren oder keine Sicherungskopien speichern, machen Sie sich keine Sorgen. Apeaksoft Data Recovery hilft Ihnen, Ihr Projekt wiederherzustellen. Obwohl es immer funktioniert, empfehlen wir, die Funktion „Automatisches Speichern“ oder das Erstellen von Sicherungskopien regelmäßig zu aktivieren. Dies ist eine gesunde Angewohnheit für die Organisation von Dateien.
Ähnliche Artikel
Dieses Tutorial zeigt sechs Methoden, mit denen Sie gespeicherte und nicht gespeicherte Word-Dokumente auf Ihrem Windows- oder Mac-Computer wiederherstellen können.
Wissen Sie, was die temporäre Excel-Datei ist und wo sie sich befindet? Erfahren Sie alles darüber und erfahren Sie in diesem wertvollen Beitrag, wie Sie nicht gespeicherte temporäre Excel-Dateien wiederherstellen.
Wenn Sie feststellen, dass Ihr MS Office-Produkt wie Excel, Word, PowerPoint oder SDX Helper nicht mehr funktioniert, können Sie diese ausführliche Anleitung befolgen, um Ihre Probleme zu lösen.
Möchten Sie erfahren, wie Sie nicht gespeicherte/überschriebene/gelöschte Excel-Dateien bequem wiederherstellen können? In diesem Beitrag erfahren Sie, wie Sie Excel-Dateien ganz einfach wiederherstellen können.

