So stellen Sie eine gelöschte oder nicht gespeicherte Photoshop-Datei wieder her
Können Sie eine Datei in Photoshop wiederherstellen?
Wenn Sie eine Photoshop-Datei löschen, das Projekt aber noch nicht abgeschlossen ist, müssen Sie die gelöschte Photoshop-Datei dringend wiederherstellen. Dies ist jedoch nicht einfach. Obwohl Photoshop den Benutzern weiterhin durchdachte Funktionen zum Schutz ihrer Arbeiten bietet, müssen Sie sich Zeit nehmen, um zu lernen, wie Sie Photoshop-Dateien wiederherstellen, denn diese Merkmale sind möglicherweise nicht offensichtlich genug, um entdeckt zu werden. Aber Sie haben das Glück, hier zu sein, denn Sie können 4 hervorragende Möglichkeiten kennenlernen, gelöschte oder nicht gespeicherte Photoshop-Dateien wiederherzustellen.
SEITENINHALT:
- Teil 1: Der einfachste Weg, Photoshop-Dateien wiederherzustellen
- Teil 2: Gelöschte Photoshop-Dateien aus dem Papierkorb wiederherstellen
- Teil 3: Gelöschte/nicht gespeicherte Photoshop-Dateien mit AutoSave wiederherstellen
- Teil 4: Gelöschte Photoshop-Dateien aus dem Dateiverlauf/Time Machine wiederherstellen
- Teil 5: Nicht gespeicherte Photoshop-Dateien aus zuletzt verwendeten Dateien wiederherstellen
- Teil 6: Photoshop-Dateien aus dem Temp-Ordner wiederherstellen
Teil 1: Der einfachste Weg, Photoshop-Dateien wiederherzustellen
Es ist nicht unbedingt erforderlich, zu lernen, wie man nicht gespeicherte Photoshop-Dateien in Photoshop wiederherstellt, denn Apeaksoft Datenwiederherstellung kann Ihren PC/Mac schnell scannen, um die gelöschten PSD-Dateien abzurufen, und Sie können sie dann problemlos wiederherstellen. Es hebt die verlorenen Dateien auf Ihrem Computer hervor, sodass Sie die Photoshop-Dateien mit wenigen Klicks wiederherstellen können. Sie können auch Ihre USB- oder SD-Karte an Ihren Computer anschließen und dieses Programm kann verlorene Dateien problemlos wiederherstellen.
Photoshop-Dateien schnell und einfach wiederherstellen
- Stellen Sie gelöschte Photoshop-Dateien ganz einfach auf PCs und Telefonen wieder her.
- Scannen Sie Ihr Gerät schnell, um die verlorenen PSD-Dateien wiederherzustellen.
- Sehen Sie sich den Namen und das Datum der verlorenen Photoshop-Dateien in der Vorschau an.
- Markieren Sie die gelöschten Photoshop-Dateien, damit Sie sie finden können.
Sicherer Download
Sicherer Download

Schritt 1. Herunterladen Apeaksoft Datenwiederherstellung kostenlos und starten Sie es. Wählen Sie die Festplatte, auf der Ihre PSD-Dateien gespeichert wurden, und wählen Sie die Scan starten .
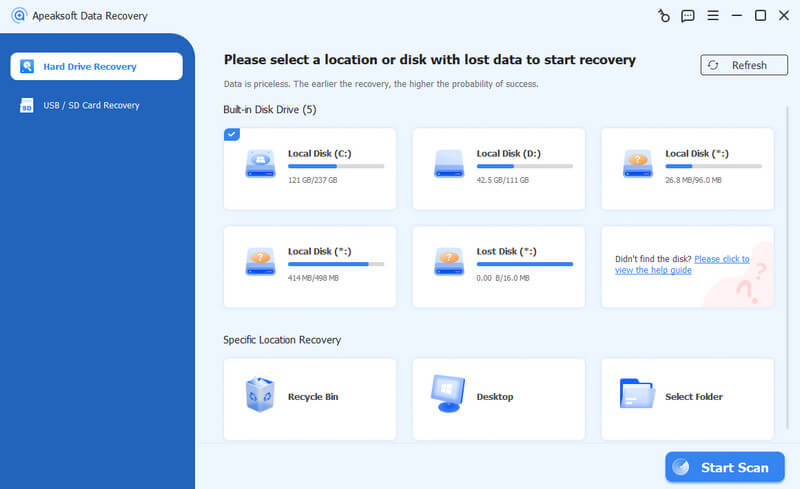
Schritt 2. Das Programm scannt die ausgewählte Festplatte. Nach einer Weile können Sie im nach dem Projektnamen suchen Suche oder navigieren Sie zu dem Ordner, in dem Ihre PSD gespeichert wurde. Anschließend können Sie die Photoshop-Datei wiederherstellen, indem Sie auf klicken Entspannung .

Teil 2: Gelöschte Photoshop-Dateien aus dem Papierkorb wiederherstellen
Wenn Sie die PSD-Dateien versehentlich oder absichtlich gelöscht haben und sie wiederherstellen möchten, gibt es eine einfache Möglichkeit, sie zurückzubekommen. Sie können die gelöschten Photoshop-Dateien im Papierkorb Ihres Computers wiederherstellen.
Windows:
Schritt 1. Finden Sie die Papierkorb Programm auf Ihrem Desktop.
Schritt 2. Scrollen Sie in den Dateien nach unten und wählen Sie die PSD-Dateien aus, die Sie wiederherstellen möchten.
Schritt 3. Doppelklicken Sie auf die Datei oder klicken Sie mit der rechten Maustaste darauf und wählen Sie Wiederherstellen. Die Datei wird an ihren ursprünglichen Speicherort gesendet.
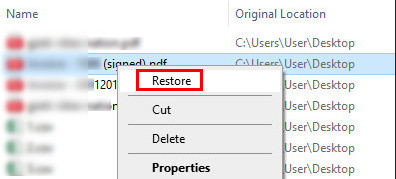
Mac:
Schritt 1. Finden Sie die Müll Programm im Dock auf Ihrem Desktop.
Schritt 2. Durchsuchen Sie die Dateien, um die gewünschten PSD-Dateien zu finden.
Schritt 3. Klicken Sie mit der rechten Maustaste darauf und wählen Sie Zurück geben um Photoshop-Dateien auf dem Mac wiederherzustellen.
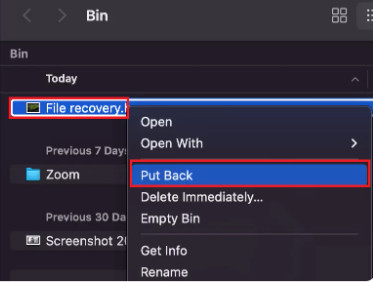
Teil 3: Gelöschte/nicht gespeicherte Photoshop-Dateien mit AutoSave wiederherstellen
Wenn Sie jemals die AutoSave-Funktion in Photoshop aktiviert haben, können Sie damit auch Photoshop-Dateien wiederherstellen. Die AutoSave-Funktion funktioniert genauso, wenn Sie eine Excel-Datei wiederherstellen in Office, denn es speichert Ihr Projekt regelmäßig automatisch und sichert außerdem Ihre Projektdatei in einem bestimmten Ordner.
So überprüfen Sie, ob AutoSave aktiviert ist
Schritt 1. Öffnen Sie Photoshop und klicken Sie auf Bearbeiten Schaltfläche oben links. Drücke den Vorzug Taste, dann die Allgemein .

Schritt 2. Klicken Sie auf die Dateiverarbeitung Schaltfläche in der linken Menüleiste. Wenn Sie das sehen Wiederherstellung automatisch speichern Wenn die Schaltfläche umgeschaltet ist, bedeutet dies, dass Sie die gelöschten Photoshop-Dateien mit dieser Funktion wiederherstellen können.

Stellen Sie gelöschte PSD-Dateien mit AutoSave wieder her
Sobald Sie sichergestellt haben, dass AutoSave aktiviert ist, können Sie zu einem bestimmten Ordner gehen, um Photoshop-Dateien wiederherzustellen. Der Ordner ist so eingestellt, dass App-Daten aus Photoshop gespeichert werden. Wohin gehen Photoshop AutoSave-Dateien? Bitte überprüfen Sie den Pfad:
Unter Windows:
C:\Benutzer\%Benutzername%\AppData\Roaming\Adobe\Adobe Photoshop\AutoRecover
Auf Mac:
~/Library/Application Support/Adobe/Adobe Photoshop/AutoRecover
Vielleicht haben Sie schon einmal festgelegt, wo die Adobe-Daten gespeichert werden sollen, aber Sie können die gelöschten Photoshop-Dateien endlich wiederherstellen AppData unter Windows oder Adobe auf dem Mac.
Teil 4: Gelöschte Photoshop-Dateien aus dem Dateiverlauf/Time Machine wiederherstellen
Wenn Ihr Computer abstürzt oder ausgeschaltet wird, ist das Photoshop-Projekt, an dem Sie gerade arbeiten, beschädigt. In diesem Fall können Sie möglicherweise die Photoshop-Dateien von früheren Versionen Ihres PCs wiederherstellen. Damit können Sie Ihren PC in einen früheren Zustand zurückversetzen, in dem Ihr Photoshop nicht beschädigt war. Anschließend können Sie die nicht gespeicherten Photoshop-Dateien direkt in dem Ordner wiederherstellen, in dem sie sich befanden. Wenn Ihr Windows wird nicht richtig geladen, mit dieser Methode können auch beschädigte Dateien wiederhergestellt werden.
Windows:
Schritt 1. Suchen Sie nach Dateien wiederherstellen in das Suchfeld unter Windows ein und wählen Sie dann Stellen Sie Ihre Dateien mit wieder her Dokumentenhistorie.

Schritt 2. Sie benötigen außerdem ein externes Laufwerk oder ein Netzwerk, um gelöschte Photoshop-Dateien mit dem Dateiversionsverlauf wiederherzustellen. Schließen Sie Ihr USB-Gerät an Ihren PC an und suchen Sie dann im Dateiversionsverlauf nach einer verlorenen PSD- oder PSB-Datei. Wählen Sie sie dann aus, klicken Sie mit der rechten Maustaste darauf und klicken Sie dann auf Wiederherstellung Klicken Sie auf die Schaltfläche, um die gelöschte Photoshop-Datei wiederherzustellen.

Mac:
Schritt 1. Zylinderkopfschrauben Befehl + Leertaste zusammen und geben Sie Time Machine .
Schritt 2. Durchsuchen Sie die Datei und wählen Sie die gewünschten PSD-Dateien aus. Klicken Sie auf Wiederherstellen um Photoshop-Dateien auf dem Mac wiederherzustellen.
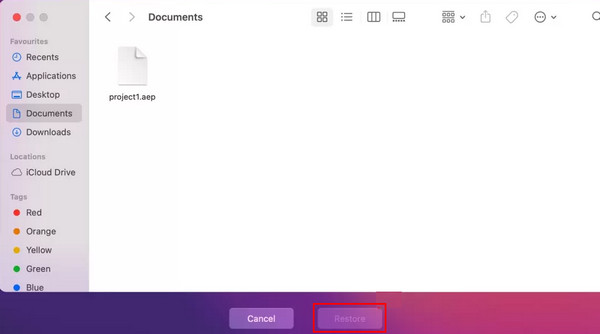
Teil 5: Nicht gespeicherte Photoshop-Dateien aus zuletzt verwendeten Dateien wiederherstellen
Es gibt auch eine andere Möglichkeit, die nicht gespeicherten Photoshop-Dateien wiederherzustellen, und zwar die Aktuelle Dateien. Wenn Sie Ihre nicht gespeicherte PSD-Datei nicht finden können, gehen Sie zu Aktuelle Fürs Glück.
Klicken Sie auf die Reichen Sie das Schaltfläche in der oberen linken Ecke von Photoshop und dann die Zuletzt geöffnet Schaltfläche. Anschließend können Sie prüfen, ob aktuelle PSD-Dateien vorhanden sind. Wenn Sie Photoshop nicht zu lange nicht verwendet haben, besteht eine hohe Wahrscheinlichkeit, dass Sie Photoshop-Dateien auf diese Weise wiederherstellen können.

Teil 6: Photoshop-Dateien aus dem Temp-Ordner wiederherstellen
Bei einem plötzlichen Computerabsturz funktioniert die automatische Speicherung nicht mehr normal. Derzeit können Sie nicht gespeicherte Photoshop-Dateien aus dem Temp-Ordner wiederherstellen.
Unter Windows
Sie können einfach eingeben C:/Benutzer/Benutzername/AppData/Local/Temp/ unter „Ausführen“ in Windows. Fügen Sie dann die spezifische Erweiterung Ihrer PSD-Datei hinzu. Hier werden die temporären Photoshop-Dateien angezeigt.
Auf dem Mac
Führen Sie Terminal auf Ihrem Mac aus, indem Sie den Pfad Finder > Programm > Terminal verwenden. Geben Sie dann Öffnen Sie $ TMPDIR und geh zu Temporäre Gegenstände. Suchen Sie die gewünschte PSD-Datei und öffnen Sie sie mit Photoshop.
Fazit
Sie können ganz einfach eine verlorene Photoshop-Datei wiederherstellen auf 6 hervorragende Arten. Sie können auch feststellen, dass viele von ihnen Vorbedingungen haben, bei denen Sie eine bestimmte Funktion im Voraus aktivieren müssen. Daher, Apeaksoft Datenwiederherstellung ist die einfachste Methode, die Sie wählen sollten, um Photoshop-Dateien wiederherzustellen, wenn Sie Ihre Photoshop-Projekte versehentlich verloren haben. Es sind keine Voraussetzungen erforderlich und Sie können Ihren PC scannen, um eine Chance zu erhalten, nicht gespeicherte oder gelöschte Photoshop-Dateien wiederherzustellen. Wir hoffen, dass Sie Ihre wertvollen Projekte in Photoshop wiederherstellen können.
Ähnliche Artikel
Dieses Tutorial zeigt Ihnen, wie Sie den Hintergrund in Photoshop entfernen und den Hintergrund transparent halten, ohne die Bildqualität zu beeinträchtigen.
Es ist nicht so schwierig, mit Photoshop ein Wasserzeichen zu entfernen. Sehen Sie sich das ausführliche Tutorial in diesem Artikel an. Sie werden Photoshop schnell beherrschen.
Hier ist unser umfassender Leitfaden, der zeigt, wie Sie ein Bild in Adobe Photoshop wie Profis schärfen.
Möchten Sie ein Bild in hoher Auflösung in Adobe Photoshop erstellen, wissen aber nicht wie? Dieser Beitrag enthält eine detaillierte Anleitung zum Erhöhen der Auflösung von Bildern mit Photoshop.

