4 Möglichkeiten zur Wiederherstellung des iPad mit hoher Erfolgsquote [2024 aktualisiert]
„Mein iPad ist kaputt und ich möchte alle meine Fotodaten von meinem iPad wiederherstellen.“
Wenn bei Ihrem iPad ein Systemabsturz oder schwerwiegende Softwareprobleme auftreten, ist die Wiederherstellung eine zwar gewaltsame, aber effektive Möglichkeit, das Problem zu beheben.
Viele Nutzer berichten jedoch von ihrem Dilemma mit dem Apple-Support: Sie wollen ihr iPad nicht löschen, aber sie Sie haben kein iTunes-Backup, daher ist es schwer, ihre aktuelle Daten.
Dieser Artikel zeigt Ihnen vier Möglichkeiten, iPad erholen. Lesen Sie den Inhalt und navigieren Sie schnell durch Ihre Methode.
SEITENINHALT:
Teil 1: iPad-Daten ohne iTunes wiederherstellen [2 Möglichkeiten]
Apeaksoft iPhone Datenwiederherstellung ist ideal für Benutzer, die ihr iPad ohne iTunes oder sogar ein iTunes-Backup wiederherstellen möchten. Dies ist ein professioneller iOS-Datenwiederherstellungsprogramm mit einer benutzerfreundlichen Oberfläche.
Es erholt sich Datenverlust bei einem Werksreset und gelöschte Daten von iPhones, iPads und iPods. Selbst wenn Ihr iPad durch einen Wasserunfall beschädigt wurde, kann dieses Programm Ihre verlorenen Daten wiederherstellen. Es unterstützt alle iOS- und iPadOS-Systeme. Alles, was Sie brauchen, ist ein USB-Kabel und ein Windows- oder Mac-Laptop.
Stellen Sie Ihr iPad ohne iTunes-Backup wieder her
- Stellen Sie versehentlich verlorene oder gelöschte Daten von allen iOS- und iPadOS-Geräten wieder her.
- Führen Sie einen gründlichen Scan des iPad mit dem Algorithmus durch, der auf die Datenspeichermethode von iPadOS zugeschnitten ist.
- Löscht Ihr Gerät nicht.
- Kostenlose Vorschau und Wiederherstellung von iTunes- und iCloud-Backups.
- Laden Sie selektiv Dateien von iTunes herunter.
- Kompatibel mit Windows und Mac.
Sicherer Download
Sicherer Download

Sehen wir uns an, wie man iPad-Daten ohne iTunes wiederherstellt.
1. iPad-Daten ohne iTunes-Backup wiederherstellen
Schritt 1. Verbinden Sie das iPad
Schließen Sie Ihr iPad mit einem USB-Kabel an Ihren Computer an. Laden Sie dann Apeaksoft iPhone Data Recovery über die oben genannten Links herunter. Installieren und starten Sie das Programm. Es erkennt Ihr Gerät automatisch.

Schritt 2. Daten scannen
Wenn Ihr iPad Sie fragt, ob Sie dem Computer vertrauen, tippen Sie auf Vertrauen können. Klicken Sie Next und Scan starten auf dem Programm.

Schritt 3. Vorschau und Auswahl von Daten
Auf diesem Bildschirm werden Ihnen alle Daten auf Ihrem iPad angezeigt. Sie können eine Vorschau Ihrer Dateien anzeigen und sie oben filtern: Wählen Sie Alles Anzeigen or Nur gelöschte anzeigen. Wählen Sie die gelöschten Dateien aus und klicken Sie auf Entspannung in der unteren rechten Ecke.

Schritt 4. Pfad auswählen und wiederherstellen
Nachdem Sie auf „Wiederherstellen“ geklickt haben, werden Sie von diesem Programm aufgefordert, den Ausgabeordner anzugeben. Legen Sie einen Ausgabeordner fest, und das ist alles.

2. iPad-Daten mit einem iTunes-Backup wiederherstellen
Wenn Sie ein iTunes-Backup haben, können Sie es mit Apeaksoft iPhone Data Recover trotzdem auf Ihrem iPad wiederherstellen. Der Vorteil dabei ist, dass Ihr iPad dabei nicht gelöscht wird. Außerdem können Sie Dateien in Ihrem Backup in der Vorschau anzeigen und teilweise herunterladen.
Sehen wir uns an, wie man das iPad aus Backups wiederherstellt.
Schritt 1. Scannen Sie iTunes Backup
Verbinden Sie Ihr iPad mit einem Computer und führen Sie Apeaksoft iPhone Data Recover aus. Wählen Sie Wiederherstellen von iTunes Backup-Datei in der Seitenleiste. Hier werden alle erkannten iTunes-Backups chronologisch aufgelistet. Wählen Sie ein Backup aus und klicken Sie auf Beginne.

Schritt 2. Vorschau und Auswahl von Daten
Das Programm durchsucht Ihr iTunes-Backup und zeigt alle darin enthaltenen Dateien an. Klicken Sie auf Dateien, um sie auszuwählen, und klicken Sie auf Entspannung.

Schritt 3. Daten wiederherstellen
Legen Sie einen Speicherpfad fest. Der Wiederherstellungsvorgang ist in wenigen Sekunden abgeschlossen.

Note: Wenn Sie ein verschlüsseltes iTunes-Backup gespeichert haben, müssen Sie es in das Programm eingeben, damit es mit dem Scannen beginnen kann. Was ist das iTunes-Backup-Passwort?? Es wird normalerweise vor der Erstellung einer Sicherungskopie festgelegt, um die Daten des Besitzers zu schützen.
Teil 2: iPad mit iTunes wiederherstellen
Wenn Sie iTunes bereits installiert und mindestens ein Backup gespeichert haben, ist die Wiederherstellung Ihres iPads mit iTunes eine weitere praktische Methode. Mit iTunes stellen Sie das Backup auf Ihrem iPad wieder her und löschen die aktuellen Daten.
Schritt 1. Öffnen Sie iTunes oder Finder auf Ihrem Computer. Verbinden Sie Ihr iPad mit einem USB-Kabel mit Ihrem Computer.
Schritt 2. Wählen Sie in der Seitenleiste den Namen Ihres Geräts aus und wählen Sie Allgemein. Klicken Sie Backup wiederherstellen. Wählen Sie eines Ihrer Backups zur Wiederherstellung aus.
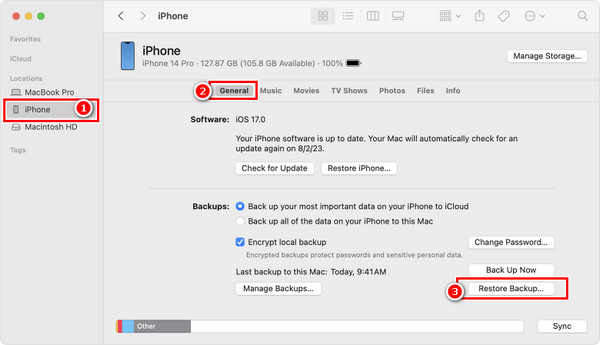
Gehen Sie und versuchen Sie gelöschte Notizen wiederherstellen, Nachrichten, Fotos, Videos usw. auf dem iPad mit dieser Methode!
Teil 3: So stellen Sie das iPad ohne Passwort wieder her [Wiederherstellungsmodus]
Wenn dein Das iPad bleibt beim Update hängen oder andere Probleme auftreten, können Sie iTunes verwenden, um es im Wiederherstellungsmodus zwangsweise wiederherzustellen. Der Wiederherstellungsmodus ist die offizielle Lösung für einen System- oder Softwareabsturz beim iPhone oder iPad, der Sie daran hindert, auf Ihr Gerät zuzugreifen.
Zunächst wird versucht, Ihr iPad über Ihren Computer zu aktualisieren, ohne Ihre Daten zu löschen. Wenn dies jedoch nicht funktioniert, müssen Sie Ihr iPad wiederherstellen.
Schritt 1. Verbinden Sie Ihr iPad.
Verbinden Sie Ihr iPad über ein USB-Kabel mit einem Computer mit iTunes oder Finder. Starten Sie iTunes oder Finder.
Schritt 2. iPad-Wiederherstellungsmodus aktivieren.
• Für iPads ohne Home-Taste:
Drücken Sie die Lautstärketaste neben der oberen Taste und lassen Sie sie schnell wieder los. Wiederholen Sie dann den gleichen Schritt mit der Lautstärketaste weit weg von der oberen Taste. Drücken und halten Sie die obere Taste.
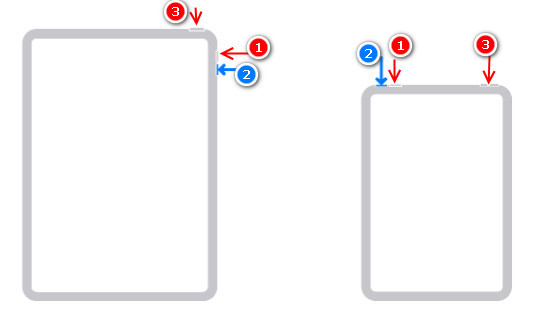
• Für iPads mit Home-Taste:
Halten Sie die obere (oder seitliche) Taste und die Home-Taste gleichzeitig gedrückt.
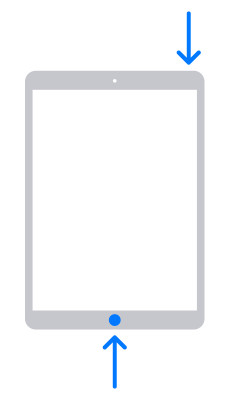
Schritt 3. Aktualisieren oder stellen Sie Ihr iPad wieder her. .
Drücken Sie, bis Sie das Verbindungsmuster zum Computer sehen. Wenn Sie die Option zum Aktualisierung oder wiederherstellen, klicken Sie zuerst auf Aktualisieren. Wenn dies nicht funktioniert, wiederholen Sie Schritt 3 und wählen Sie Wiederherstellen. Um den Wiederherstellungsmodus zu verlassen, ziehen Sie übrigens den Stecker aus der Steckdose und starten Sie Ihr iPad neu.
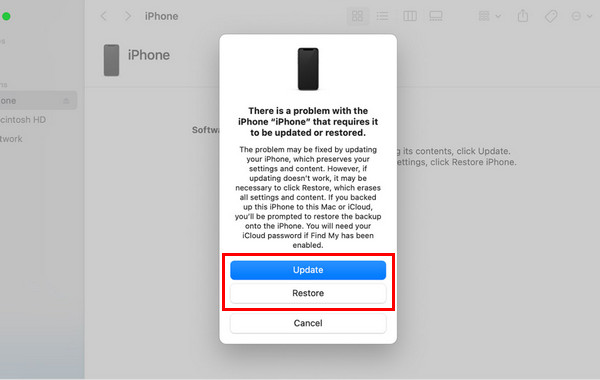
Tipps: Das Aktualisieren funktioniert nicht? Oder noch schlimmer: Sie haben Ihr iPad mit iTunes wiederhergestellt? Apeaksoft iPhone Data Recovery stellt Ihre Daten wieder her!
Fazit
Wir hoffen, dass die vier Möglichkeiten Ihnen helfen. Kurz gesagt, das Sichern Ihres iPads macht es einfacher, wenn Sie iPad mit iTunes wiederherstellen. Wenn Sie keines haben, Apeaksoft iPhone Datenwiederherstellung ist ein Programm, das einen Versuch wert ist und Ihnen hilft, Ihre Daten wiederherzustellen, egal wie Sie sie verloren haben. Und was noch wichtiger ist: Sie können Ihre Daten vor der Wiederherstellung kostenlos in der Vorschau anzeigen.
Ähnliche Artikel
Wie setze ich ein gestohlenes iPad zurück? Ist es möglich, die Aktivierungssperre zu entfernen? In diesem Beitrag werden 2 effektive Möglichkeiten vorgestellt, mit denen Sie ein verlorenes oder gestohlenes iPad mühelos entsperren können.
Das Zurücksetzen eines iPad ist die ultimative Lösung für alle Ihre Probleme. Erfahren Sie in diesem Beitrag, wie Sie Ihr iPad ohne Apple-ID oder Passwort auf die Werkseinstellungen zurücksetzen können.
Wenn Ihnen die automatische Sicherungsfunktion von iTunes nicht gefällt, können Sie in dieser Anleitung erfahren, wie Sie iTunes daran hindern, Ihr iPad automatisch zu sichern.
Diese Anleitung zeigt vier Methoden zum drahtlos oder mit einem kompatiblen Kabel vorhandenen Sichern Ihres iPad in iCloud, auf Ihrem MacBook oder Ihrem PC.

