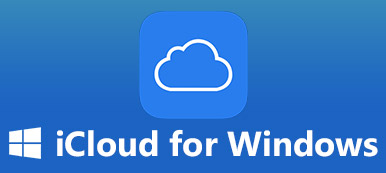Sie könnten wichtige Daten auf Ihrem Dell-Laptop verlieren. Außerdem muss Ihr Dell-Laptop möglicherweise nachholen und läuft nach chronischer Nutzung langsamer. Sie können lernen So stellen Sie einen Dell-Laptop wieder her um verlorene Dateien wiederherzustellen oder es auf die Werkseinstellungen zurückzusetzen. Auf diese Weise können Sie Ihren Dell problemlos verwenden. Was sind jedoch die richtigen Möglichkeiten, um einen Dell-Laptop wiederherzustellen? Schließlich möchten Sie sicher keinen größeren Datenverlust oder physischen Schaden an Ihrem Dell erleiden. Keine Sorge; dieser Artikel zeigt Ihnen, wie Sie einen Dell-Laptop wiederherstellen und ihn auf die Werkseinstellungen zurücksetzen können, und zwar auf insgesamt 3 Arten.
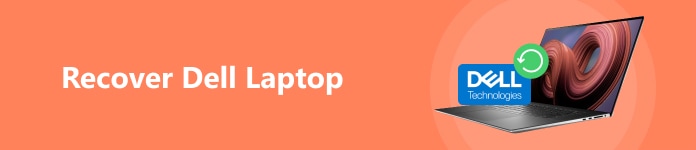
- Teil 1: So stellen Sie einen Dell-Laptop wieder her, um alle Dateien zurückzubekommen
- Teil 2: Einen Dell-Laptop mit Dateiverlauf wiederherstellen
- Teil 3: So setzen Sie einen Dell auf die Werkseinstellungen zurück
- Teil 4: Häufig gestellte Fragen zur Wiederherstellung von Dell-Laptops
Teil 1: So stellen Sie einen Dell-Laptop wieder her, um alle Dateien zurückzubekommen
Datenverlust auf Ihrem Dell-Laptop bedeutet, dass Ihre Daten und Dateien von den Festplatten verschwinden. Was können Sie tun, wenn Sie sie wiederherstellen möchten, sie aber vor langer Zeit dauerhaft gelöscht haben? Sie können lernen, wie Sie einen Dell-Laptop schnell wiederherstellen können mit Apeaksoft Datenwiederherstellung. Dieses benutzerfreundliche Programm kann alle verlorenen Daten auf Ihrem Dell-Computer wiederherstellen, egal ob sie durch versehentliches Löschen, Systemabstürze, formatierte Festplatten usw. verursacht wurden. Ohne vorherige Sicherung oder komplizierte Bedienung können Sie Ihren Dell-Laptop sofort wiederherstellen!

4,000,000+ Downloads
Scannen Sie Ihren Dell-Laptop, um alle Arten verlorener Dateien wiederherzustellen.
Zeigen Sie beim Scannen nach und nach verlorene Dateien auf Dell an.
Sammeln Sie alle Dateien auf Ihrem Dell-Laptop in verschiedenen Gruppen.
Wählen Sie verlorene Dell-Dateien aus oder wählen Sie sie stapelweise aus, um sie schnell wiederherzustellen.
Schritt 1 Herunterladen Apeaksoft Datenwiederherstellung auf Ihrem Dell-Laptop und starten Sie es. Sie können die gewünschten Dateitypen auswählen, z. B. Bilder, Lieder, Videos, E-Mails usw. Anschließend können Sie Festplatten auswählen, um den Dell-Laptop wiederherzustellen. Klicken Sie dann auf Scannen .
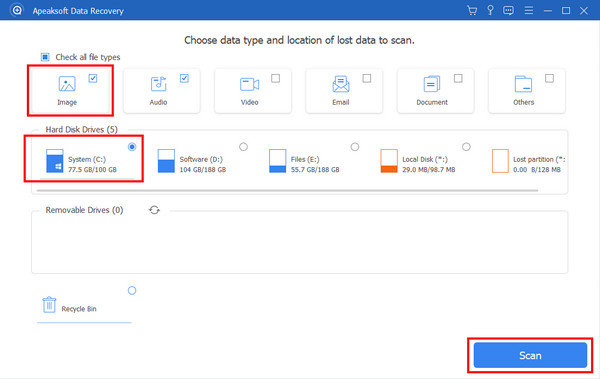
Schritt 2 Es wird schnell Ihren Dell-Laptop scannen. Bitte wählen Sie Ihre verlorenen Dateien aus dem Typenliste or Pfadliste. Klicken Sie abschließend auf die Schaltfläche Entspannung Klicken Sie auf die Schaltfläche, um Ihren Dell-Laptop wiederherzustellen. Ihre verlorenen Dateien werden zurückgegeben. Dieses leistungsstarke Programm kann auch Gelöschte Dateien auf dem Mac wiederherstellen.
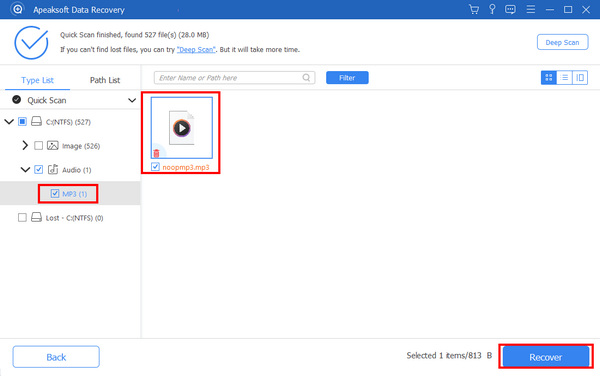
Teil 2: Einen Dell-Laptop mit Dateiverlauf wiederherstellen
Verfügt Ihr Dell-Laptop über einen intelligenten Backup-Assistenten wie iTunes? Wenn Sie Ihr Dell-Gerät jemals mit dem Dateiversionsverlauf gesichert haben, einer in Windows 11/10 integrierten Funktion, können Sie das Dell-Laptop schnell wiederherstellen, um einige wichtige Dateien abzurufen.
Schritt 1 Öffnen Datei-History auf Ihrem Dell-Laptop. Wenn Sie nicht wissen, wo es ist, suchen Sie im Windows-Suchfeld danach. Dann können Sie überprüfen, ob Sie den Dateiversionsverlauf jemals verwendet haben.
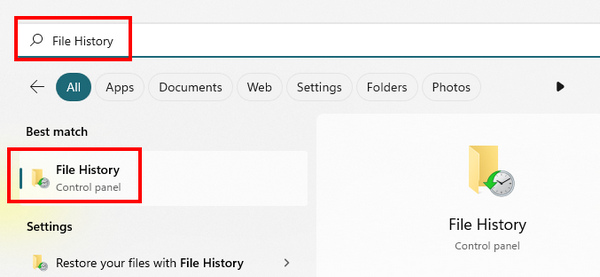
Schritt 2 Gehen Sie zu Einstellungen auf Ihrem Dell, und wählen Sie Update & SicherheitKlicken Sie auf das Mehr Optionen .
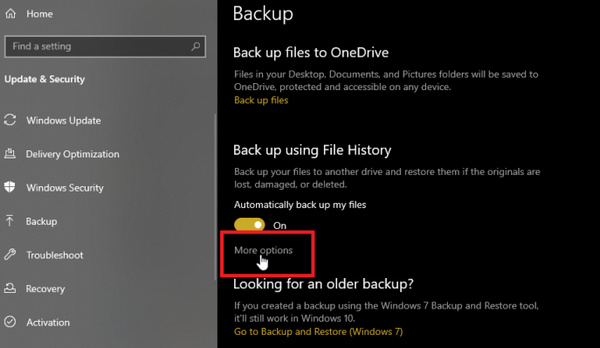
Schritt 3 Scrollen Sie nach unten, um zu sehen Verwandte Einstellungen. Klicken Sie Stellen Sie Dateien aus einem aktuellen Backup wieder her. Sie können das Dell-Notebook über die Sicherung des Dateiverlaufs wiederherstellen.
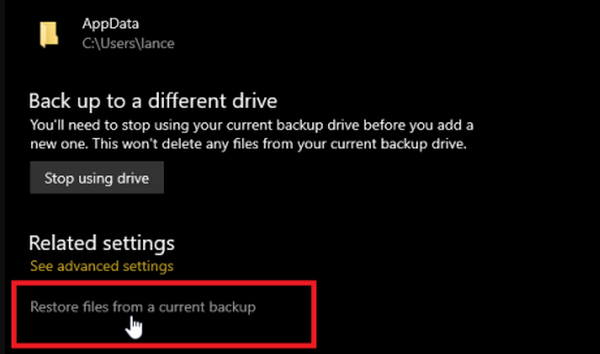
Schritt 4 Sie werden viele Dateisicherungen sehen. Wählen Sie die gewünschten aus und klicken Sie auf Wiederherstellen Schaltfläche, um Ihren Dell-Laptop wiederherzustellen.
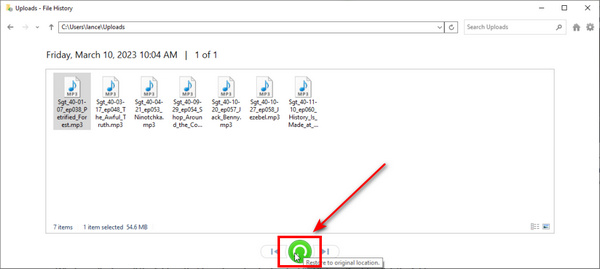
Teil 3: So setzen Sie einen Dell auf die Werkseinstellungen zurück
Sie möchten vielleicht auch wissen, „wie ich meinen Dell auf die Werkseinstellungen zurücksetze“. Wenn Ihr Dell ziemlich langsam läuft, ist ein Zurücksetzen auf die Werkseinstellungen eine hervorragende Möglichkeit, ihn aufzufrischen und wieder reibungslos laufen zu lassen. Aber bevor Sie einen Dell auf die Werkseinstellungen zurücksetzen, sollten Sie wichtige Daten im Voraus sichern.
Schritt 1 Öffnen Einstellungen auf Ihrem Dell und wählen Sie Update & Sicherheit. Klicken Sie dann auf Erholung Klicken Sie auf die linke Seite. Suchen Sie Setzen Sie diesen PC zurück in der Mitte und klicken Sie auf das Jetzt Loslegen .
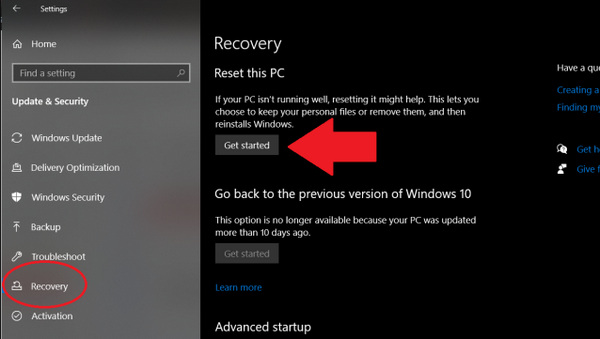
Schritt 2 Mit dieser Funktion werden Sie aufgefordert, einen Wiederherstellungsplan auszuwählen. Sie können Alles entfernen wählen.Ing. da Sie den Dell auf die Werkseinstellungen zurücksetzen möchten. Klicken Sie dann auf Zurücksetzen Klicken Sie auf die Schaltfläche, um Ihre Auswahl zu bestätigen. Ihr Dell wird auf die Werkseinstellungen zurückgesetzt und neu gestartet.
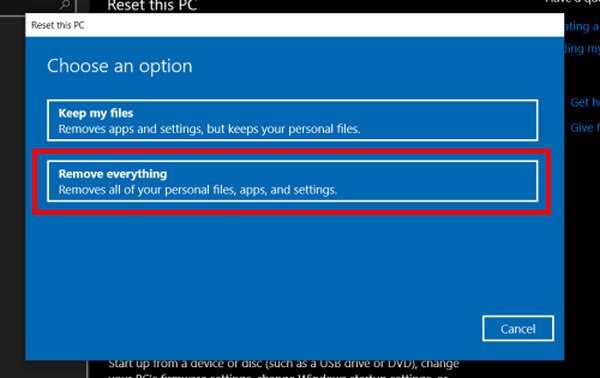
Teil 4: Häufig gestellte Fragen zur Wiederherstellung von Dell-Laptops
Kann Dell mir bei der Wiederherstellung meines Laptops helfen?
Ja, das ist möglich. Dell bietet offiziellen Support für die Dateiwiederherstellung. Sie müssen diesen jedoch nicht verwenden. Mit allgemeinen Methoden lässt sich ein Dell-Laptop problemlos wiederherstellen. Wenn Sie den Dell-Support verwenden, können außerdem weiterhin Hintergrundprogramme ausgeführt werden, die viel Speicherplatz beanspruchen.
Wie kann ich das Kennwort für den Dell-Laptop wiederherstellen?
Das ist eine anspruchsvolle Aufgabe. Sie sollten Ihren Dell wiederholt einschalten und den BIOS-Hotkey drücken (je nach Laptopmodell). Geben Sie dann ein Abgesicherten Modus. Sie sollten das Administratorkonto wählen, um wieder auf Ihren Dell-Laptop zuzugreifen.
Fazit
Fragen Sie sich „So stellen Sie meinen Dell-Laptop wieder her„? Der Dateiversionsverlauf ist eine hervorragende Möglichkeit, verlorene Daten mit früheren Sicherungsdateien wiederherzustellen. Aber wenn Sie kein Backup haben, Apeaksoft Datenwiederherstellung kann Ihnen helfen, den Dell-Laptop innerhalb weniger Minuten schnell wiederherzustellen. Sie können Ihren Dell auch auf die Werkseinstellungen zurücksetzen, wenn der PC erheblich verzögert ist.