So stellen Sie gelöschte Notizbücher/Abschnitte aus OneNote einfach wieder her
OneNote ist ein sehr praktisches digitales Notizbuchprogramm. Aufgrund eines Systemabsturzes oder einer Fehlfunktion kann es jedoch sein, dass Ihre OneNote-Notizbücher verschwinden oder einige Abschnitte verloren gehen. Sie müssen sich fragen, wie Sie sich erholen können Gelöschte Notizbücher auf OneNote. Machen Sie sich nicht zu viele Sorgen, denn dieser Artikel zeigt Ihnen konkrete Möglichkeiten, wie OneNote gelöschte Seiten und Dateien Ihrer wertvollen Notizbücher wiederherstellt. Dann können Sie Ihre wichtigen Notizen in OneNote für Ihre Arbeit und Ihr Leben wiederherstellen.
SEITENINHALT:
- Methode 1: Die erste Methode, mit der Sie versuchen können, gelöschte OneNote-Dateien wiederherzustellen
- Methode 2: Gelöschte Dateien in OneNote wiederherstellen [Empfohlen]
- Methode 3: Wiederherstellen gelöschter OneNote-Seiten aus lokalen Backups
- Methode 4: Gelöschte Abschnitte in OneNote im Web wiederherstellen
- Methode 5: Gelöschte Notizbücher aus dem OneNote-Papierkorb wiederherstellen
- Methode 6: Microsoft Notebook mithilfe des Dateiverlaufs/Time Machine wiederherstellen
Methode 1: Die erste Methode, mit der Sie versuchen können, gelöschte OneNote-Dateien wiederherzustellen
Wenn Sie versehentlich ein Notizbuch oder einen Abschnitt in OneNote gelöscht haben, können Sie zunächst die Funktion „Rückgängig“ verwenden, um gelöschte OneNote-Seiten wiederherzustellen.
Windows: Strg + Z
Mac: Command + Z
Beachten Sie dabei, dass dies nur funktioniert, wenn nach der Löschung keine weiteren Vorgänge auf Ihrem Rechner stattfinden.
Methode 2: Gelöschte Dateien in OneNote wiederherstellen [Empfohlen]
Sie müssen keine zusätzlichen Vorgänge in OneNote oder Ihrem Microsoft-Konto durchführen. Apeaksoft Datenwiederherstellung kann gelöschte Notizbücher in OneNote problemlos wiederherstellen und verlorene oder nicht gespeicherte Seiten in OneNote-Notizbüchern reparieren. Selbst wenn Sie die OneNote-Notizbücher im Papierkorb dauerhaft gelöscht haben, kann dieses leistungsstarke Programm sie problemlos wiederherstellen. Darüber hinaus können die gelöschten Notizbücher in OneNote auf Ihrem Telefon ebenfalls wiederhergestellt werden.
Gelöschte OneNote-Notizbücher einfach wiederherstellen
- Scannen Sie eine Festplatte oder den gesamten Computer, um gelöschte OneNote-Notizbücher wiederherzustellen.
- Schließen Sie Ihr Android/iPhone an Ihren PC an, um gelöschte Notizbücher in OneNote wiederherzustellen.
- Markieren Sie die verlorenen Notizbücher in OneNote rot, damit Sie sie auswählen können.
- Zeigen Sie eine Vorschau der gelöschten OneNote-Notizbuchdateien an und stellen Sie sie selektiv wieder her.
Sicherer Download
Sicherer Download

Schritt 1. Herunterladen Apeaksoft Datenwiederherstellung kostenlos und starten Sie es. Wählen Sie eine Festplatte, auf der Ihre OneNote-Dateien verloren gegangen sind. Klicken Sie dann auf Scannen Klicken Sie auf die Schaltfläche, um die gelöschten Notizbücher in OneNote zu erkennen.
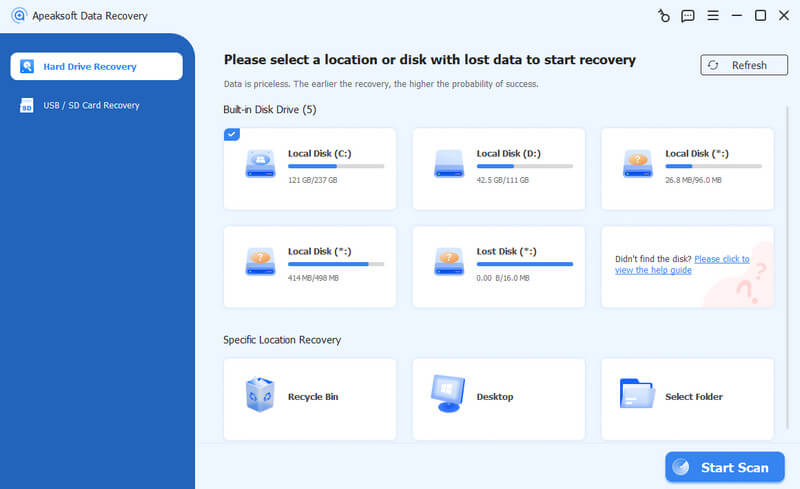
Schritt 2. Wenn das Programm Ihr Gerät oder Ihren Computer scannt, können Sie bereits prüfen, ob in OneNote gelöschte Notizbücher vorhanden sind. Sie können aus der Typliste auswählen, um OneNote-Dateien genau zu finden. Klicken Sie dann auf, um die gelöschten Notizbücher in OneNote auszuwählen, und klicken Sie auf Entspannung Klicken Sie auf die Schaltfläche in der unteren rechten Ecke, um sie einfach wiederherzustellen.
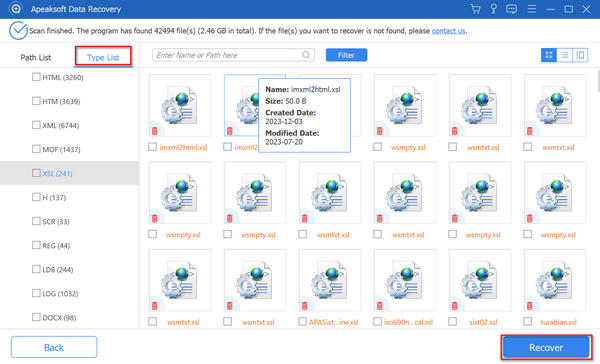
Tipps: Mit diesem Tool können Sie außerdem Word-Dokumente wiederherstellen, Excel-Dateien usw. auf Ihrem Computer.
Methode 3: Wiederherstellen gelöschter OneNote-Seiten aus lokalen Backups
Microsoft bietet eine Sicherungsfunktion, mit der Sie gelöschte OneNote-Notizbücher aus Sicherungsdateien wiederherstellen können. Diese Sicherungsdateien werden auch auf Ihren lokalen Festplatten gespeichert. Wenn diese Funktion aktiviert ist, ist es daher sehr einfach, die gelöschten Notizbücher in OneNote wiederherzustellen. Wenn Sie sich also fragen, wie Sie OneNote von gestern wiederherstellen und OneNote-Sicherungen öffnen können, befolgen Sie die folgenden Schritte:
Öffnen Sie Microsoft OneNote und klicken Sie auf Reichen Sie das Schaltfläche oben links. Klicken Sie dann auf Info Taste. Auf der rechten Seite des Info-Panels sehen Sie dann das Öffnen Sie Backups Klicken Sie darauf und Sie finden die Sicherungsdateien der gelöschten Notizbücher in OneNote.
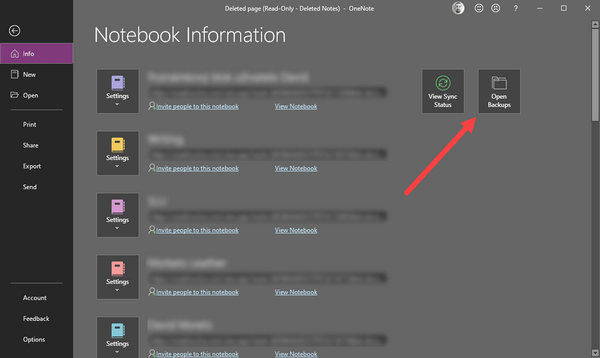
Methode 4: Gelöschte Abschnitte in OneNote im Web wiederherstellen
Wenn Sie das Speichern vergessen oder OneNote abstürzt, können Informationen in einem OneNote-Notizbuch verloren gehen. Sie können auch lernen, wie Sie gelöschte Abschnitte in OneNote wiederherstellen. Dies ist allerdings nur mit der Webversion von OneNote möglich.
Öffnen Sie ein Notizbuch im OneNote-Web und melden Sie sich bei Ihrem Microsoft-Konto an. Gehen Sie zu der Notizbuchseite, die Sie wiederherstellen möchten, und klicken Sie auf Anzeigen Schaltfläche in der Menüleiste. Klicken Sie dann auf Seitenversionen Taste. Sie können die vorherigen Versionen Ihres OneNote-Notizbuchs anzeigen und die gewünschte Version auswählen. OneNote stellt dann die gelöschte Seite für Sie wieder her.
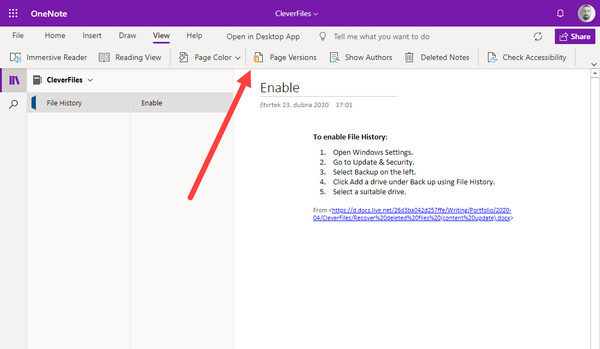
Methode 5: Gelöschte Notizbücher aus dem OneNote-Papierkorb wiederherstellen
Der Notizbuch-Papierkorb ist eine integrierte Funktion in OneNote. Damit können Sie eine kürzlich gelöschte OneNote-Seite wiederherstellen. Nachfolgend finden Sie die Schritte zum Wiederherstellen gelöschter OneNote-Seiten:
Schritt 1. Starten Sie OneNote auf Ihrem Computer.
Schritt 2. Gehen Sie zur oberen Menüleiste und klicken Sie auf Geschichte. Dann klick Notebook-Papierkorb und wählen Sie die erste Option.
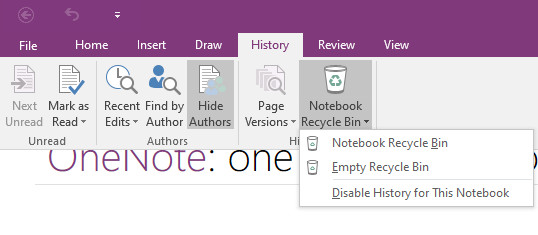
Schritt 3. Klicken Sie mit der rechten Maustaste auf die gelöschte OneNote-Seite und wählen Sie Exportieren (Verschieben oder Kopieren ist auch ok). Wählen Sie dann einen Pfad für die wiederhergestellte OneNote-Notizbuchseite. Wenn Sie sich also fragen: „Kann OneNotes lokal auf meinem PC gespeichert werden?“, ist dies die Antwort.
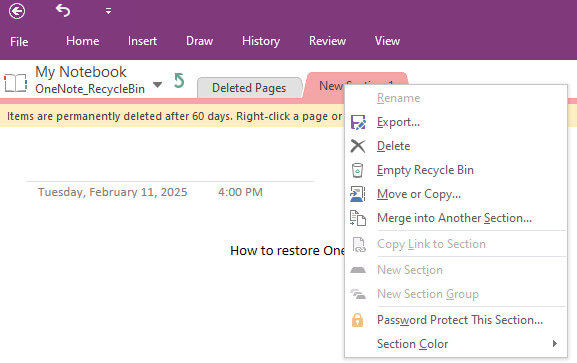
Methode 6: Microsoft Notebook mithilfe des Dateiverlaufs/Time Machine wiederherstellen
Sowohl Windows als auch Mac verfügen über native Datensicherungsfunktionen. Wenn Sie sich fragen, wie Sie gelöschte Dateien aus OneNote wiederherstellen können, können Sie auch diese Methode ausprobieren.
Windows:
Schritt 1. Suchen Sie nach Dateien wiederherstellen in das Windows-Suchfeld ein und wählen Sie dann Stellen Sie Ihre Dateien mit dem Dateiversionsverlauf wieder her.
Schritt 2. Bereiten Sie ein externes Laufwerk vor, um Dateien mit dem Dateiversionsverlauf zu sichern. Schließen Sie Ihr USB-Laufwerk an Ihren PC an, wählen Sie die gewünschten Dateien aus, klicken Sie mit der rechten Maustaste darauf und klicken Sie dann auf Wiederherstellung Schaltfläche, um die gelöschten OneNote-Notizbücher wiederherzustellen.
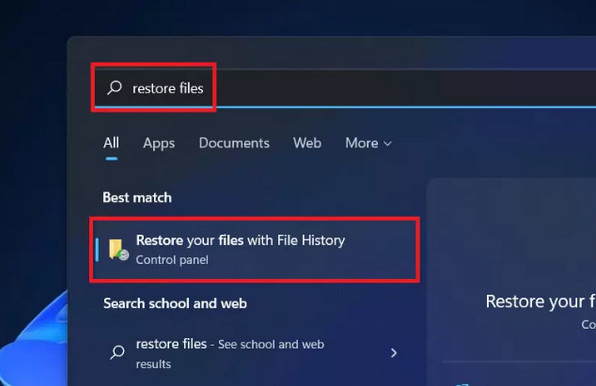
Mac:
Schritt 1. Zylinderkopfschrauben Befehl + Leertaste und dann eintreten Time Machine in der BOx.
Schritt 2. Durchsuchen Sie die Datei und wählen Sie Ihre gelöschten Notizbuchdateien aus. Klicken Sie auf Wiederherstellen um das gelöschte OneNote-Notizbuch auf dem Mac wiederherzustellen.
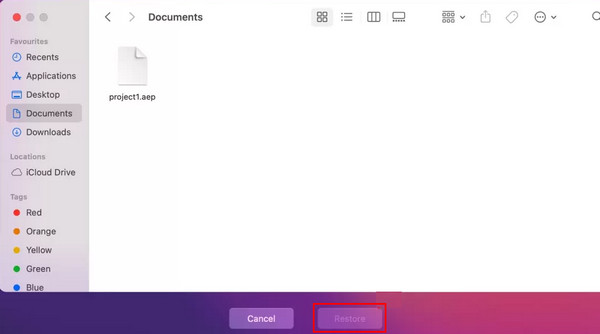
Tipps: Sie können auch ähnliche Schritte ausführen, um Chrome-Lesezeichen wiederherstellen.
Fazit
Sie können 6 bewährte Möglichkeiten lernen, um Gelöschte OneNote-Dateien wiederherstellen. Die Updates von Microsoft-Produkten bieten zunehmend durchdachte Funktionen zum Schutz Ihrer Daten. Diese Funktionen sind jedoch aufgrund bestimmter Voraussetzungen nicht einfach zu verwenden. Der einfachste Weg, gelöschte Notizbücher in OneNote wiederherzustellen, ist Apeaksoft Datenwiederherstellung. Sie können verlorene OneNote-Notizbücher problemlos von jedem beliebigen Ort auf Ihrem PC, Mac und Telefon wiederherstellen. Und das Beste daran: Sie benötigen weder vorherige Backups noch Kontoanmeldungen. Wir hoffen, dass Sie Ihre gelöschten OneNote-Notizbücher für Ihre Arbeit und Ihr Privatleben problemlos wiederherstellen können!
Ähnliche Artikel
Excel-Datei ist beschädigt und kann nicht geöffnet werden? Befolgen Sie die Tipps hier, um die Excel-Datei (Excel 2007, 2010, 2013 und 2016 werden jetzt repariert und wiederhergestellt).
Für Mac-Benutzer ist die Wiederherstellung gelöschter Dateien ein heikles Thema. Wenn Sie das gleiche Problem haben, lesen Sie diese vollständige Anleitung und entdecken Sie 4 Methoden zum Abrufen von Dateien auf dem Mac.
Dieses Tutorial zeigt sechs Methoden, mit denen Sie gespeicherte und nicht gespeicherte Word-Dokumente auf Ihrem Windows- oder Mac-Computer wiederherstellen können.
Erfahren Sie, wie Sie gelöschte PDF-Dateien schnell wiederherstellen oder die vorherige Version des verlorenen Dokuments unter Windows und Mac effizient wiederherstellen.

