So stellen Sie gelöschte iPhone-Dateien mit oder ohne Backup wieder her
„Jede Möglichkeit, Gelöschte Dateien auf dem iPhone wiederherstellen? Ich habe heute gerade ein paar Dateien gelöscht." Das versehentliche Löschen von Dateien ist ein häufiges Problem unter iPhone-Benutzern, aber es ist eine quälende Erfahrung. Ob es sich um wichtige Fotos, Dokumente oder sentimentale Videos handelt, der Verlust von Daten kann sich wie ein irreparabler Verlust anfühlen. Mit den richtigen Methoden und dem richtigen Wissen ist es möglich, Ihre Dateien auf Ihrem iPhone wiederherzustellen. Dieser Leitfaden zeigt Ihnen die bewährten Methoden.
SEITENINHALT:
- Teil 1: Den Vorgang der Datenlöschung auf dem iPhone verstehen
- Teil 2: Ultimative Möglichkeit, dauerhaft gelöschte Dateien auf dem iPhone wiederherzustellen
- Teil 3: So stellen Sie gelöschte Dateien aus „Kürzlich gelöscht“ wieder her
- Teil 4: So stellen Sie gelöschte Dateien auf dem iPhone aus einem Backup wieder her
Teil 1: Den Vorgang der Datenlöschung auf dem iPhone verstehen
Bevor wir uns mit der Datenwiederherstellung auf dem iPhone befassen, ist es wichtig, den Vorgang der Datenlöschung zu verstehen. Wenn Sie eine Datei auf Ihrem Gerät löschen, wird sie nicht aus Ihrem Speicher entfernt. Stattdessen wird sie 30 Tage lang im Ordner „Zuletzt gelöscht“ gespeichert. Selbst wenn die Datei dauerhaft gelöscht wird, wird sie nicht gelöscht. Stattdessen wird der Dateiindex gelöscht und der Speicherplatz als leer markiert. Bevor sie durch neue Daten überschrieben wird, können Sie die Datei mit einem geeigneten Tool wiederherstellen.
Teil 2: Ultimative Möglichkeit, dauerhaft gelöschte Dateien auf dem iPhone wiederherzustellen
Es ist schwierig, dauerhaft gelöschte Dateien auf dem iPhone wiederherzustellen. Glücklicherweise Apeaksoft iPhone Datenwiederherstellung kann Ihnen helfen, dieses Problem zu lösen. Es kann Ihren Speicher scannen, nach gelöschten Dateien suchen, die nicht überschrieben wurden, und diese problemlos wiederherstellen.
Stellen Sie Chrome-Lesezeichen problemlos wieder her
- Stellen Sie Daten vom iPhone ohne Backup wieder her.
- Öffnen Sie das iTunes-/iCloud-Backup, ohne Ihr Gerät zu überschreiben.
- Zeigen Sie gelöschte Dateien auf dem iPhone vor der Wiederherstellung an.
- Unterstützt eine Vielzahl von Dateiformaten und -typen.
- Kompatibel mit der neuesten Version von iOS.
Sicherer Download
Sicherer Download

So stellen Sie dauerhaft gelöschte Dateien auf dem iPhone wieder her
Schritt 1. Scannen Sie Ihr iPhone
Starten Sie das beste iPhone-Datenwiederherstellungstool, nachdem Sie es auf Ihrem Computer installiert haben. Verbinden Sie anschließend Ihr iPhone mit einem Lightning-Kabel mit dem Gerät. Wählen Sie Wiederherstellen von iOS-Gerät. Drücke den Scan starten Schaltfläche, um mit dem Scannen Ihres iPhones zu beginnen.
Tipps: Wenn Sie Daten aus einem iPhone-Backup wiederherstellen möchten, wählen Sie Wiederherstellen von iTunes Backup-Datei or Wiederherstellen von iCloud Backup-Datei.
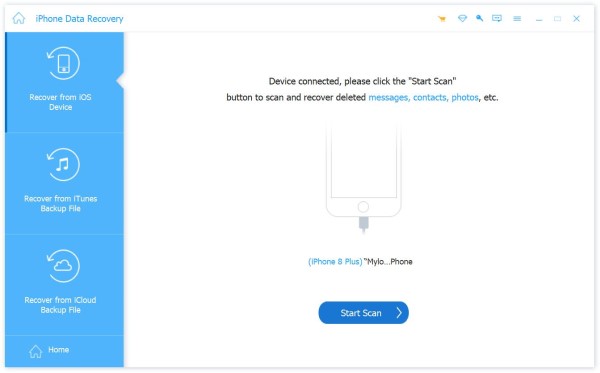
Schritt 2. Vorschau gelöschter Dateien
Sobald der Scanvorgang abgeschlossen ist, gelangen Sie zum Vorschaufenster. Öffnen Sie die Option Alle anzeigen und wählen Sie Nur gelöschte anzeigen um gelöschte Dateien auf dem iPhone nach Typ zu finden. Um beispielsweise gelöschte Fotos wiederherzustellen, gehen Sie zu camera Roll und zeigen Sie eine Vorschau der Fotos an.

Schritt 3. Gelöschte iPhone-Dateien wiederherstellen
Wählen Sie die gelöschten Dateien aus, die auf Ihrem iPhone wiederhergestellt werden sollen, und klicken Sie auf Entspannung Klicken Sie unten rechts auf die Schaltfläche. Wählen Sie bei der entsprechenden Aufforderung ein Verzeichnis aus und bestätigen Sie es. Sie können sogar Gelöschte Kalender auf Ihrem iPhone wiederherstellen mit diesem Programm.
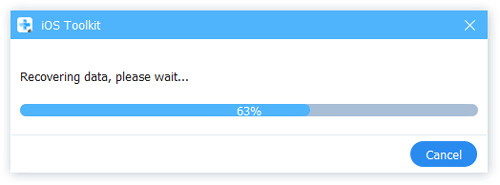
Teil 3: So stellen Sie gelöschte Dateien aus „Kürzlich gelöscht“ wieder her
Der integrierte Ordner „Zuletzt gelöscht“ in der App „Dateien“ ermöglicht Ihnen die Wiederherstellung Ihres iPhones ohne Passcode. Wenn die Dateien innerhalb von 30 Tagen gelöscht werden, können Sie Ihre Daten direkt aus dem Ordner wiederherstellen.
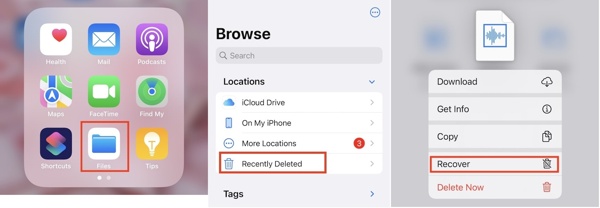
Schritt 1. Führen Sie die Mappen App von Ihrem Startbildschirm aus und gehen Sie zu Hochladen Reiter von unten.
Schritt 2. Tippen Sie auf die Kürzlich gelöscht Ordner unter dem Standorte .
Schritt 3. Wenn Sie nur eine Datei wiederherstellen möchten, drücken Sie lange auf die Datei und wählen Sie Entspannung im Kontextmenü. Um mehrere gelöschte Elemente auf Ihrem iPhone wiederherzustellen, tippen Sie auf Select, berühren Sie die Dateien und drücken Sie die Entspannung .
Teil 4: So stellen Sie gelöschte Dateien auf dem iPhone aus einem Backup wieder her
Eine weitere Möglichkeit, verlorene Daten wiederherzustellen, ist das Wiederherstellen eines älteren Backups des iPhones. Voraussetzung ist, dass Sie über ein iCloud- oder iTunes-Backup verfügen. Außerdem werden dabei alle aktuellen Daten auf Ihrem Gerät überschrieben.
So stellen Sie das iPhone in einem iTunes/Finder-Backup wieder her
Wenn Sie jemals haben Ich habe Ihr iPhone in iTunes gesichertkönnen Sie versuchen, Ihr iPhone mit den iTunes-Sicherungsdateien wiederherzustellen. Möglicherweise sind die gewünschten Dateien in den Sicherungen enthalten.
Schritt 1. Schließen Sie Ihr iPhone mit einem kompatiblen Kabel an Ihren Computer an. Wenn Sie dazu aufgefordert werden, tippen Sie auf Vertrauen können auf dem Bildschirm Ihres Geräts.
Schritt 2. Öffnen Sie die neueste Version von iTunes. Um das iPhone auf macOS Catalina wiederherzustellen, führen Sie stattdessen die Finder-App aus.
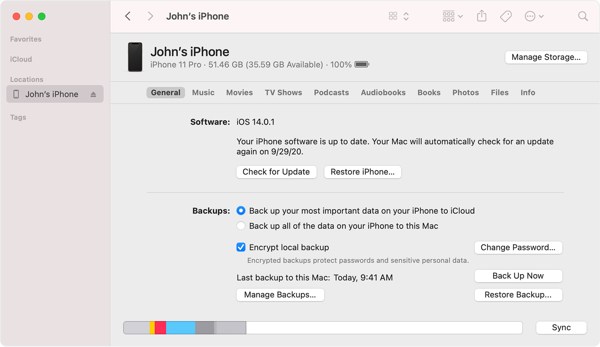
Schritt 3. Klicken Sie auf die Handy Symbol in iTunes, sobald Ihr Gerät erkannt wurde, und gehen Sie zu Zusammenfassung Klicken Sie im Finder auf den Namen Ihres Geräts und gehen Sie zur Allgemein Tab.
Schritt 4. Suchen Sie als Nächstes die Backups Klicken Sie auf Backup wiederherstellen .
Schritt 5. Ziehen Sie die Sicherungskopie und wählen Sie ein geeignetes Backup aus der Liste aus. Wenn Ihr Backup verschlüsselt ist, geben Sie Ihr Passwort in das Passwort Feld.
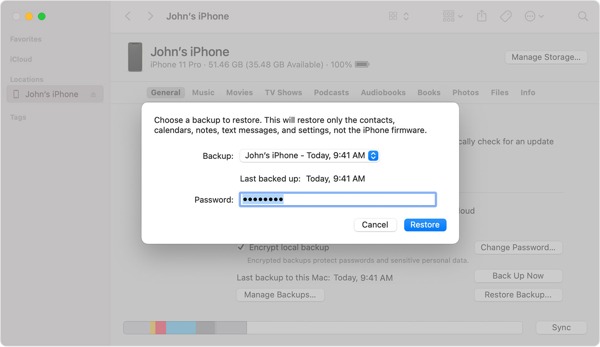
Schritt 6. Klicken Sie zum Schluss auf Wiederherstellen Schaltfläche, um die Wiederherstellung aus einem Backup auf Ihrem iPhone zu starten. Dies kann je nach Datenmenge in Ihrem Backup einige Minuten dauern. Warten Sie, bis der Vorgang abgeschlossen ist, und trennen Sie Ihr Gerät.
Hinweis:
Wenn Ihr iPhone im Wiederherstellungsprozess hängen bleibt, versuchen Sie die obigen Schritte erneut.
So stellen Sie das iPhone aus einem iCloud-Backup wieder her
Schritt 1. Um das iPhone aus dem iCloud-Backup wiederherzustellen, führen Sie den Einstellungen App, gehe zu Allgemein, wählen iPhone übertragen oder zurücksetzenund tippen Sie auf Löschen aller Inhalte und Einstellungen. Drücken Sie Fahren Sie fort und geben Sie Ihren Passcode ein.
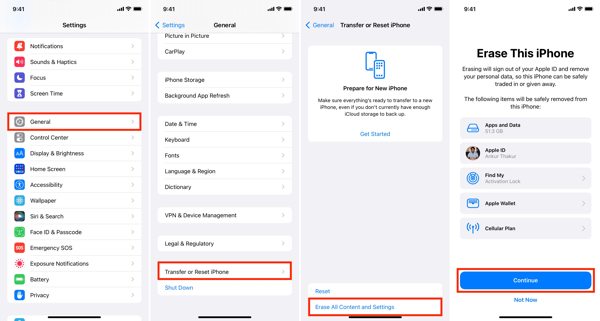
Schritt 2. Starten Sie Ihr iPhone neu und richten Sie es auf dem Hallo-Bildschirm als neues Gerät ein.
Schritt 3. Wenn Sie das erreichen Übertragen Sie Ihre Apps und Daten Bildschirm wählen Von iCloud Backup.
Schritt 4. Melden Sie sich mit Ihrer Apple-ID und Ihrem Passwort bei iCloud an. Wählen Sie dann ein geeignetes Backup aus. Sie können das relevante nach Datum und Größe auswählen.
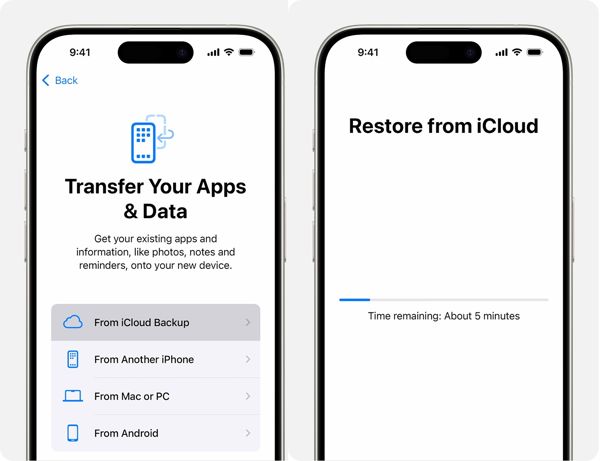
Schritt 5. Geben Sie bei entsprechender Aufforderung Ihre Apple-ID und Ihr Kennwort erneut ein, um die gekauften Apps und Inhalte wiederherzustellen.
Schritt 6. Lassen Sie Ihr iPhone mit einem stabilen WLAN-Netzwerk verbunden, bis der Wiederherstellungsvorgang abgeschlossen ist.
Schritt 7. Wenn der Vorgang abgeschlossen ist, folgen Sie den Anweisungen auf dem Bildschirm, um den weiteren Einrichtungsvorgang abzuschließen. Jetzt können Sie überprüfen, ob die gelöschten Dateien auf Ihrem iPhone wiederhergestellt wurden.
Fazit
In diesem Handbuch werden vier Möglichkeiten aufgezeigt, iPhone mit Backup wiederherstellen oder ohne Backups. iTunes- oder iCloud-Backups stehen zur Verfügung, um gelöschte Dateien auf Ihrem iPhone und iPad wiederherzustellen, indem Ihr Gerät überschrieben wird. Der Ordner „Zuletzt gelöscht“ hilft Ihnen, verlorene Dateien innerhalb von 30 Tagen wiederherzustellen. Apeaksoft iPhone Data Recovery ist die ultimative Lösung, um dauerhaft gelöschte Dateien auf iOS-Geräten zu finden. Wenn Sie weitere Fragen zu diesem Thema haben, hinterlassen Sie bitte eine Nachricht unter diesem Beitrag.
Ähnliche Artikel
Wenn Ihre iPhone-Notizen verschwunden sind, ohne zu wissen, warum, können Sie in diesem Artikel die einfachen 5-Methoden zum einfachen Wiederherstellen von Notizen lesen.
Möchten Sie gelöschte E-Mails sofort auf dem iPhone abrufen? Hier sind einfache und leistungsstarke Lösungen zum Abrufen von versehentlich und dauerhaft gelöschten iPhone-E-Mails.
Haben Sie versehentlich Musik von Ihrem iPhone gelöscht? Möglicherweise wird die Musik automatisch vom iPhone entfernt. Dieser Artikel wird es lösen.
Wenn Sie nach einer Möglichkeit suchen, gelöschte Fotos auf Ihrem iPhone zu finden, haben Sie Glück, denn in diesem Handbuch werden fünf Möglichkeiten für unterschiedliche Situationen vorgestellt.

