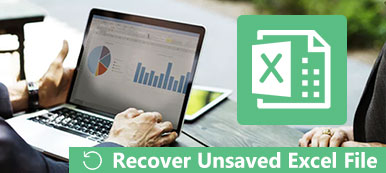Einige Benutzer stellen ihre Fragen in der Microsoft-Community: OneDrive hat meine Dateien gelöscht und wie kann ich gelöschte Dateien auf OneDrive wiederherstellen? Wenn Sie auf die gleichen Probleme stoßen, sollten Sie sich darüber im Klaren sein, dass OneDrive Dateien nicht willkürlich von Ihrem lokalen Computer löscht, es sei denn, Sie haben OneDrive konfiguriert. Möglicherweise stellen Sie jedoch fest, dass OneDrive Ihre Dateien gelöscht hat, weil es diese Dateien mit Ihrem lokalen Computer synchronisiert hat. Wenn Sie jedoch versehentlich Dateien auf OneDrive löschen, gibt es immer noch einige Lösungen, um sie wiederherzustellen. Hier ist So stellen Sie gelöschte Dateien von OneDrive wieder her, einschließlich dauerhaft aus OneDrive gelöschter Dateien, auf fünf Arten.
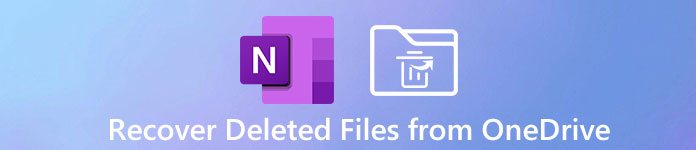
- Teil 1. Gelöschte OneDrive-Dateien aus dem Computer-Papierkorb wiederherstellen
- Teil 2. Gelöschte Dateien aus dem Papierkorb von OneDrive wiederherstellen (innerhalb von 30 Tagen)
- Teil 3. Wiederherstellen gelöschter OneDrive-Daten aus dem Papierkorb der zweiten Stufe (innerhalb von 30 Tagen)
- Teil 4. Wiederherstellen von OneDrive-Dateien auf eine frühere Version aus einer früheren Version
- Teil 5. Gelöschte OneDrive-Dateien und -Ordner unbegrenzt wiederherstellen
- Teil 6. FAQs zum Wiederherstellen gelöschter Dateien in OneDrive
Teil 1. Gelöschte OneDrive-Dateien aus dem Computer-Papierkorb wiederherstellen
OneDrive bietet die Dateierfahrung und ermöglicht Ihnen den Zugriff auf alle Ihre Arbeits- und Schuldateien auf allen Ihren Geräten (Web-, Mobil- und Desktop-Windows- und Mac-Version).
Wenn Sie feststellen, dass die Dateien von OneDrive gelöscht wurden, sollten Sie zunächst den Papierkorb auf Ihrem Computer überprüfen und nutzen Papierkorb-Wiederherstellung auf einem Windows- oder Mac-Computer.
Öffnen Sie den Papierkorb unter Windows oder den Papierkorb unter Mac und wählen Sie die Dateien oder Ordner aus, die Sie wiederherstellen möchten. Klicken Sie mit der rechten Maustaste, um auszuwählen Wiederherstellen Wählen Sie unter Windows aus Zurück geben auf dem Mac. Anschließend werden die gelöschten OneDrive-Dateien oder -Ordner auf Ihrem lokalen Computer wiederhergestellt.

Teil 2. Gelöschte Dateien aus dem Papierkorb von OneDrive wiederherstellen (innerhalb von 30 Tagen)
Gibt es einen Papierkorb in OneDrive? Ja, OneDrive verfügt genau wie Windows und Mac über einen Papierkorb, und Sie können die gelöschten Dateien aus dem OneDrive-Papierkorb wiederherstellen.
Schritt 1Rufen Sie das OneDrive (https://onedrive.live.com/) im Web auf und melden Sie sich entweder mit Ihrem Microsoft-Konto oder Ihrem Arbeits- oder Schulkonto an.
Schritt 2Wählen Sie im linken Navigationsbereich die Option aus Papierkorb.
Schritt 3Wählen Sie die Dateien oder Ordner aus, die Sie wiederherstellen möchten, und klicken Sie dann auf Wiederherstellen oben auf dem Bildschirm.
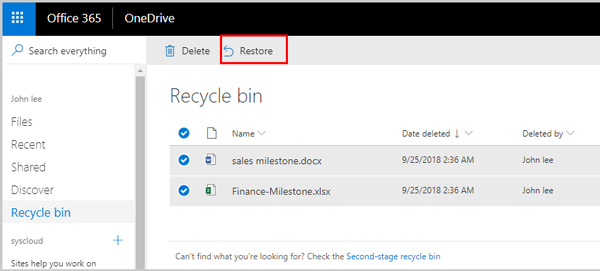
Dadurch werden die gelöschten Daten an ihrem ursprünglichen Speicherort wiederhergestellt.
1. OneDrive mit einem persönlichen Konto kann alles in Ihrem Papierkorb wiederherstellen, während Benutzer mit einem Geschäfts- oder Schulkonto das nicht finden können Alle Gegenstände wiederherstellen .
2. Der Papierkorb bewahrt die gelöschten Daten mit einem Microsoft-Konto bis zu 30 Tage und mit einem Geschäfts- oder Schulkonto 93 Tage auf. Wenn die Aufbewahrungszeit überschritten wird, werden alle Daten im Papierkorb automatisch gelöscht.
Wie kann ich Dateien wiederherstellen, nachdem der OneDrive-Papierkorb geleert wurde?
Hier kommt der nächste Teil ins Spiel.
Teil 3. Wiederherstellen gelöschter OneDrive-Daten aus dem Papierkorb der zweiten Stufe (innerhalb von 30 Tagen)
Wenn Sie die Daten im Papierkorb von OneDrive gelöscht haben, werden alle gelöschten Daten in den Papierkorb der Websitesammlung verschoben. Ein Websitesammlungs-Papierkorb wird auch als Papierkorb der zweiten Stufe bezeichnet. Er kann die gelöschten Elemente aus dem Papierkorb wiederherstellen, einschließlich der Dateien von gelöschten Benutzern.
Die Schritte zum Wiederherstellen gelöschter Dateien aus dem Papierkorb der zweiten Stufe sind ziemlich einfach.
Schritt 1Navigieren Sie erneut Papierkorb nach dem Öffnen von OneDrive (https://onedrive.live.com/) im Web.
Schritt 2Klicken Sie auf die Papierkorb der zweiten Stufe .
Schritt 3Nehmen Sie die Dateien auf, die Sie wiederherstellen möchten, und klicken Sie auf Wiederherstellen.
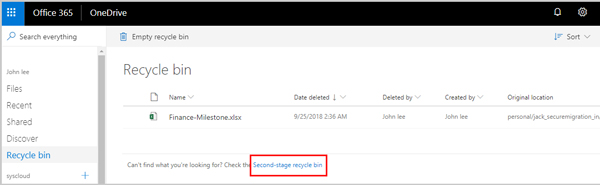
Dann werden alle ausgewählten Elemente an ihrem ursprünglichen Ort wiederhergestellt. Wenn sich die wiederhergestellten Elemente ursprünglich in einem gelöschten Ordner befinden, wird ein Ordner an seinem ursprünglichen Speicherort neu erstellt, in dem die wiederhergestellten Elemente gespeichert werden.
1. Sobald der Papierkorb der zweiten Stufe sein Kontingent überschreitet oder nach 93 Tagen, werden die ältesten Artikel gelöscht.
2. Um die Papierkorbfunktion der zweiten Stufe verwenden zu können, müssen Sie Administrator sein oder Eigentümerberechtigungen erhalten.
Wenn ein Element aus dem Papierkorb der zweiten Stufe gelöscht wird, wird es dauerhaft gelöscht. Können Sie die gelöschten Dateien in OneDrive wiederherstellen? Dafür geben wir im nächsten Teil ein klares JA.
Teil 4. Wiederherstellen von OneDrive-Dateien auf eine frühere Version aus einer früheren Version
Sobald Sie die Elemente aus dem Papierkorb der zweiten Stufe in OneDrive geleert haben, werden die Elemente operativ gelöscht.
Um dauerhaft gelöschte Dateien in OneDrive wiederherzustellen, können Sie OneDrive in einem früheren Versionsordner wiederherstellen.
Fahren wir gleich rein.
Schritt 1Gehen Sie zur OneDrive-Website.
Schritt 2Suchen Sie den Einstellungen Schaltfläche in der oberen rechten Ecke.
Schritt 3Wähle aus Stellen Sie Ihr OneDrive wieder her Option aus dem Dropdown-Menü.
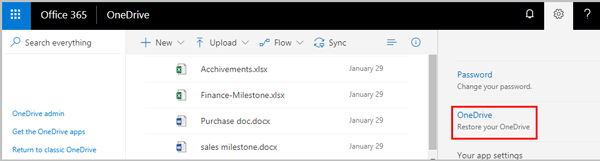
Schritt 4Unter der Dropdown-Option von Wählen Sie ein Datum um ein ideales Datum zu finden, wie Gestern, benutzerdefiniertes Datum und Uhrzeit, usw.
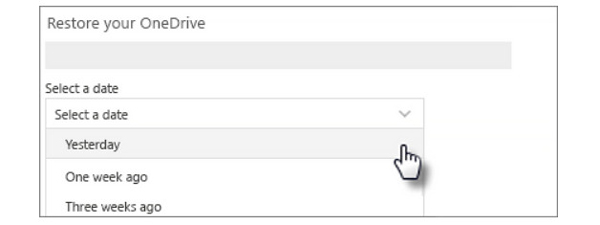
Schritt 5Wählen Sie danach die Datei aus, die Sie wiederherstellen möchten. Sie können auch das Aktivitätsdiagramm verwenden, um Ihre Aktivitäten zu überprüfen und das richtige Datum auszuwählen.
Schritt 6Klicken Sie Wiederherstellen Klicken Sie oben auf dem Bildschirm auf, um Ihre OneDrive-Daten in einem Zustand wiederherzustellen, in dem sie sich vor der ersten von Ihnen ausgewählten Aktivität befanden.
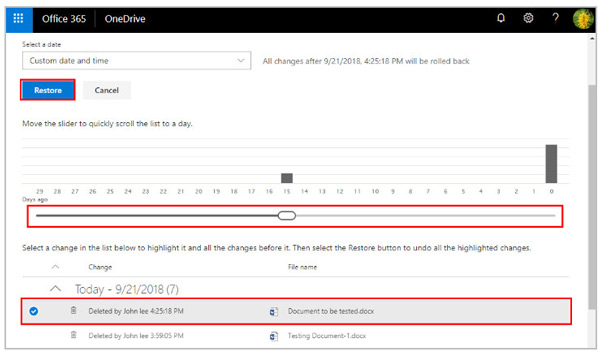
1. Alben werden auf diese Weise nicht wiederhergestellt.
2. Diese Methode zum Wiederherstellen dauerhaft gelöschter Elemente aus OneDrive ist nur für 365 Abonnenten verfügbar.
Um es klar zu sagen: Wenn der Versionsverlauf deaktiviert ist, funktioniert das Wiederherstellen von OneDrive-Dateien auf eine frühere Version nicht.
Um alle Einschränkungen der OneDrive-Wiederherstellung aufzuheben, sollten Sie den nächsten Teil lesen.
Teil 5. Gelöschte OneDrive-Dateien und -Ordner unbegrenzt wiederherstellen
Obwohl OneDrive Ihnen die Wiederherstellungsoptionen zum Wiederherstellen der gelöschten Dateien bietet, gibt es immer noch Einschränkungen wie Zeitaufbewahrung, Konto usw. Alle auf OneDrive hochgeladenen Daten werden auf einem lokalen Computer oder Mobiltelefon erstellt, sodass Sie auch eine Datenwiederherstellung verwenden können Tool zum Scannen und Zurückfinden der gelöschten Dateien von Ihrem lokalen Gerät.
Apeaksoft Datenwiederherstellung ist eine Alternative zur OneDrive-Wiederherstellung. Es kann über 300 Datentypen auf Windows- und Mac-Computern wiederherstellen. Unabhängig davon, ob Ihre OneDrive-Dateien gelöscht, beschädigt, verloren oder durch Malware infiziert sind, können sie leicht wiederhergestellt werden.

4,000,000+ Downloads
Stellen Sie gelöschte Fotos, Videos, Office 365-Dokumente und mehr wieder her.
Bieten Sie je nach Bedarf 2 Scanmodi (Tiefen- und Schnellscan) an.
Speichern Sie die Scanergebnisse als Projekt zur weiteren Verwendung.
Stellen Sie Daten von internen und externen Festplatten auf dem Computer wieder her.
Um gelöschte Dateien in OneDrive wiederherzustellen, sind keine besonderen technischen Kenntnisse erforderlich. Der Prozess beginnt mit dem Herunterladen der OneDrive-Datenwiederherstellungssoftware.
Schritt 1Öffnen Sie Apeaksoft Data Recovery
Laden Sie die richtige Version (Windows oder Mac) dieses OneDrive Data-Wiederherstellungsprogramms über die oben genannten Download-Schaltflächen herunter. Starten Sie es nach der Installation der Anweisungen auf dem Bildschirm.
Schritt 2Computerlaufwerk scannen
Wenn Sie das Fenster öffnen, sollten Sie den Datentyp wie Bilder, Videos, Audio, E-Mail, Dokumente usw. und den Speicherort auswählen, den Sie scannen möchten.
Nachdem Sie dies überprüft haben, klicken Sie auf Scannen um einen schnellen Scan Ihres Computers zu starten.

Schritt 3 Gelöschte Daten
Sie können den Scanfortschritt oben überprüfen. Alle Daten werden standardmäßig nach Typ angezeigt, wenn das Scanergebnis abgeschlossen ist.
Wählen Sie die gelöschten Daten aus, die Sie aus OneDrive gelöscht haben, und klicken Sie auf Entspannung um die OneDrive-Wiederherstellung durchzuführen.

Wenn Sie die gelöschten Elemente aus dem Scan-Ergebnis nicht finden können, klicken Sie einfach auf Tiefen-Scan in der oberen rechten Ecke, um mehr Zeit damit zu verbringen, das Laufwerk gründlich zu scannen.

Teil 6. FAQs zum Wiederherstellen gelöschter Dateien in OneDrive
Wohin gehen gelöschte OneDrive-Dateien?
Die Dateien werden in den Papierkorb verschoben, wenn Sie Dateien in OneDrive gelöscht haben. Sobald Sie Dateien im Papierkorb gelöscht haben, werden sie in den Papierkorb der zweiten Stufe für Office 360-Abonnenten verschoben. Wenn Dateien aus dem Papierkorb der zweiten Stufe gelöscht werden, werden sie dauerhaft gelöscht.
Wie lange bleiben gelöschte Dateien auf OneDrive?
Die gelöschten Dateien werden 30 Tage oder 93 Tage (für ein Geschäfts- oder Schulkonto) im Papierkorb und 30 Tage im Papierkorb der zweiten Stufe aufbewahrt. Sobald Sie Dateien aus dem Papierkorb der zweiten Stufe gelöscht haben, sind sie für immer verschwunden oder werden für Office 30-Benutzer innerhalb von 365 Tagen aufbewahrt.
Warum löscht OneDrive meine Dateien?
In OneDrive gibt es eine Funktion, Garage Collection, mit der Offlinedateien entfernt werden können, wenn für einen bestimmten Zeitraum nicht auf sie zugegriffen wird. Das Zeitlimit kann von Benutzern festgelegt werden. Darüber hinaus werden diese Dateien nicht aus dem OneDrive gelöscht, sondern nur online erstellt.
Verliere ich Dateien, wenn ich OneDrive auf meinem Mac deinstalliere?
Nein. Auch wenn du Deinstallieren Sie OneDrive auf Ihrem Mac, alle Ihre Daten in OneDrive gehen nicht verloren. Sie können überall und jederzeit darauf zugreifen, indem Sie sich im Web bei OneDrive anmelden.
Warum erhalte ich eine E-Mail mit der Nachricht, dass Ihr OneDrive bald gelöscht wird?
Wenn Sie diese E-Mail erhalten, liegt das daran, dass Ihr OneDrive-Konto seit zwei Jahren nicht aktiviert wurde oder Sie das Speicherlimit von OneDrive über einen Zeitraum von 12 Monaten überschritten haben. Wenn Sie dies nicht möchten, können Sie sich erneut bei Ihrem OneDrive-Konto anmelden und Ihre Dateien verwalten.
Wie kann ich OneDrive-Daten auf meinem Mobiltelefon wiederherstellen?
Wenn Sie Microsoft OneDrive auf Ihrem Android-Telefon installieren, ist dies möglich Stellen Sie die auf Ihrer SD-Karte gespeicherten OneDrive-Daten wieder her. Wenn Sie Microsoft OneDrive auf Ihrem iPhone installieren, können Sie dazu iCloud/iTunes-Backup oder Software von Drittanbietern verwenden Gelöschte Dateien auf einem iPhone wiederherstellen.
Kann ich iCloud verwenden, um OneDrive auf meinem iPhone zu ersetzen?
Ja, wenn Sie ein Apple-Benutzer sind und einen iCloud-Plan abonniert haben, können Sie iCloud nutzen Fotos sichern, E-Mails, Nachrichten, Kontakte, App-Daten usw.
Fazit
OneDrive ist der von Microsoft entwickelte Cloud-Dienst zum bequemen Teilen und Synchronisieren Ihrer Dateien. Allerdings sobald Sie gelöschte Dateien von OneDrive versehentlich scheint es, als wären all Ihre Bemühungen vergeblich. Das ist nicht der Fall. OneDrive bietet Wiederherstellungsfunktionen, mit denen Sie versehentlich gelöschte Elemente wiederherstellen können. Darüber hinaus können Sie ein anderes professionelles Programm ausprobieren – Apeaksoft Datenwiederherstellung um bei der Wiederherstellung gelöschter OneDrive-Dateien zu helfen.