– „Ich möchte den Cache meines Moto X löschen, aber es gelingt mir nicht, den Wiederherstellungsmodus für mein Moto X zu aktivieren …“
– „Mein Moto X kann nicht in den Wiederherstellungsmodus wechseln. Was kann ich mit diesem blockierten Telefon tun?“
Wenn Sie mit dem Motorola Moto X in den Wiederherstellungsmodus wechseln, können Sie Android auf die Werkseinstellungen zurücksetzen und andere Vorgänge ausführen. Ihr Android-Handy wird jedoch aufgrund des Moto X-Wiederherstellungsmodus (kein Befehl) gemauert, das Booten der Moto X-Wiederherstellung ist fehlgeschlagen und verschiedene Gründe. In diesem Artikel erfahren Sie, wie Sie den Moto X-Wiederherstellungsmodus mühelos erreichen.

- Teil 1. Übersicht über die Moto X Recovery Software
- Teil 2. Wiederherstellen von Android-Daten mit Android-Datenwiederherstellung
- Teil 3. In oder aus dem Moto X-Wiederherstellungsmodus
- Bonus-Tipps: Was ist, wenn Ihre Moto X im Wiederherstellungsmodus hängen bleibt?
Teil 1: Überblick über die Moto X Recovery Software
In den meisten Fällen haben Personen, die diesen Artikel gelesen haben, dass Moto X auf die Werkseinstellungen zurückgesetzt werden kann und ähnliche Probleme bestehen Apeaksoft Android Datenwiederherstellung sollte Ihre erste Wahl sein, um Android-Daten zu retten. Es ist Ihre ultimative Android Data Recovery-Software, mit der Sie es können Gelöschte oder verlorene Android-Daten wiederherstellen aus vielen gängigen Szenarien ohne Datenverlust. Dadurch können Sie den Wiederherstellungsmodus umgehen und Daten von Ihrem Moto X-Smartphone in wenigen Minuten extrahieren.
- Stellen Sie gelöschte oder verlorene Android-Daten nach dem Wiederherstellen der Werkseinstellungen, einem Systemabsturz, Rooting-Fehler, Problemen mit der SD-Karte und verschiedenen Szenarien wieder her.
- Benutzern die Wiederherstellung über 20-Datentypen ermöglichen, darunter Kontakte, Nachrichten, Fotos, Videos, Audio, Anrufprotokolle, WhatsApp und Dokumente.
- Stellen Sie Dateien von Android-Telefon / SD-Karte / Tablet auf Mac oder PC wieder her.
- Unterstützt mehr als 5000 Android-Handys und Tablets wie Motorola, HTC, LG, Sony, Samsung usw.
Daher kann Android Data Recovery Ihnen helfen, Daten wiederherzustellen, wenn Ihr Moto X nicht wiederhergestellt werden kann oder andere Probleme auftreten. Mit anderen Worten, egal welches Problem Ihr Moto X hat, Android Data Recovery kann alle Ihre Daten sicher und schnell schützen.
Teil 2: Wiederherstellen von Android-Daten mit Android-Datenwiederherstellung
Schritt 1. Laden Sie Android Data Recovery herunter
Laden Sie die Moto X Recovery-Software kostenlos auf Ihren Windows- oder Mac-Computer herunter. Registrieren Sie sich mit Ihrer E-Mail-Adresse, um eine kostenlose Testversion zu starten oder auf alle Funktionen zuzugreifen.

Schritt 2. Verbinden Sie die Moto X mit einem Computer
Führen Sie dieses Programm aus und suchen Sie den "Android Data Recovery" -Modus, mit dem Benutzer Daten nach dem Moto X-Wiederherstellungsmodus der 2. Generation, dem Moto X 2014-Wiederherstellungsmodus, dem reinen Moto X-Wiederherstellungsmodus usw. wiederherstellen können. Verwenden Sie dann ein blitzschnelles USB-Kabel, um Motorola anzuschließen Moto X auf Ihren Windows- oder Mac-PC.

Schritt 3. Aktivieren Sie den Android USB-Debugging-Modus
Warten Sie eine Weile, um die Moto X-Verbindung herzustellen. Wählen Sie "OK", um den USB-Debugging-Modus auf Ihrem Android-Telefon oder -Tablet zu bestätigen und zu öffnen. Andernfalls müssen Sie die Anweisungen auf dem Bildschirm befolgen, um das USB-Debugging Schritt für Schritt manuell zu aktivieren.
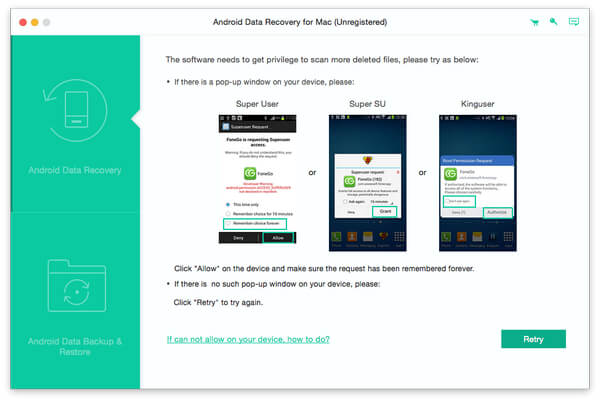
Schritt 4. Wählen Sie die Moto X-Dateitypen für die Wiederherstellung aus
Nachdem Android Data Recovery Ihr Android-Gerät erkannt hat, können Sie aus den verfügbaren Dateitypen wählen, obwohl es im Moto X-Wiederherstellungsmodus hängen geblieben ist. Markieren Sie später Elemente, um Moto X-Daten zu extrahieren und wiederherzustellen.

Schritt 5. Daten wiederherstellen, wenn die Moto X-Wiederherstellung keinen Befehl enthält
Alle Ihre Android-Dateien werden in Kategorien angezeigt. Anschließend können Sie die bestimmte Datei mit Detailinformationen auswählen und in der Vorschau anzeigen. Tatsächlich zeigt Android Data Recovery nicht nur gelöschte, sondern auch vorhandene Daten an. Aktivieren Sie daher die Schaltfläche "Nur das gelöschte Element anzeigen", um nur bei Bedarf auf verlorene Motorola-Daten zuzugreifen.

Daher ist Android Data Recovery Ihr nützliches Werkzeug, um gelöschte oder verlorene Android-Daten schnell und einfach wiederherzustellen. Wenn Sie das nächste Mal andere Android-Systemfehler haben, können Sie weiterhin Android Data Recovery ausführen, um problemlos auf alle Ihre Android-Dateien zuzugreifen.
Nicht verpassen: wie zu Gelöschte Anrufliste von Android wiederherstellen Pflege-
Teil 3: In oder aus dem Moto X-Wiederherstellungsmodus
Es ist an der Zeit zu wissen, wie man mit korrekten Vorgängen in den Moto X-Wiederherstellungsmodus wechselt. Da Sie verlorene oder gelöschte Android-Dateien wiederhergestellt haben, können Sie den Moto X-Wiederherstellungsmodus für weitere Verwendungen erneut aufrufen.
Schritt 1. Schalten Sie die Moto X aus
Drücken Sie die "Power" -Taste, um Ihr Motorola Moto X auszuschalten. Stellen Sie sicher, dass Sie Ihr Moto X bereits aufgeladen haben oder dass nicht weniger als 50% Strom vorhanden sind.
Schritt 2. Booten Sie Moto X
Halten Sie die Tasten "Lautstärke verringern" und "Ein / Aus" ca. 3 Sekunden lang gedrückt. Lassen Sie zuerst die Taste "Leiser" los und dann die Taste "Ein / Aus". Jetzt können Sie den Bildschirm "Boot Mode Selection Menu" aufrufen.
Schritt 3. Wechseln Sie in den Wiederherstellungsmodus
Sie können die Taste "Lautstärke verringern" drücken, um die Seite nach unten zu scrollen, und die Schaltfläche "Lautstärke erhöhen" kann als Eingabetaste dienen. Wählen Sie daher "Wiederherstellung" und drücken Sie die Taste "Lauter", um den Moto X-Wiederherstellungsbefehl zu bestätigen.
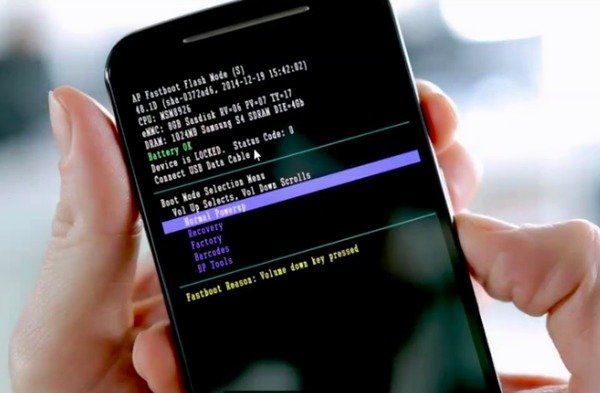
Schritt 4. Greifen Sie auf Android-Systemwiederherstellungsoptionen zu
Der Bildschirm "Android System Recovery" bietet die Optionen "System jetzt neu starten", "Update von SD-Karte anwenden", "Update von ADB anwenden", "Daten löschen / Werksreset löschen" und "Cache-Partition löschen". Mit den Tasten "Lauter" und "Ein / Aus" können Sie den bestimmten Moto X-Wiederherstellungsmodus auswählen.

Bonus Tipps: Was ist, wenn die Moto X im Wiederherstellungsmodus hängen bleibt?
Viele Leute berichten, dass sie aus diesen oder diesen Gründen im Recovery-Modus stecken. Wie kann der Moto X ohne Datenverlust aus dem Wiederherstellungsmodus aussteigen? Hier kannst du bekommen Apeaksoft gebrochene Android-Datenextraktion So beheben Sie Probleme mit Android-Systemwiederherstellung 3e mit Leichtigkeit. Außerdem können Sie verlorene Daten extrahieren und wiederherstellen, wenn sich Ihr Motorola Moto X im Wiederherstellungsmodus befindet.
- • Beheben Sie Ihr kaputtes Moto X nach Systemabsturz, schwarzem Bildschirm, Wasserschäden und anderen Szenarien wieder in den normalen Zustand.
- • Extrahieren Sie Daten von Ihrem defekten Telefon B. Nachrichten, Fotos, Videos, Kontakte und andere Dateitypen als 20.
Alles in allem können Sie den obigen Methoden folgen, um in den Moto X-Wiederherstellungsmodus zu wechseln und verwandte Probleme problemlos zu beheben. Wenn Sie ein Problem mit der Moto X Recovery haben, können Sie sich gerne an uns wenden.




