iCloud wie ein Profi wiederherstellen – Software- und Wiederherstellungsfunktion nutzen
iPhone-Nutzer nutzen iCloud zum Speichern und Sichern ihrer Fotos, Videos, Audiodateien, Dokumente und App-Daten. Wenn Sie feststellen, dass etwas in Ihrer iCloud fehlt oder versehentlich gelöscht wurde, geraten Sie nicht in Panik. Dieser Artikel bietet Ihnen 3 iCloud-Wiederherstellung Methoden auf Ihrem Mac- und Windows-Computer.
SEITENINHALT:
Teil 1: Professionelle iCloud-Wiederherstellung auf Mac- und Windows-Desktop
Apeaksoft iPhone Datenwiederherstellung ist ein professionelles iCloud-Datenwiederherstellungsprogramm, das mit Mac und Windows kompatibel ist. Das Programm bietet drei Hauptfunktionen, darunter iCloud Recovery. Sie können Fotos, Videos, Kontakte, Notizen, Erinnerungen, Ereignisse usw. wiederherstellen, die aus Ihrer iCloud verloren gegangen sind, unabhängig von der Löschdauer (auch über 30 Tage).
Außerdem ist dieses Programm schnell und einfach zu bedienen. Es optimiert den Workflow und die Benutzeroberfläche, sodass Sie iCloud-Daten auch ohne technische Kenntnisse effektiv wiederherstellen können. Die wichtigsten Highlights finden Sie unten:
Eine professionelle iCloud-Wiederherstellungssoftware für Mac und Windows
- Stellen Sie verlorene Fotos, Videos, Kontakte, Notizen usw. aus iCloud wieder her, auch dauerhaft gelöschte.
- Kostenlose Vorschau gelöschter Dateien vor der Wiederherstellung.
- Um die Datensicherheit zu gewährleisten, werden die Daten offiziell auf iCloud und Ihrem Computer verarbeitet.
- 20 Jahre Erfahrung mit der iCloud-Wiederherstellung: schnell, einfach und funktioniert 100 %.
Sicherer Download
Sicherer Download

Sehen wir uns an, wie Sie mit diesem professionellen Programm iCloud-Dateien wiederherstellen.
Schritt 1. Programm starten und anmelden
Laden Sie das Programm über die beiden vorherigen Links auf Ihren Mac- oder Windows-Computer herunter. Starten Sie es mit einem Doppelklick und klicken Sie auf iPhone Datenrettung Abschnitt. Und dann klicken Sie ICloud wiederherstellen auf der linken Leiste.
Geben Sie Ihr iCloud-Konto und Ihr Passwort in die Benutzeroberfläche ein und melden Sie sich an. Überprüfen Sie den Zwei-Faktor-Authentifizierungscode, falls Sie diese Funktion aktiviert haben. Falls die Anmeldung fehlgeschlagen ist, überprüfen Sie bitte, ob Sie vor Ihrer Telefonnummer die Landesvorwahl eingegeben haben.

Schritt 2. Daten scannen
Nach erfolgreicher Anmeldung werden Sie aufgefordert, Dateitypen auszuwählen. Sie können je nach verlorenem Dateityp einen von mehreren auswählen oder alle auswählen, was länger dauert. Klicken Sie auf Beginne, beginnt das Programm mit dem Scannen gelöschter Daten. Die Dauer hängt von der gewählten Datenmenge ab.
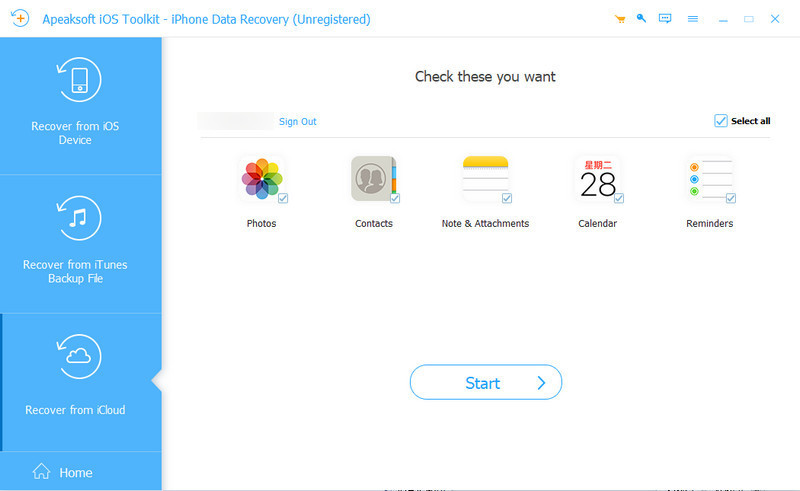
Schritt 3. Vorschau und Auswahl verlorener Daten
Markieren Sie nach Abschluss des Scanvorgangs die wiederherzustellende Datei. Sie können eine Vorschau der Dateien anzeigen, um zu entscheiden, ob sie wiederhergestellt werden sollen. Um die Zieldateien schnell zu finden, filtern Sie sie, indem Sie die Nur gelöschte anzeigen Option und Auswahl Typen.
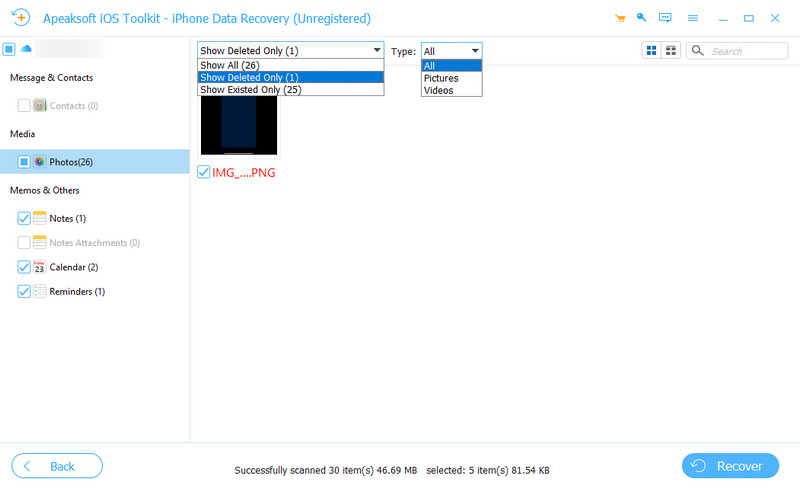
Schritt 4. Daten wiederherstellen
Markieren Sie alle Dateien, die Sie wiederherstellen möchten, und klicken Sie auf Entspannung Knopf unten. Klicken Öffnen , um den Ausgabeordner auf Ihrem Computer anzugeben, und klicken Sie auf Entspannung erneut.

Hinweis: Geben Sie in Schritt 1 die mit Ihrer iCloud verknüpfte Apple-ID ein. Apple-ID und iCloud Konto sind technisch gleich.
Teil 2: Wiederherstellen gelöschter iCloud-Daten von iCloud.com
Wenn Sie die iCloud-Synchronisierung auf Ihren Geräten aktiviert haben, können Sie gelöschte Dateien aus iCloud wiederherstellen. iCloud speichert Ihre Daten jedoch nur bis zu 30 Tage. Selbst ein iCloud-Abonnement für mehr Speicherplatz verlängert die Wiederherstellungszeit nicht. Wenn Sie sich fragen, wie Sie Daten aus iCloud wiederherstellen können, die länger als 30 Tage gespeichert sind, hilft Ihnen die erste Methode.
Hier sind die Datentypen, die Sie aus iCloud wiederherstellen können. Es sind auch Datentypen, die automatisch zwischen Apple-Geräten synchronisiert werden.
1 Kontakte
2. Kalender
3. Fotos
4. Fahrt
5. Notizen
6. Erinnerungen
7. Seiten
8. Zahlen
9. Keynote
Alle Daten dieser Apps können mit iCloud synchronisiert und wiederhergestellt werden. Daher zeigen wir Ihnen in dieser Methode, wie Sie iCloud wiederherstellen.
Schritt 1. Öffnen Sie iCloud.com, melden Sie sich mit Ihrer Apple-ID an und öffnen Sie iCloud Drive. Scrollen Sie nach unten zum Bereich „Apps“. Apps können alle Dateitypen öffnen, die in iCloud wiederhergestellt werden können. Wählen Sie einen davon entsprechend Ihren verlorenen Dateitypen aus.
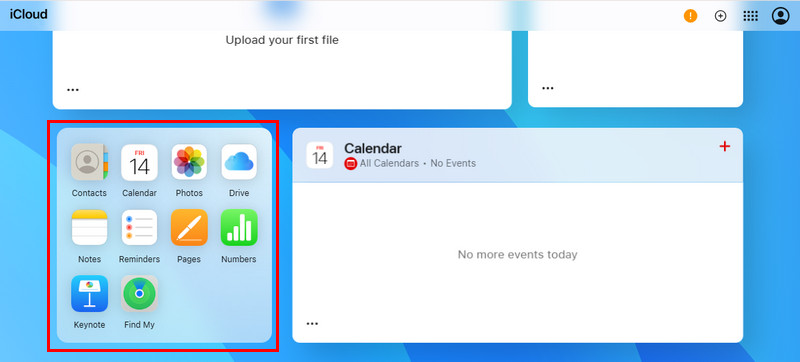
Schritt 2. Klicken Sie auf die Kürzlich gelöscht in der linken Seitenleiste. Hier werden versehentlich gelöschte Dateien angezeigt. Klicken Sie mit der rechten Maustaste auf eine davon und wählen Sie Entspannung. Die Datei wird in Ihrer iCloud und auf Ihrem Gerät wiederhergestellt, wenn Sie die Datensynchronisierung aktiviert haben.

Neben der Wiederherstellung von iCloud können versehentlich gelöschte Dateien von Ihrem Apple-Gerät auch direkt wiederhergestellt werden. Sie können auch das Beenden der iPhone Recovery Mode, beheben Sie schwarze, weiße und grüne Bildschirme bei Apple, übertragen und sichern Sie WhatsApp-Daten und vieles mehr. Sie können diese Funktionen jetzt kostenlos testen.
Teil 3: Verwenden Sie die Datenwiederherstellungsfunktion von iCloud.com
Glücklicherweise bietet Apple einen speziellen Weg zur Wiederherstellung verlorener Dateien, der in diesem Abschnitt vorgestellt wird. Die erste Methode stellt neun Hauptdateitypen wieder her, diese Methode ist eine Ergänzung dazu. Sie können Safari-Lesezeichen und andere Dateien in der Datei-App wiederherstellen. Sollten Sie die Datei nach der ersten Methode nicht finden, versuchen Sie diese Methode zur iCloud-Wiederherstellung.
Schritt 1. Besuchen Sie iCloud.com und klicken Sie oben rechts auf die Schaltfläche „Mehr“. Navigieren Sie nach unten und klicken Sie auf Data Recovery.
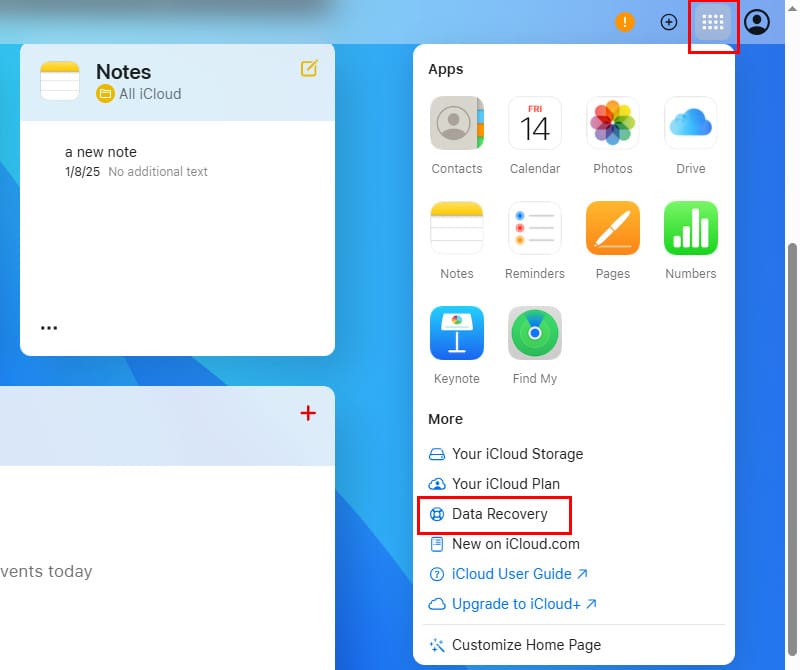
Schritt 2. Es gibt vier Abschnitte: Dateien wiederherstellen, Lesezeichen wiederherstellen, Kontakte wiederherstellen, Kalender wiederherstellen. Falls versehentlich gelöschte Dateien vorhanden sind, werden diese in diesen vier Abschnitten aufgelistet.
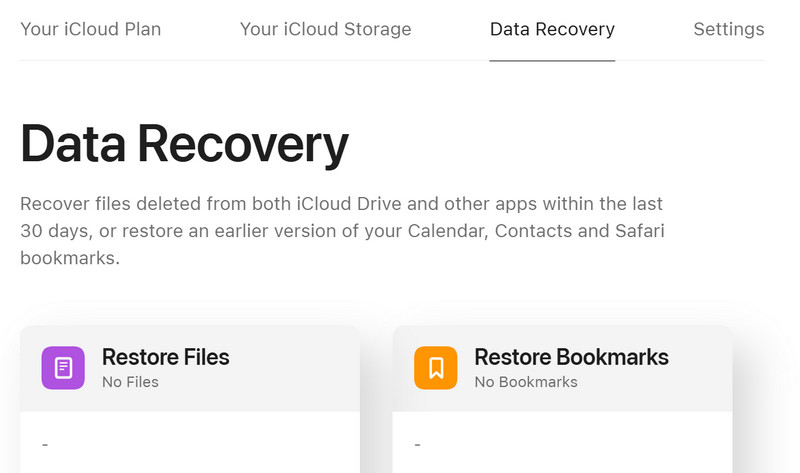
Fazit
ICloud wiederherstellen Die Wiederherstellung von iCloud-Dateien kann schwierig sein, wenn Sie nicht den richtigen Weg finden. Dieser Artikel hilft Ihnen, iCloud-Dateien auf drei Arten wiederherzustellen. Neben den beiden offiziellen Methoden bieten wir auch eine professionelle Methode zur Wiederherstellung von Dateien über 30 Tage. Apeaksoft iPhone Datenwiederherstellung hilft Ihnen, iCloud-Daten wiederherzustellen, die seit über 30 Tagen und sogar dauerhaft auf Ihrem Mac- und Windows-Computer gelöscht sind.
Was halten Sie von diesen Methoden? Wenn Sie iCloud-Daten erfolgreich wiederhergestellt haben, vergessen Sie bitte nicht, diesen Beitrag mit Ihrer Familie und Ihren Freunden zu teilen.
Ähnliche Artikel
Wenn Sie Ihr iCloud-Passwort vergessen haben, geraten Sie nicht in Panik, denn in unserem Leitfaden erfahren Sie, wie Sie Ihr Passwort schnell wiederherstellen und zurücksetzen können.
In diesem Abschnitt wird erläutert, warum Sie keine Wiederherstellung von der iCloud-Sicherung durchführen können. Sie können auch die beste Lösung aus dem Artikel erhalten.
Wie kann ich ein iPhone/iPad aus iCloud wiederherstellen? In diesem Artikel werden zwei einfache Möglichkeiten zur Wiederherstellung aus iCloud mit/ohne Zurücksetzen des iPhone aufgeführt.
In diesem Tutorial erfahren Sie, wie Sie die iCloud-Aktivierungssperre mit oder ohne Jailbreak und Passwort von Ihrem iOS-Gerät entfernen können.

