Möchten Sie kürzlich gelöschte Dateien finden und wiederherstellen? Schauen Sie sich das an
Heutzutage haben die Menschen zu viele Daten in ihrem Leben, und um genügend Speicherplatz auf iPhones sicherzustellen, können sie diese nur regelmäßig löschen. Dabei werden zwangsläufig wichtige Informationen versehentlich gelöscht. Apples „Recently Deleted“ gibt Ihnen eine zweite Chance, mit der Sie gelöschte Daten innerhalb von 30 Tagen wiederherstellen können, darunter Fotos, Notizen, Dateien usw. Haben Sie mit einer so praktischen Funktion immer noch Probleme, sie zu finden und wiederherzustellen? kürzlich gelöscht Dateien auf Ihrem iPhone? Dann sind Sie hier richtig.
SEITENINHALT:
- Teil 1. So gelangen Sie auf dem iPhone oder iPad zu „Zuletzt gelöschte“ Dateien
- Teil 2. Kürzlich gelöschte iCloud-Daten einfach anzeigen und wiederherstellen
- Teil 3. So stellen Sie dauerhaft gelöschte Dateien auf dem iPhone mit Backup wieder her
- Teil 4. Ausgezeichnetes Tool zum Wiederherstellen kürzlich auf dem iPhone gelöschter Dateien ohne Backup
- Bonus-Tipp: So sperren Sie kürzlich gelöschte Dateien auf dem iPhone
Teil 1. So gelangen Sie auf dem iPhone oder iPad zu „Zuletzt gelöschte“ Dateien
Wussten Sie, dass eine Datei, die Sie in iOS löschen, nicht gelöscht wird? Stattdessen legt Ihr iPhone sie in einem Ordner „Zuletzt gelöscht“ ab. Mit anderen Worten: Sie können sie innerhalb von 30 Tagen nach der ersten Löschung wiederherstellen. Sobald dieser Zeitraum jedoch überschritten ist, wird sie dauerhaft gelöscht und die Wiederherstellung wird schwieriger.
Befolgen Sie die nachstehenden Schritte, um zu erfahren, wie Sie auf Ihrem iPhone und iPad zu „Zuletzt gelöscht“ gelangen:
Auf deinem iPhone
Schritt 1. Öffnen Sie den Microsoft Store auf Ihrem Windows-PC. Mappen app auf Ihrem iPhone und klicken Sie oben links auf „Zurück“, bis Sie das Hochladen Möglichkeit. Dann wähle Kürzlich gelöscht unter dem Standorte um alle innerhalb von 30 Tagen gelöschten Dateien anzuzeigen.
Schritt 2. Klicken Sie auf die drei Punkte Klicken Sie in der oberen rechten Ecke auf die Schaltfläche und suchen Sie dann in der Dropdownliste nach „Auswählen“.
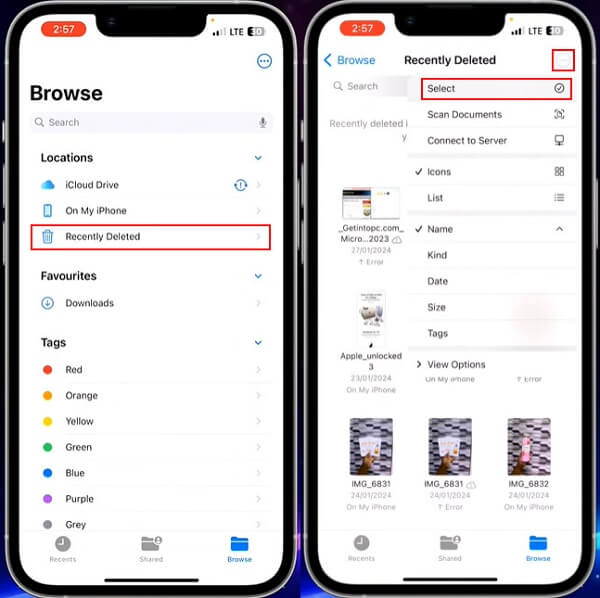
Schritt 3. Als nächstes können Sie die gewünschten Dateien markieren und auf Entspannung um zu beginnen. Um eine einzelne Datei wiederherzustellen, können Sie einfach lange darauf klicken und wählen Entspannung im Popup-Fenster.
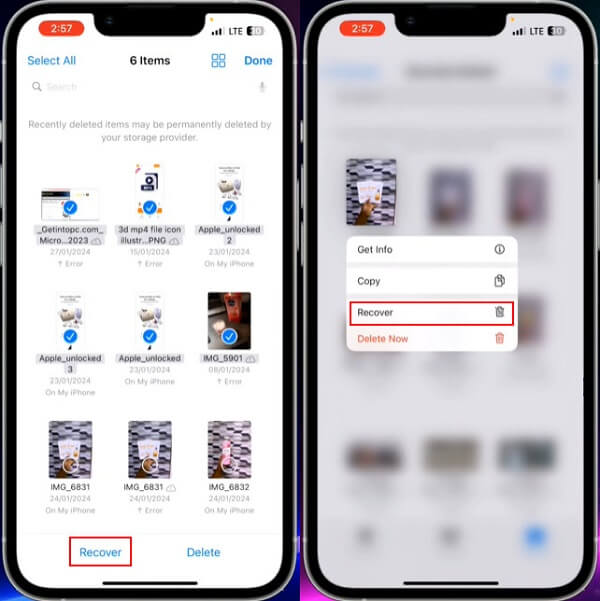
Auf deinem iPad
Schritt 1. Gehen Sie zum Mappen App auf Ihrem iPad. Wenn Sie sie nicht finden können, suchen Sie direkt auf dem Startbildschirm danach. Hier können Sie alle Dateien von verschiedenen Plattformen sehen. Klicken Sie dann auf Kürzlich gelöscht an der Unterseite von Standorte.
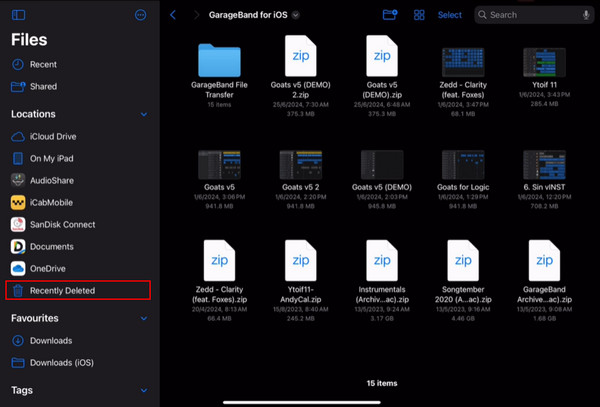
Wenn die Seitenleiste nicht standardmäßig angezeigt wird, klicken Sie auf das Show Sidebar Schaltfläche oben links auf der Seite.
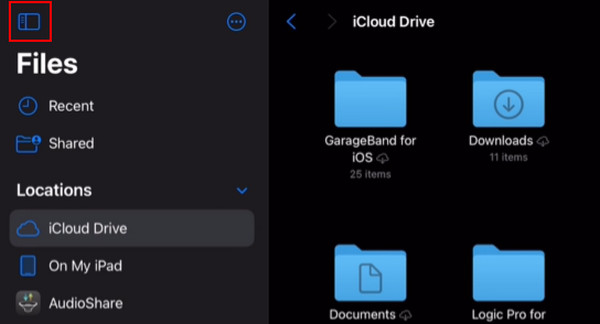
Schritt 2. Hit the Select und wählen Sie mehrere Dateien aus, oder tippen Sie einfach auf eine einzelne Datei und wählen Sie Entspannung.
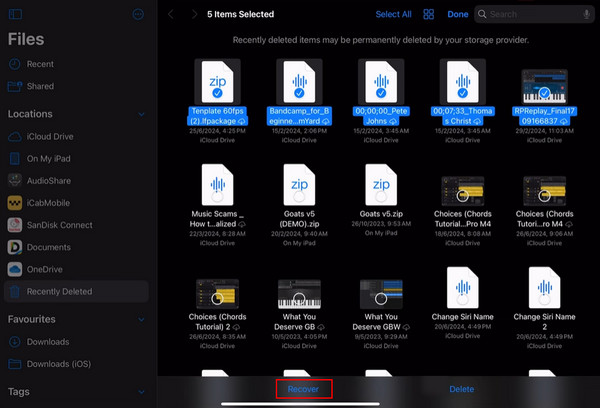
Teil 2. Kürzlich gelöschte iCloud-Daten einfach anzeigen und wiederherstellen
Wenn Sie iCloud Drive auf Ihrem iPhone haben und es im Voraus auf automatische Sicherung eingestellt haben, werden alle Ihre Dateien darin gespeichert. Dieses iCloud-Dienstsubsystem kann verschiedene Daten auf allen Ihren Apple-Geräten teilen und speichern. Wenn Sie also Dateien von Ihrem iPhone löschen, werden diese automatisch in „Zuletzt gelöscht“ in iCloud Drive übertragen. Daher können Sie auf „Zuletzt gelöscht“ in iCloud zugreifen, um Dateien wiederherzustellen.
Schritt 1. Öffnen Sie den Browser auf Ihrem Computer, navigieren Sie zu iCloud.com und melden Sie sich mit Ihrer Apple-ID an. Diese sollte mit der auf Ihrem iPhone identisch sein.
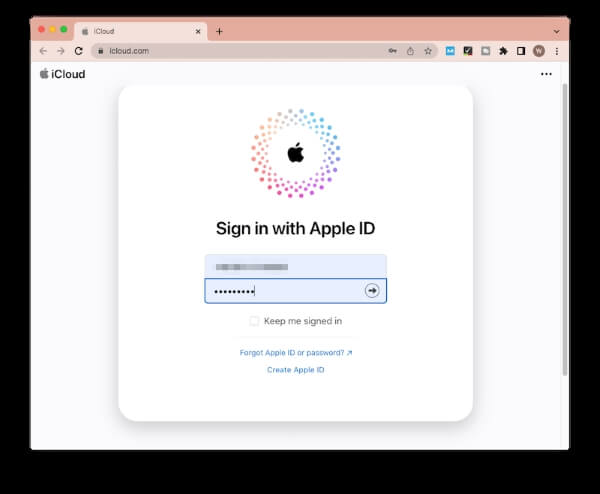
Schritt 2. Gehen Sie nach dem Anmelden zu icloud-Laufwerk auf der Startseite. Wählen Sie Kürzlich gelöscht von der linken Seitenleiste.
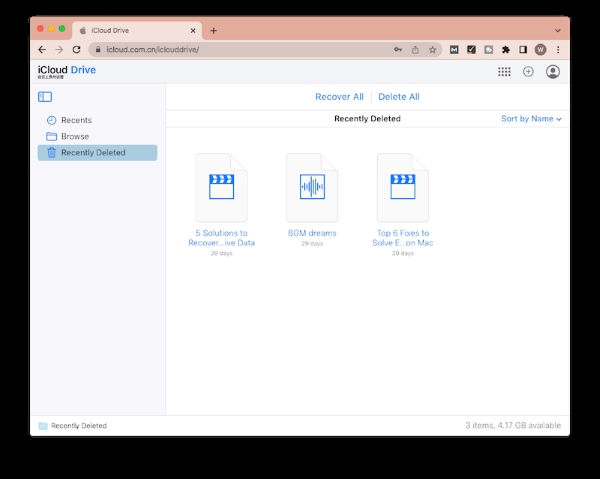
Schritt 3. Es werden dann alle kürzlich gelöschten Dateien angezeigt und unter jeder Datei wird angezeigt, wie lange sie im Kürzlich gelöscht Ordner. Wählen Sie die gewünschten Dateien aus und klicken Sie auf Entspannung um sie an ihrem ursprünglichen Speicherort in iCloud wiederherzustellen.
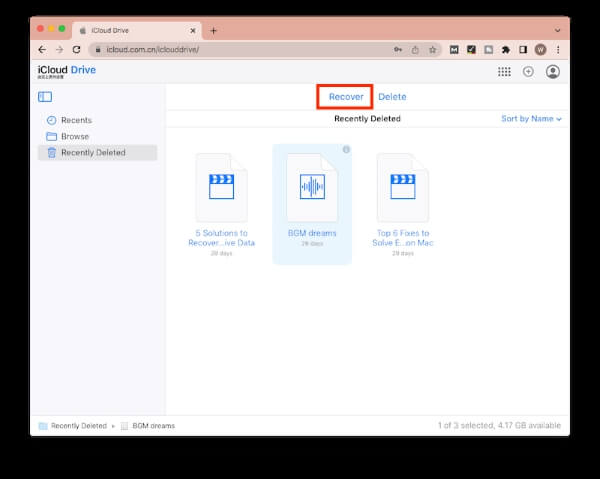
Teil 3. So stellen Sie dauerhaft gelöschte Dateien auf dem iPhone mit Backup wieder her
Heutzutage entscheiden sich viele Menschen dafür, regelmäßig Backups ihrer Mobiltelefone zu erstellen. Dies ist in der Tat eine sehr sichere Methode, denn wenn Backup-Daten vorhanden sind, egal ob sie kürzlich oder dauerhaft gelöscht wurden, können sie mit wenigen Klicks problemlos wiederhergestellt werden. Im Folgenden sind die beiden von Benutzern am häufigsten verwendeten Backup-Tools aufgeführt.
iCloud
Schritt 1. Head to Einstellungen Tippen Sie auf Ihrem iPhone auf Allgemein und scrollen Sie nach unten. Wählen Sie iPhone übertragen oder zurücksetzen, Dann gehen Sie zu Löschen aller Inhalte und Einstellungen.
Schritt 2. Folgen Sie den weiteren Anweisungen auf dem Bildschirm und geben Sie Ihren Passcode ein. Tippen Sie auf Löschen Iphone zur Bestätigung, und der Löschvorgang sollte beginnen. Wenn Sie den Passcode vergessen haben, machen Sie sich keine Sorgen; es gibt andere kompatible Methoden, um Setzen Sie Ihr iPhone ohne Passwort auf die Werkseinstellungen zurück.
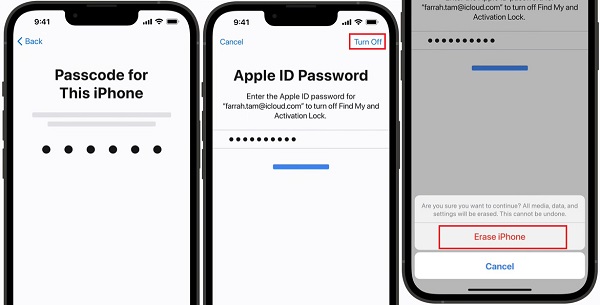
Schritt 3. Warten Sie, bis Ihr Gerät neu gestartet wird, und folgen Sie dann den Installationsanweisungen, bis Sie das Apps & Daten Bildschirm. Wählen Wiederherstellen von iCloud Backup und melden Sie sich bei Ihrem iCloud-Konto an.
Schritt 4. Wählen Sie ein iCloud-Backup Ihrer enthaltenen Backups aus, klicken Sie auf Fortfahren, und der Wiederherstellungsprozess beginnt automatisch.
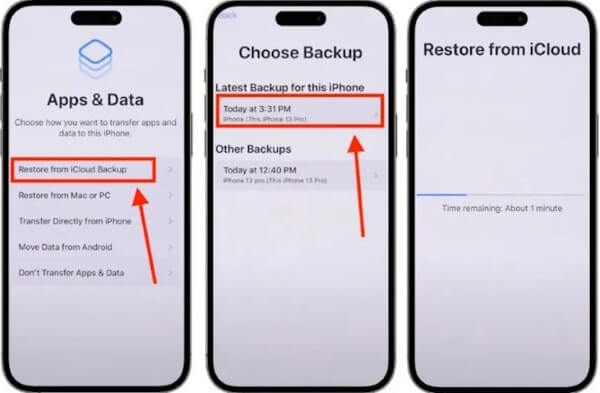
iTunes
Schritt 1. Öffnen Sie iTunes auf Ihrem Mac; wenn Sie ein Windows-Benutzer sind, laden Sie es einfach kostenlos von der offiziellen Website herunter und starten Sie die neueste Version.
Schritt 2. Schließen Sie Ihr iPhone an den Computer an und warten Sie, bis das Logo in der oberen linken Ecke von iTunes erscheint. Klicken Sie darauf und wählen Sie Zusammenfassung unter dem Einstellungen .
Schritt 3. Basierend auf der Tatsache, dass Sie iPhone-Daten in iTunes sichern Klicken Sie im Voraus auf Backup wiederherstellen direkt und wählen Sie die neueste Backup-Version Ihres iPhones, dann klicken Sie auf Wiederherstellen um den Wiederherstellungsprozess zu starten.
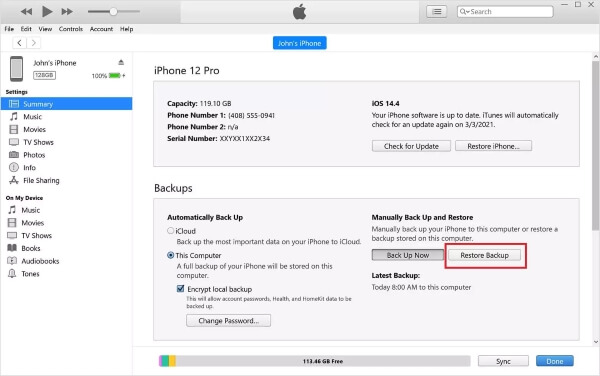
Teil 4. Ausgezeichnetes Tool zum Wiederherstellen kürzlich auf dem iPhone gelöschter Dateien ohne Backup
Neben der Wiederherstellung von Dateien aus „Zuletzt gelöscht“ und der Wiederherstellung von Dateien aus früheren Backups ist die Methode mit den wenigsten Einschränkungen die Verwendung von Apeaksoft iPhone Datenwiederherstellung. Dieses bisher beste iPhone-Datenwiederherstellungstool bietet drei Wiederherstellungsmodi: Wiederherstellen von iOS-Geräten, Wiederherstellen von iTunes-Backups und Wiederherstellen von iCloud-Backups. Auch wenn Sie Ihr iPhone vorher nicht synchronisiert haben, führt diese leistungsstarke Software einen gründlichen Scan Ihrer Geräte durch und stellt alle gelöschten Dateien von mehr als 20 Typen wieder her.
Das beste Tool, um Ihre iPhone-Daten wiederherzustellen
- Stellen Sie iPhone-Daten für verschiedene Szenarien wieder her, z. B. Zurücksetzen auf Werkseinstellungen, vergessenes Passwort, Wasserschaden usw.
- Sichern Sie iPhone-Daten innerhalb von Sekunden auf anderen Geräten und stellen Sie sie ohne Datenverlust wieder her.
- Ermöglichen Sie Benutzern die Vorschau gelöschter Dateien vor dem Wiederherstellungsprozess.
- Scannen Sie schnell alle Daten auf Ihrem iPhone und klassifizieren Sie sie automatisch, damit Benutzer sie leichter finden können.
Sicherer Download
Sicherer Download

Schritt 1. Laden Sie Apeaksoft iPhone Data Recovery herunter, installieren Sie es und starten Sie es auf Ihrem Computer. Doppelklicken Sie, um es zu öffnen und wählen Sie die iPhone Datenrettung Option auf der linken Seite der Startseite.
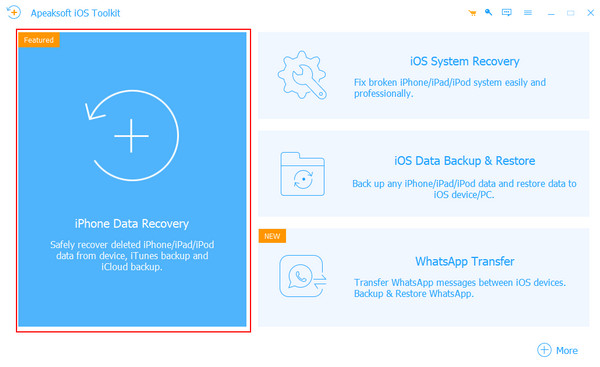
Schritt 2. Wählen Wiederherstellen von iOS-Gerät und verwenden Sie ein funktionierendes Kabel, um Ihr iPhone und Ihren Computer zu verbinden. Nachdem das Programm Ihr iPhone erfolgreich erkannt hat, klicken Sie auf Scan starten um fortzufahren.
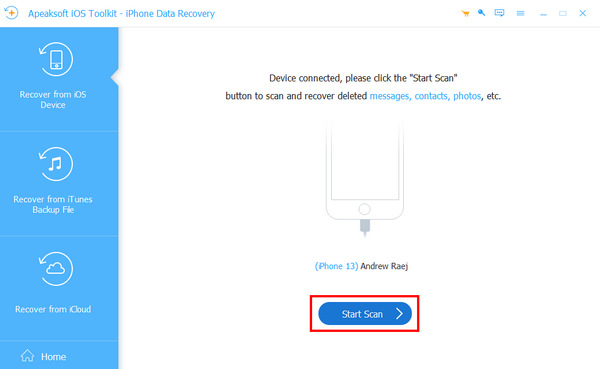
Schritt 3. Nach einer Weile werden alle gelöschten Dateien nach Kategorie aufgelistet. Um Störungen durch Dateien, die sich noch auf Ihrem Telefon befinden, zu vermeiden, können Sie Nur gelöschte anzeigen in der Symbolleiste oben.
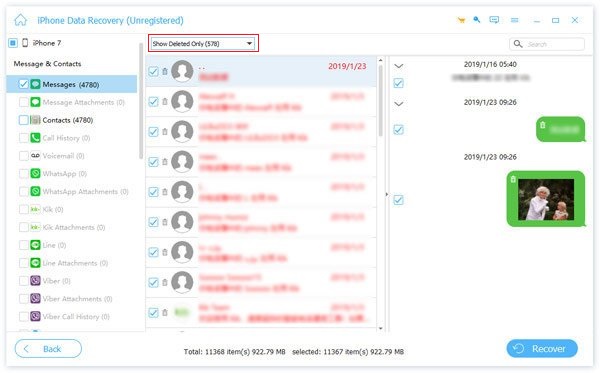
Schritt 4. Markieren Sie die gelöschten Dateien, die Sie wiederherstellen möchten, und klicken Sie unten auf Wiederherstellen. Wählen Sie im Popup-Fenster die Adresse aus, die Sie speichern möchten, und klicken Sie dann auf Entspannung erneut.
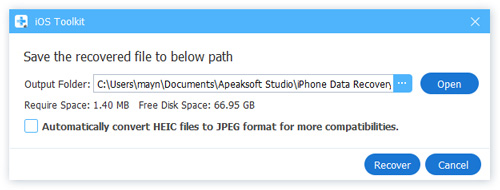
Bonus-Tipp: So sperren Sie kürzlich gelöschte Dateien auf dem iPhone
Schritt 1. Öffnen Einstellungen Scrollen Sie auf Ihrem iPhone nach unten zu Fotogalerie oder suchen Sie oben danach.
Schritt 2. Stellen Sie sicher, dass Ihr Gerät über iOS16 oder höher verfügt, klicken Sie dann darauf und Sie sehen Verwenden Sie die Gesichts-ID.
Schritt 3. Mach das ... an Verwenden Sie die Gesichts-ID Umschalter, der zum Anzeigen versteckter und kürzlich gelöschter Fotos erforderlich ist.
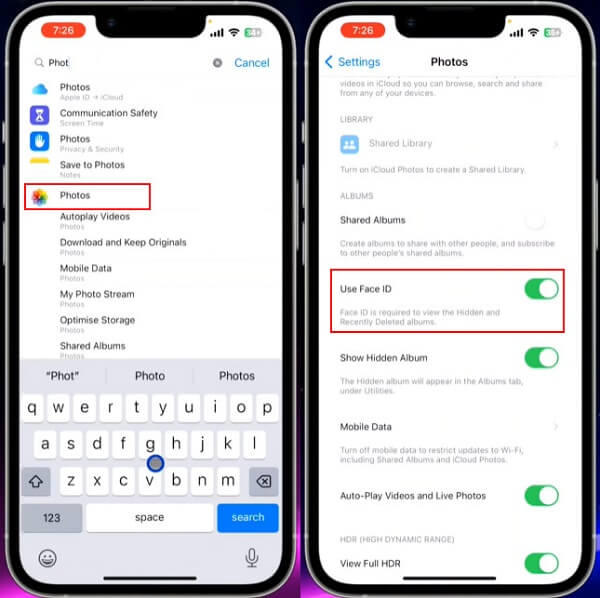
Fazit
Bevor Sie diesen Artikel lesen, denken Sie vielleicht, Wiederherstellen kürzlich gelöschter Dateien oder Dateien, die seit mehr als 30 Tagen gelöscht wurden, können schwierig sein. Dennoch können Sie je nach Wunsch mehrere Möglichkeiten haben, sie wiederherzustellen. Wenn Sie sich nicht sicher sind, welche Methode für Sie am besten geeignet ist, versuchen Sie Apeaksoft iPhone Datenwiederherstellung. Mit dieser hervorragenden Software können Sie alle gelöschten Dateien schnell und einfach ohne Kennwortüberprüfung wiederherstellen.
Ähnliche Artikel
Auch wenn Ihr iPhone aufgrund eines vergessenen Passworts, versehentlichem Löschen oder versehentlichem Löschen gesperrt ist, können Sie gelöschte Dateien problemlos vom iPhone wiederherstellen.
Wie können Sie gelöschte Notizen auf Ihrem iPhone wiederherstellen, wenn Sie sie versehentlich dauerhaft gelöscht haben? Sehen Sie sich 5 Möglichkeiten an, Notizen auf dem iPhone wiederherzustellen.
Haben Sie Ihren Safari-Verlauf gelöscht? Hier finden Sie die ultimative Anleitung zur Wiederherstellung auf sechs Arten, selbst wenn Sie kein Backup haben.
Haben Sie jemals nach einer Möglichkeit gesucht, Ihr iPhone mit defektem Bildschirm zu entsperren? Dieser Beitrag zeigt 4 einfache, aber effektive Möglichkeiten, dies zu erreichen!

