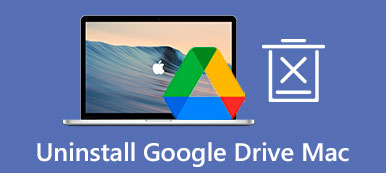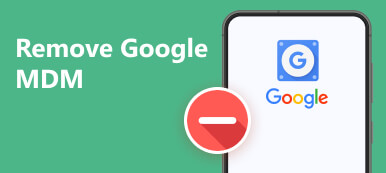Google Drive ist eine vertrauenswürdige Cloud-Speicherplattform, auf der Benutzer ihre Dateien, einschließlich Fotos, Tabellen, Dokumente, PPT usw., speichern und freigeben können. Allerdings kommt es bei Google Drive-Benutzern häufig zu Dateiverlusten. Wenn Sie auf ein solches Problem gestoßen sind, können Sie effektiv Gelöschte Google Drive-Daten wiederherstellen indem Sie diesen methodischen Beitrag mit den drei aufgeführten Methoden lesen.
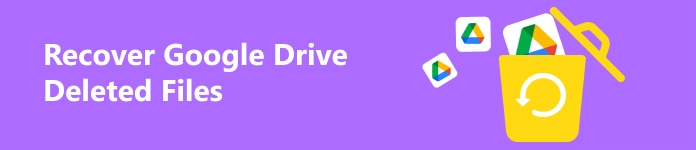
- Teil 1. So stellen Sie gelöschte Dateien innerhalb von 30 Tagen aus Google Drive wieder her
- Teil 2. Gelöschte Dateien ohne Einschränkung aus Google Drive wiederherstellen
- Teil 3. Häufig gestellte Fragen zur Wiederherstellung gelöschter Dateien mit Google Drive
Teil 1. So stellen Sie gelöschte Dateien innerhalb von 30 Tagen aus Google Drive wieder her
In Google Drive gibt es einen Papierkorb-Ordner, in dem Sie Ihre gelöschten Dateien aus Google Drive speichern können. Der Nachteil dieses Papierkorb-Ordners ist jedoch die zeitliche Beschränkung, d. h. Sie können diese Elemente nur innerhalb von 30 Tagen wiederherstellen.
Schritt 1 Gehen Sie in Ihrem Google Chrome zu Google Drive. Klicken Sie auf das Gehe zu Drive. Bitte stellen Sie sicher, dass Sie sich bei dem Google-Konto anmelden, aus dem Sie gelöschte Google Drive-Dateien wiederherstellen möchten.
Schritt 2 In der Google Drive-Oberfläche sehen Sie die Müll Ordner im linken Bereich. Klicken Sie auf den Müll um alle kürzlich gelöschten Google Drive-Dateien anzuzeigen.
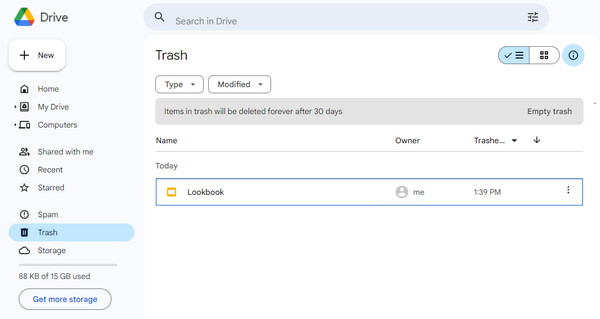
Schritt 3 Sie können alle gelöschten Dateien filtern, indem Sie auf das Typ und Geändert Schaltflächen. Suchen Sie die gewünschte Datei und klicken Sie auf das Symbol mit den drei Punkten. Wählen Sie die Wiederherstellen Schaltfläche aus der Dropdown-Liste. Wenn Sie diese Datei dauerhaft aus Google Drive löschen möchten, können Sie die Unwiederuflich löschen .
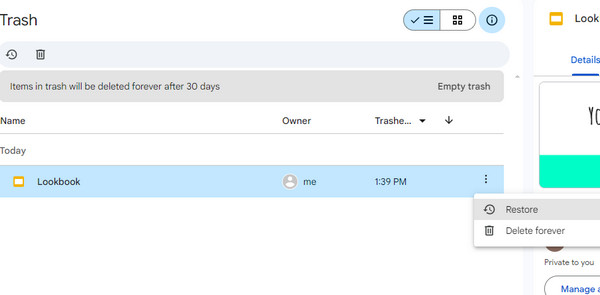
Teil 2. Gelöschte Dateien ohne Einschränkung aus Google Drive wiederherstellen
1. Apeaksoft Datenwiederherstellung
Wenn Sie die Google Drive-Dateien heruntergeladen und auf Ihrem Computer gespeichert haben, können Sie sich darauf verlassen, Apeaksoft Datenwiederherstellung um Ihre gelöschten Google Drive-Dateien wiederherzustellen. In diesem Fall können Sie dauerhaft gelöschte Google Drive-Dateien schnell wiederherstellen, selbst wenn Sie Ihren Papierkorb geleert haben.

4,000,000+ Downloads
Professionelles Scannen verschiedener Dateitypen auf Ihrem Computer.
Die Scangeschwindigkeit ist schneller als bei anderen Produkten auf dem Markt.
Es ermöglicht Ihnen, alle gescannten Google Drive-Dateien im SPF-Format zur späteren Wiederherstellung zu speichern.
Das sichere Datenwiederherstellungstool kann mit verschiedenen Datenverlustszenarien umgehen.
Schritt 1 Laden Sie das vielseitige Wiederherstellungstool kostenlos auf Ihren Computer herunter.
Schritt 2 Wir empfehlen Ihnen, in der Startoberfläche das Kontrollkästchen Überprüfen Sie alle DateitypenWählen Sie dann eine lokale Festplatte aus, auf der Sie diese Dateien wiederherstellen möchten. Hier können Sie auf das Scannen .

Schritt 3 Sie können alle gescannten Ergebnisse schnell im neuen Fenster sehen. Wenn Sie weitere Google Drive-Dateien erkunden möchten, klicken Sie bitte auf Tiefen-Scan .

Schritt 4 Hier können Sie Ihre gelöschten Google Drive-Dateien in der linken Seitenleiste nach Typ sortieren. Sie können auch die Filter Funktion zum einfachen Auffinden der gewünschten Dateien.
Schritt 5 Sobald Sie diese gelöschten Dateien von Google Drive oder andere Dateien, die Sie wiederherstellen möchten, gefunden haben, können Sie sie ankreuzen und auf das blaue Entspannung Schaltfläche. Anschließend können Sie einen Speicherpfad auf Ihrem Computer auswählen, um diese Google Drive-Dateien zu speichern.

2. Admin-Konsole
Wenn Sie Ihren Papierkorb innerhalb von 15 Tagen geleert haben, können Sie die dauerhaft gelöschten Google Drive-Dateien mithilfe der Google Admin-Konsole wiederherstellen. Diese Methode gilt auch für Gelöschte Gmail-Nachrichten wiederherstellen.
Schritt 1 Melden Sie sich bitte mit einem Administratorkonto bei Ihrer Google Admin-Konsole an, nicht mit Ihrem persönlichen Google-Konto.
Schritt 2 Klicken Sie in der Admin-Konsole auf Verzeichnis > Nutzer in der linken Seitenleiste.
Schritt 3 Select Benutzer aus allen Organisationseinheiten or Benutzer aus ausgewählten Organisationseinheiten von dem Nutzer Liste. Markieren Sie dann einen Benutzer und wählen Sie Mehr Optionen > Daten wiederherstellen.
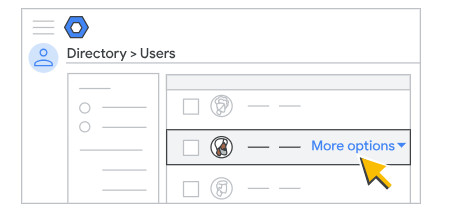
Teil 3. Häufig gestellte Fragen zur Wiederherstellung gelöschter Dateien mit Google Drive
Wie übertrage ich Fotos von Google Fotos auf Google Drive?
Es gibt mehrere Methoden, mit denen Sie Fotos von Google Photos auf Google Drive übertragen können. Die erste besteht darin, diese Fotos manuell von Google Photos herunterzuladen und auf Ihr Google Drive hochzuladen. Die zweite besteht darin, den Google Takeout-Dienst zu verwenden, um diese Fotos auf Google Drive zu exportieren.
Wie lösche ich Dateien in Google Drive?
Gehen Sie in Ihrem Browser zu Google Drive. Klicken Sie mit der rechten Maustaste auf eine Datei, die Sie löschen möchten, oder klicken Sie auf die Schaltfläche mit den drei Punkten, um die Ab in den Müll Option. Jetzt können Sie die Datei im Papierkorbordner sehen. Sie können sie dauerhaft löschen, indem Sie die Unwiederuflich löschen .
Verschwinden meine Google Drive-Dateien, wenn ich mein Google-Konto lösche?
Absolut ja. Wenn Sie Löschen Sie ein Google Mail-Konto Ohne die Übertragung Ihrer Google Drive-Dateien können Sie nicht auf Dateien von Google Drive zugreifen und diese wiederherstellen.
Fazit
Hier können Sie verstehen So stellen Sie gelöschte Dateien aus Google Drive wieder her innerhalb/nach 30 Tagen. Wenn Sie gelöschte Google Drive-Dateien auf Ihren Computer heruntergeladen haben, können Sie verwenden Apeaksoft Datenwiederherstellung um Ihr gelöschtes Google Drive ohne Einschränkungen zu scannen und wiederherzustellen.