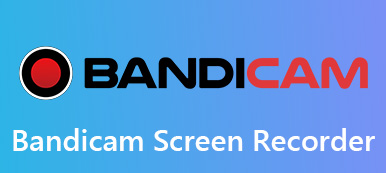iSpring Free Cam ist ein kostenloser und benutzerfreundlicher Bildschirmrekorder für Windows. Sie können damit problemlos Screenshots aufnehmen, bearbeiten und sofort freigeben. Free Cam bietet außerdem eine Vielzahl von Funktionen zum Erstellen von E-Learning-Präsentationen und professionellen Videos. Aber wissen Sie wirklich davon? Hier helfen wir Ihnen, sich gut zu informieren iSpring Free Cam Bildschirmrekorder aus seinen Bewertungen, Leitfaden und beste Alternative.

- Teil 1. Bewertungen von iSpring Screen Recorder
- Teil 2. Verwendung von iSpring Free Cam Screen Recorder
- Teil 3. Beste Alternative zur iSpring Free Cam
- Teil 4. FAQs zum iSpring Screen Recorder
Teil 1. Bewertungen von iSpring Screen Recorder
Auf Apeaksoft versprechen wir, verifizierte Inhalte für Sie anzubieten. Hier ist unser Bestreben, dies zu tun:
- Bei allen ausgewählten Produkten in unseren Bewertungen stehen für uns deren Beliebtheit und Ihre Bedürfnisse im Mittelpunkt.
- Unser Apeaksoft Content Team hat alle unten genannten Produkte getestet.
- Im Testprozess konzentriert sich unser Team auf die herausragenden Funktionen, Vor- und Nachteile, Gerätekompatibilität, Preis, Nutzung und andere auffällige Merkmale.
- Was die Ressourcen dieser Bewertungen betrifft, haben wir vertrauenswürdige Bewertungsplattformen und Websites genutzt.
- Wir sammeln Vorschläge von unseren Benutzern und analysieren ihr Feedback zur Apeaksoft-Software sowie zu den Programmen anderer Marken.

Mit iSpring Screen Recorder können Sie als kostenlose Bildschirmumordnung jeden Bereich Ihres Bildschirms ohne Wasserzeichen oder zeitliche Begrenzung erfassen. Nach der Aufnahme kannst du das aufgenommene Video als WMV speichern oder direkt auf YouTube hochladen. Lassen Sie uns die Bewertungen von iSpring Free Cam Screen Recorder überprüfen.
- Vorteile
- Es ist ein unkomplizierter Bildschirmrekorder mit einfacher und intuitiver Benutzeroberfläche.
- Benutzer können den gesamten Bildschirm, einen ausgewählten Bildschirm oder ein einzelnes Fenster aufzeichnen.
- Benutzer können auswählen, ob Systemton oder Voice-Over mit Mikrofon aufgenommen werden sollen.
- Es gibt keine zeitliche Begrenzung und kein Wasserzeichen zum aufgezeichneten Video.
- Nachteile
- Die Aufnahme- und Bearbeitungsfunktionen sind einfach und können keine hohen Anforderungen erfüllen.
- Sie können das WMV-Format nur mit diesem kostenlosen Bildschirmrekorder exportieren.
Teil 2. Verwendung von iSpring Free Cam Screen Recorder
Wenn Sie iSpring Free Cam verwenden möchten, können Sie die offizielle Website besuchen. Sie können die 64-it iSpring Free Cam-Software kostenlos herunterladen, indem Sie Ihre E-Mail-Adresse in das Feld eingeben. Anschließend wird der iSpring Free Cam Screen Recorder automatisch auf Ihren Computer heruntergeladen.
Schritt 1Installieren und starten Sie iSpring Free Cam auf Ihrem Windows-Computer. Klicken Neue Aufnahme im geöffneten Fenster.
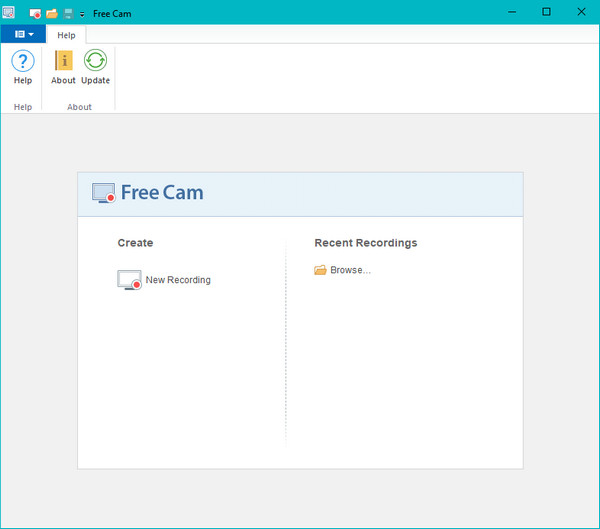
Schritt 2Der Aufnahmebereich wird angezeigt. Sie können Video 16: 9 720p, Video 4: 3 720p, Vollbild oder den Bereich mit Ihrem Pfeil auswählen. Sie können das zentrale Symbol verschieben und ziehen, um den Aufnahmebereich an einen neuen Ort zu verschieben.
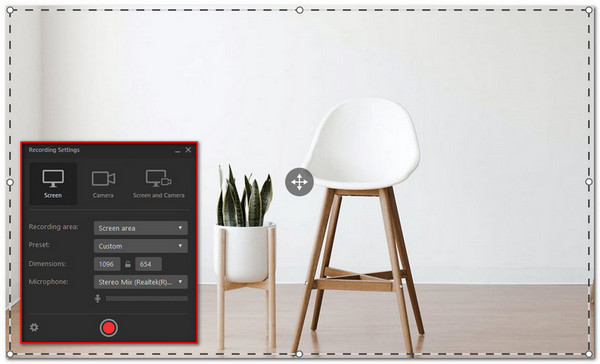
Schritt 3Klicken Sie Starten Sie eine neue Bildschirmaufnahme Schaltfläche auf der linken Seite der Free Cam-Leiste. Nach Abschluss der Aufnahme können Sie auf klicken Erledigt Drücken Sie die Taste auf der rechten Seite der Leiste oder drücken Sie die Esc-Taste auf Ihrer Tastatur, um die Aufnahme zu beenden.
Schritt 4Nach der Aufnahme können Sie das Video mit dem integrierten Free Cam Video Editor in der Vorschau anzeigen und bearbeiten, das Video als WMV speichern oder direkt auf YouTube hochladen.
Zum Bearbeiten des aufgenommenen Videos können Sie einen Teil des aufgenommenen Bereichs auswählen und löschen, stumm schalten, trimmen, Rauschen entfernen oder die Lautstärke anpassen. Sie können auch den Fade In- oder Fade Out-Effekt für Überlappungssounds hinzufügen.
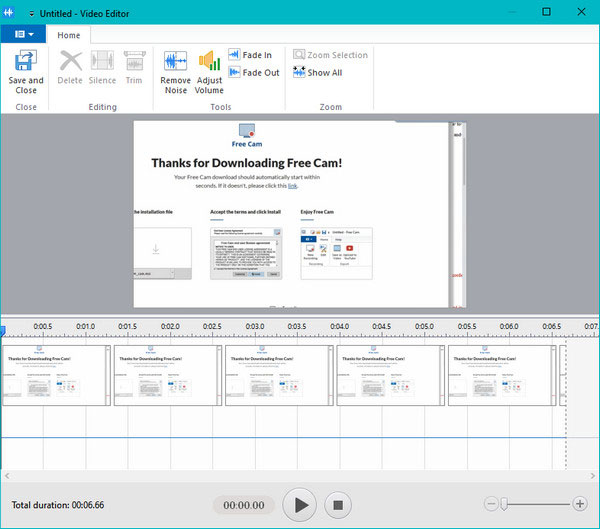
Teil 3. Beste Alternative zur iSpring Free Cam
iSpring Screen Recorder ist nur für Windows-Computer verfügbar. Möglicherweise möchten Sie mehrere Male Videos auf Ihrem Mac aufnehmen? Vielleicht möchten Sie ein Open-Source-Aufnahmeprogramm finden, das dem iSpring Screen Recorder ähnelt oder besser ist. Hier möchten wir Ihnen zeigen Apeaksoft Screen Recorder als beste iSpring Screen Recorder-Alternative für Mac. Es ermöglicht Benutzern, Computerbildschirm- und Webcam-Videos in Originalqualität aufzunehmen. Darüber hinaus können Sie mit dieser iSpring Screen Recorder-Alternative beliebige Videos, E-Learning-Kurse, Musik, Skype-Anrufe, Video-Tutorials, Gameplays und mehr aufnehmen.
Beste iSpring Screen Recorder Alternative
- Nehmen Sie Online-Videos, E-Learning-Präsentationen, Webinare, Skype-Anrufe.
- Bearbeiten Sie aufgenommene Videos, passen Sie die Lautstärke an, erstellen Sie Zeichnungen und fügen Sie Anmerkungen hinzu.
- Speichern Sie Aufnahmen in allen gängigen Videoformaten wie MP4, MOV, AVI, FLV und mehr.
- Kompatibel mit Windows 11/10/8/7 und dem neuesten macOS Sequoia.
Schritte zur Verwendung der iSpring Screen Recorder-Alternative
Schritt 1Kostenloser Download, Installation und Start von iSpring Screen Recorder auf Ihrem Mac. Klicken Sie auf der Hauptoberfläche auf „Videorecorder“.
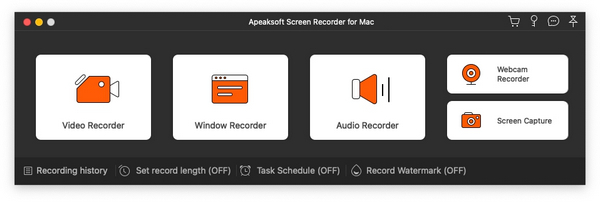
Schritt 2Sie können die Größe des Aufnahmebereichs auswählen, einen festen Bereich anpassen oder den Bereich direkt auswählen.
Schritt 3Wenn Sie eine E-Learning-Präsentation aufzeichnen möchten, können Sie die Optionen „Systemton“ und „Mikrofon“ gleichzeitig eingeschaltet lassen. Wenn Sie ein Video aufnehmen möchten, können Sie einfach die Option Systemsound aktivieren.
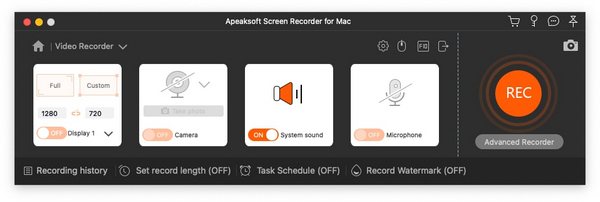
Schritt 4Vor der Aufnahme können Sie auf die Zahnradtaste klicken, um Aufnahme, Maus, Hotkeys, Ausgabeeinstellungen und mehr anzupassen. Klicken Sie dann auf OK, um die Änderungen zu speichern.
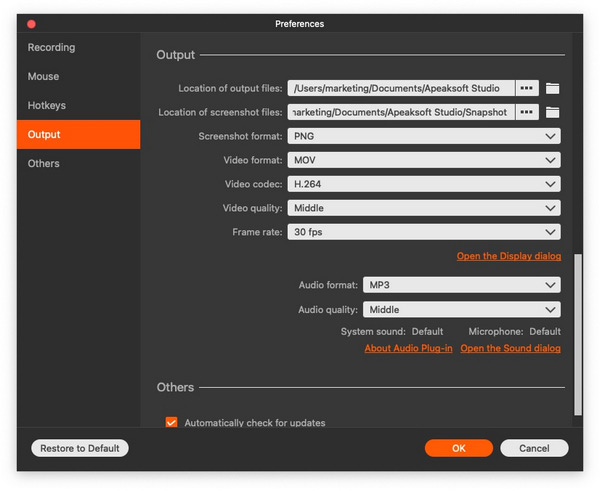
Schritt 5Klicken Sie auf der rechten Seite der Benutzeroberfläche auf die Schaltfläche „REC“, um die Aufnahme auf Ihrem Computerbildschirm zu starten. Während der Aufnahme können Sie mühelos Zeichnungen erstellen, Anmerkungen, Text oder andere Effekte hinzufügen.
Nach Abschluss der Aufnahme können Sie auf das rote Quadrat klicken, um eine Vorschau des aufgenommenen Videos anzuzeigen und zu bearbeiten. Klicken Sie dann auf die Schaltfläche „Speichern“, um das aufgenommene Video auf dem Computer zu speichern.
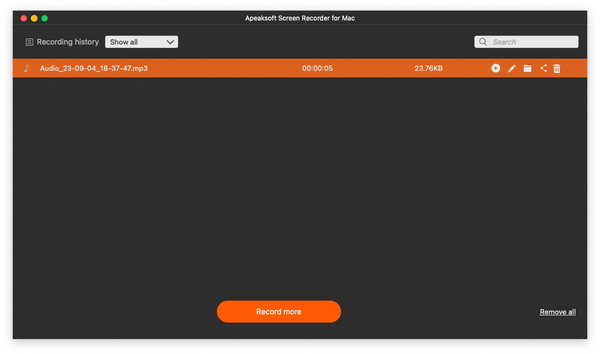 Die Leute fragen auch:
Die Leute fragen auch:Teil 4. FAQs zum iSpring Screen Recorder
Was ist iSpring Free Cam?
iSpring Free Cam ist unkompliziert Bildschirm recorder Damit können Sie jeden Teil Ihres Bildschirms aufzeichnen, aufgezeichnete Videos bearbeiten und die aufgezeichnete WMV-Datei direkt auf YouTube hochladen.
Ist iSpring Screen Recorder kostenlos?
iSpring Free Cam Screen Recorder ist 100% kostenlos. Es gibt keine zusätzlichen Kosten oder Fristen.
Ist iSpring Screen Recorder sicher?
iSpring Presenter ist nachweislich virenfrei. Der neueste iSpring Presenter verwendet 50 Antivirensoftware, um Adware anzuzeigen.
Kann ich mit dem iSpring Screen Recorder aufgenommene Videos im MP4-Format speichern?
Die mit iSpring Screen Recorder aufgenommenen Videos können nur im WMV-Format gespeichert werden. Sie können dazu den VLC Player oder eine andere Videokonvertierungssoftware von Drittanbietern verwenden WMV in MP4 konvertieren oder andere gängige Formate zur einfachen Wiedergabe und Verteilung.
Was sind die Unterschiede zwischen der iSpring Free Cam und der iSpring Cam Pro?
Die iSpring Cam Pro-Version verfügt über umfassendere Funktionen als die kostenlose Version. Zusätzlich zur Unterstützung von Webcam-Aufzeichnungen gibt es keine Wasserzeichen oder Zeitbeschränkungen. Abhängig von Ihren Bedürfnissen können Sie entscheiden, ob Sie für diese erweiterten Funktionen bezahlen möchten.
Fazit
Wir haben hauptsächlich darüber gesprochen iSpring-Bildschirmrekorder Bewertungen, Leitfaden und seine beste Alternative. Wir haben Ihnen detaillierte Schritte zum Aufzeichnen des Computerbildschirms und zum Bearbeiten aufgezeichneter Dateien mit dem iSpring Screen Recorder gezeigt. Sie können auch den besten iSpring ausprobieren Bildschirmschreiber für Mac – Apeaksoft Screen Recorder zum Aufzeichnen von E-Learning-Präsentationen, Online-Videos/-Musik, Gameplays, FaceTime-Anrufen und mehr. Wenn Sie über Bildschirmaufzeichnungstools verfügen, teilen Sie sie bitte im Kommentar unten mit.