Warum müssen Sie Mirillis Action als Spielrekorder wählen? Wenn Sie den Bildschirm aufzeichnen und das Gameplay auf Ihrem Computer aufzeichnen müssen, Action Recorder ist ein vielseitiger Bildschirmrekorder zum Aufzeichnen und Streamen Ihres Gameplays, zum Abspielen von Online-Videos, zum Aufnehmen von Musik, zum Aufnehmen von Schnappschüssen, zum Hinzufügen von Webcam- und Mikrofonkommentaren und mehr.
Ähnliche Funktionen stehen Ihnen natürlich auch auf dem Action-Game-Recorder zur Verfügung. Gibt es etwas Besonderes für die Gameplay-Aufzeichnungs- und Streaming-Software? Informieren Sie sich einfach im Artikel über den Action Recorder und die beste Alternative, bevor Sie eine Entscheidung treffen.
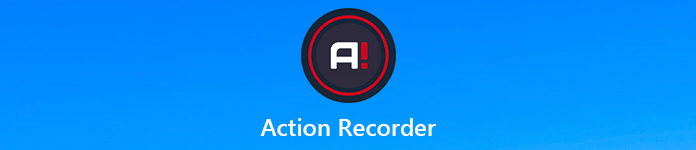
- Teil 1: Ein kurzer Überblick über Action Screen Recorder
- Teil 2: Beste Action Recorder-Alternative zum Capture-Gameplay
Teil 1: Ein kurzer Überblick über Action Screen Recorder
Auf Apeaksoft versprechen wir, verifizierte Inhalte für Sie anzubieten. Hier ist unser Bestreben, dies zu tun:
- Bei allen ausgewählten Produkten in unseren Bewertungen stehen für uns deren Beliebtheit und Ihre Bedürfnisse im Mittelpunkt.
- Unser Apeaksoft Content Team hat alle unten genannten Produkte getestet.
- Im Testprozess konzentriert sich unser Team auf die herausragenden Funktionen, Vor- und Nachteile, Gerätekompatibilität, Preis, Nutzung und andere auffällige Merkmale.
- Was die Ressourcen dieser Bewertungen betrifft, haben wir vertrauenswürdige Bewertungsplattformen und Websites genutzt.
- Wir sammeln Vorschläge unserer Benutzer und analysieren ihr Feedback zur Apeaksoft-Software sowie zu Programmen anderer Marken.

Besonderheiten des Action Game Recorders
Wenn Sie brauchen, um Gameplay-Videos aufnehmen mit Action Recorder, hier sind einige spezielle Funktionen, die für den Gameplay-Videorecorder entwickelt wurden, die Sie kennen sollten.
1. Videoqualität für das Gameplay.
Action Recorder verwendet eine Bildrate von 120 FPS, sodass Sie 2K-, 4K- oder sogar 8K-Videos mit NVIDIA 3D Vision- oder AMD Eyefinity-Setup in AVI aufnehmen können.
2. Geringe CPU-Auslastung.
Bei einer flüssigen Aufzeichnung wurden nur 17 % der CPU pro aufgezeichnetem Bild verbraucht, was eine viel bessere Leistung als die andere Spieleaufzeichnungssoftware darstellt.
3. Verpassen Sie niemals einen Spielemoment.
Mit den Time-Shift-Optionen des Action-Game-Recorders können Sie Ihre gesamte aktuelle Spielaktion in Kurzschleifen aufzeichnen, sodass Sie keinen Spielmoment verpassen.
4. Chroma-Taste zum Entfernen des Hintergrunds.
Es ist eine Funktion, mit der Sie während des Streamings jeden einfarbigen Hintergrund in einen Hintergrund Ihrer Wahl ändern können.
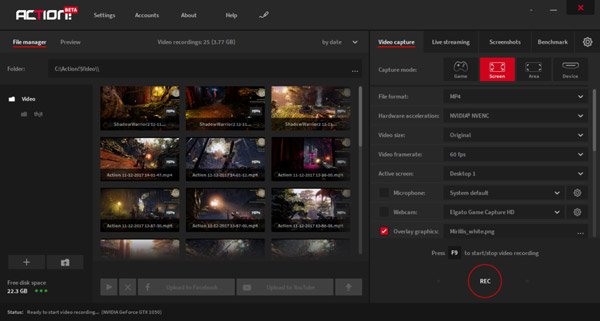
Vor- und Nachteile von Action Recorder
- Vorteile
- Leistungsstarke Video- und Audiobearbeitungsfunktionen mit Mikrofonkanal.
- Unterstützt Live-Streaming und Benchmarking sowie die Erfassung von Screenshots.
- Erweiterte Videokomprimierung zum Speichern von 20-mal kleineren Videos.
- Nachteile
- Action Recorder kann das Gameplay nicht auf Ihrem MacBook aufzeichnen.
- Benutzerdefinierte Bildrate kann nicht festgelegt oder die Videoformate nicht geändert werden.
So zeichnen Sie das Gameplay mit dem Action Recorder auf
Schritt 1Wenn Sie Action Recorder installiert haben, können Sie zum gehen Spiele und Anwendungen Aufnahmemodus. Wenn Sie das Spiel ausführen, wird Action! Das HUD sollte in der oberen rechten Ecke Ihres Spiels erscheinen und die aktuelle Bildrate des Spiels in blauer Farbe anzeigen.
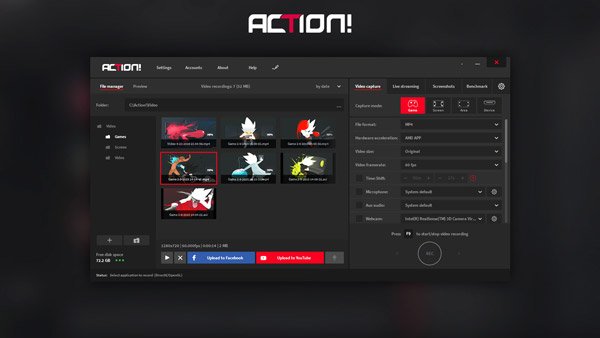
Schritt 2Danach können Sie die Taste drücken F9 Hotkey zum Starten der Spielaufzeichnung. HUD-Statusänderungen zeigen an, dass die Spielaufzeichnung läuft. Wenn Sie die Aufnahme beenden möchten, können Sie auch die Taste drücken F9 Hotkey. Sie können die Statusänderungen auch im HUD-Status finden.

Schritt 3Jetzt können Sie die Rohaufzeichnung des Action-Spiels wiedergeben. Action verfügt über einen internen Schnellplayer für die Wiedergabe von Videoaufzeichnungen. Sie können die Datei auch mit dem Splash Media Player weiter bearbeiten oder die Aufzeichnung auf Social-Media-Websites teilen.
Action Recorder ist ein leistungsstarker Gameplay-Rekorder. Im Gegensatz zu einigen allgemeinen Bildschirmrekordern, z Filmora Scrn, dieses Tool ist professionell und leistungsstark bei der Aufnahme von Gameplay.
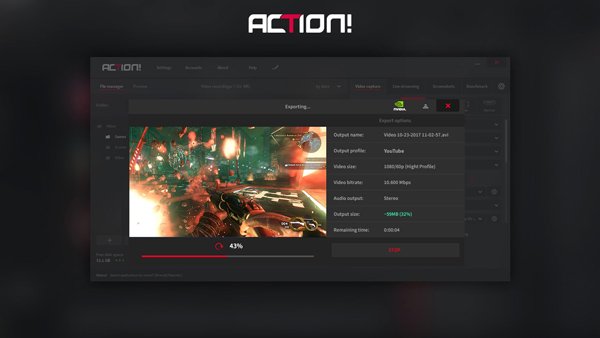
Weiterführende Literatur:
So nehmen Sie Gameplay-Videos auf Xbox One auf
So nehmen Sie Ihr Gameplay auf Nintendo Switch auf
Teil 2: Beste Action Recorder-Alternative zum Capture-Gameplay
Wie nehme ich das Gameplay-Video auf dem Mac auf oder passe das Aufnahmevideo an deine Anforderungen an? Um die gewünschte Action-Game-Recorder-Alternative zu finden, Apeaksoft Screen Recorder ist ein All-in-One-Gameplay-Recorder, mit dem Sie Gameplay aufzeichnen, Webcam-Videos, Audiokommentare und andere Dateien in hervorragender Qualität hinzufügen können.
- Nehmen Sie Gameplay-Videos in verschiedenen Formaten, Bildraten, Bitraten usw. auf.
- Fügen Sie Webcam, Audiokommentare, Anmerkungen, Texte und andere Elemente hinzu.
- Erweiterte Videobearbeitungsfunktionen zum einfachen Nachbessern der Aufnahmevideos.
- Legen Sie die Zeitplanaufgabe fest, um Gameplay-Videos in beliebiger Länge automatisch aufzunehmen.
Schritt 1Laden Sie die Action-Recorder-Alternative herunter und installieren Sie sie. Starten Sie das Programm auf Ihrem Computer und wählen Sie das Menü „Einstellungen“, um den Mauszeiger, Hotkeys, Video-/Audioausgabeformate und vieles mehr für die Aufnahme einer gewünschten Videodatei anzupassen.

Schritt 2In der Home-Oberfläche des Bildschirmrekorders können Sie die auswählen Game Recorder .

Klicken Sie Wähle das Spiel aus Dropdown-Pfeil, um das Gameplay auszuwählen, das Sie aufnehmen möchten.

Schritt 3Wenn Sie die Facecam zum Aufnahmevideo für das Gameplay hinzufügen möchten, können Sie sie aktivieren Webcam. Dann können Sie den Ton auch über hinzufügen System Audio Option und Kommentar mit dem Mikrofon .

Schritt 4 Klicken Sie auf die Schaltfläche REC, um mit der Aufnahme von Gameplay-Videos auf Ihrem Windows oder Mac zu beginnen. Darüber hinaus können Sie auch auf der Aufnahme zeichnen, Anmerkungen, Airbrush und andere in die Aufnahme einfügen.

Schritt 5Wenn Sie auf die Schaltfläche „Stopp“ klicken, können Sie die Datei mit dem integrierten Videoeditor nachbearbeiten. Wenn Sie mit dem Ergebnis zufrieden sind, klicken Sie einfach auf die Schaltfläche „Speichern“, um es auf Ihren Computer zu exportieren.

Fazit
Unabhängig davon, ob Sie das Gameplay auf Twitch.tv teilen oder das Video für Adobe Premiere Pro speichern möchten, sollten Sie das Video in hoher Qualität speichern. Der Action Screen Recorder bietet hervorragende 120 FPS-Aufzeichnungen bei relativ geringer CPU. Es bietet auch einige spezielle Funktionen für die Gameplay-Aufzeichnung. Wenn Sie jedoch die Bildrate und andere Parameter anpassen müssen, ist Apeaksoft Screen Recorder eine der besten Action-Recorder-Alternativen, die Sie in Betracht ziehen müssen.




