
- Shop
- Produkt

- iOS-Tools
- Android-Tools
- Hilfsprogramme
- Video-Tools
- Kostenlose Tools
- Apps
- Die Lösung
- Support
Stellen Sie vor der Installation dieser Software sicher, dass Ihr Computer die folgenden Systemanforderungen erfüllt:
Windows Betriebssystem: Windows 11, Windows 10, Windows 8.1, Windows 8, Windows 7, Windows Vista, Windows XP (SP2 oder höher)
ZENTRALPROZESSOR: 1GHz Intel / AMD-Prozessor oder höher
RAM: 1G RAM oder mehr
Befolgen Sie anschließend die folgenden Schritte, um Video Converter Ultimate auf Ihrem Computer zu installieren:
Schritt 1. Kostenlos Herunterladen Apeaksoft PDF Converter Ultimate durch Klicken auf die Schaltfläche:
Schritt 2. Öffnen Sie die Datei und klicken Sie auf Ja um die Installation zu ermöglichen.
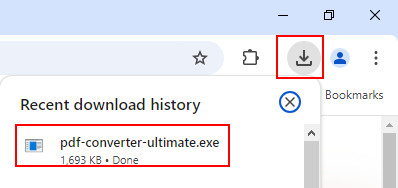
Schritt 3. Drücken Sie auf Installieren Schaltfläche zum Starten. Sie können die App einige Sekunden später ausführen.
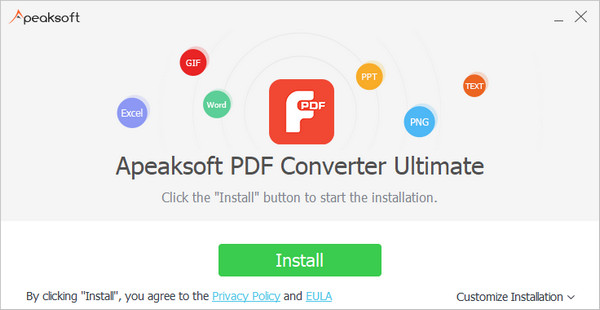
Schritt 1. Wenn Sie diesen PDF Converter Ultimate nach der Installation starten, wird das Registrierungsfenster angezeigt, in dem Sie nach der E-Mail-Adresse und dem Registrierungscode gefragt werden, um die Software zu aktivieren. Wenn Sie dieses Fenster nicht gesehen haben, können Sie auch auf das Registrieren Schaltfläche oben rechts auf der Hauptoberfläche der Software, um das Registrierungsfenster aufzurufen.
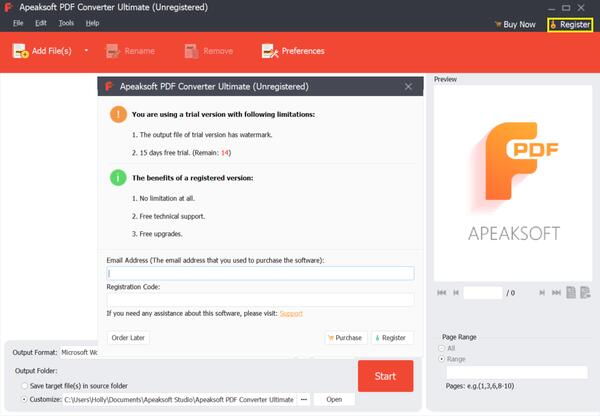
Schritt 2. Geben Sie einfach Ihre Bestell-E-Mail und Ihren Registrierungscode ein. Klicken Sie dann auf Registrieren um die Software zu aktivieren.
Hinweis:
1. Die kostenlose Testversion dieses PDF Converter Ultimate bietet Ihnen eine 15-tägige kostenlose Testversion, die Ausgabedatei wird jedoch mit einem Apeaksoft-Wasserzeichen versehen. Wenn Sie die Einschränkung aufheben möchten, kaufen Sie bitte die Software, um ihre volle Funktionalität zu aktivieren.
2. Nachdem Sie die Software erfolgreich gekauft haben, wird der Registrierungscode an die E-Mail-Adresse gesendet, die Sie im Bestellformular angegeben haben.
3. Der Registrierungscode ist eine Zeichenfolge, die als Aktivierungsschlüssel, Lizenzcode oder KEYCODE(S) in dem Bestellbestätigungsschreiben gekennzeichnet ist, das Sie nach dem erfolgreichen Kauf erhalten haben.
Apeaksoft bietet seinen Benutzern kontinuierlichen technischen Support bei Softwareproblemen oder -anforderungen. Wir werden diesen PDF Converter Ultimate von Zeit zu Zeit aktualisieren, um bekannte Fehler zu beheben oder neue Funktionen hinzuzufügen. Wenn eine neue Version verfügbar ist, können Sie die Software automatisch oder manuell aktualisieren.
Führen Sie PDF Converter Ultimate aus und klicken Sie in der Hauptoberfläche auf „Hilfe“ > „Nach Updates suchen…“, um zu prüfen, ob eine neue Version verfügbar ist.
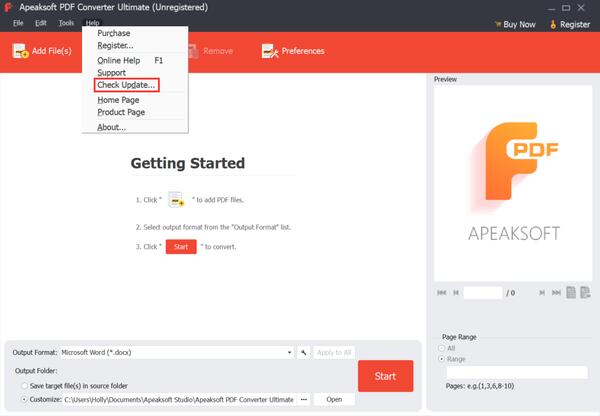
Wenn Sie kein Update verpassen möchten, können Sie sich Voreinstellungen um die Software automatisch nach Updates suchen zu lassen.
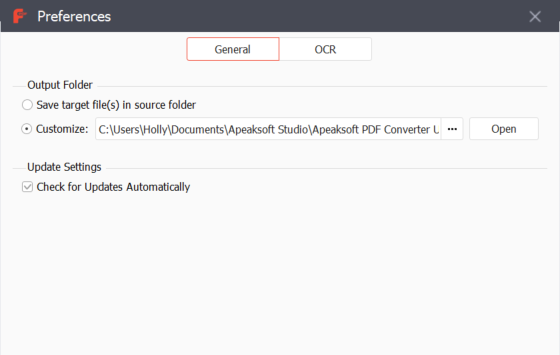
Sollten Sie bei der Nutzung unseres Produktes auf Probleme stoßen, bieten wir Ihnen professionelle Lösungen.
Klicken Sie Hier besuchen Sie unser Support Center.
Kontaktieren Sie uns per E-Mail: support@apeaksoft.com, wenn Sie Fragen oder Probleme mit unserer Software haben.
Apeaksoft PDF Converter Ultimate ist ein All-in-One-PDF-Konvertierungstool, das PDF-Dateien in Word/Text/Excel/PowerPoint/ePub/HTML/JPG/TIFF/PNG/GIF konvertieren kann. Lesen Sie die ausführliche Bedienungsanleitung unten, um zu erfahren, wie Sie PDF-Dateien in andere gewünschte Dokumentformate konvertieren.
Laden Sie Apeaksoft PDF Converter Ultimate herunter, installieren Sie es und führen Sie es auf Ihrem Computer aus. Klicken Dateien hinzufügen) Schaltfläche, um eine oder mehrere PDF-Dateien zu importieren, die Sie konvertieren müssen.
Alternativ können Sie mehrere PDF-Dateien direkt in dieses Programm ziehen.
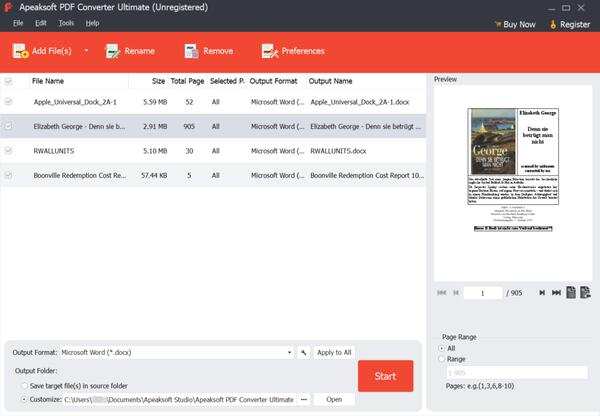
Mit diesem Programm PDF Converter Ultimate können Sie die genauen Seiten der PDF-Datei festlegen, die Sie konvertieren möchten. Sie können nach Belieben die gesamte Seite oder ausgewählte Seiten konvertieren.
Um die zu konvertierenden Seiten festzulegen, wählen Sie einfach die PDF-Datei aus und geben Sie dann unter der Option „Ausgewählte Seiten“ die Seiten ein, die Sie konvertieren möchten, zum Beispiel 2-15.
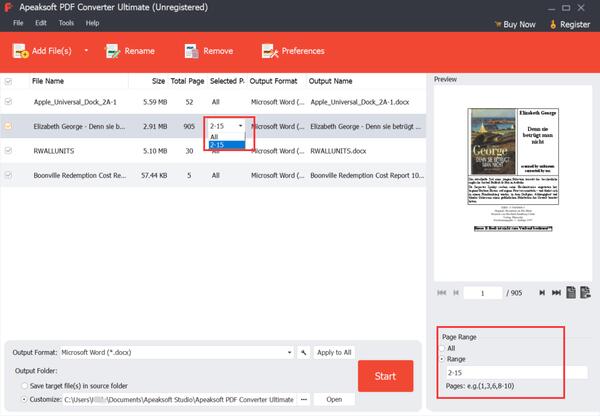
Um PDF-Dateien in Word-Dokumente zu konvertieren, klicken Sie auf die Dropdown-Schaltfläche von Ausgabeformat um das Ausgabedokumentformat als Microsoft Word (* .docx) auszuwählen.

Um die Genauigkeit der Ausgabedateien zu verbessern, können Sie auf klicken Voreinstellungen Klicken Sie oben auf der Softwareoberfläche auf die Schaltfläche, um OCR-Einstellungen vorzunehmen. Sie können zwischen drei Modi wählen. Wir empfehlen Ihnen, Genauigkeitsmodus da es die beste Erkennungsqualität bietet.
Achten Sie darüber hinaus bei mehrsprachigen PDF-Dateien darauf, dass Sie die Ausgabesprache möglichst einheitlich zur Originaldatei wählen.

Wenn Sie alle Einstellungen abgeschlossen haben, klicken Sie einfach auf Beginne Schaltfläche auf der Hauptoberfläche der Software, um PDF in ein Word-Dokument zu konvertieren.

Laden Sie Apeaksoft PDF Converter Ultimate herunter, installieren Sie es und führen Sie es auf Ihrem Computer aus. Klicken Dateien hinzufügen) Schaltfläche, um eine oder mehrere PDF-Dateien zu importieren, die Sie konvertieren müssen.
Alternativ können Sie mehrere PDF-Dateien direkt in dieses Programm ziehen.

Mit diesem Programm PDF Converter Ultimate können Sie die genauen Seiten der PDF-Datei festlegen, die Sie konvertieren möchten. Sie können nach Belieben die gesamte Seite oder ausgewählte Seiten konvertieren.
Um die zu konvertierenden Seiten festzulegen, wählen Sie einfach die PDF-Datei aus und geben Sie dann unter der Option „Ausgewählte Seiten“ die Seiten ein, die Sie konvertieren möchten, zum Beispiel 5-29.

Klicken Sie auf die Dropdown-Schaltfläche von Ausgabeformat um das Ausgabedokumentformat als Microsoft Text (*.txt) auszuwählen.
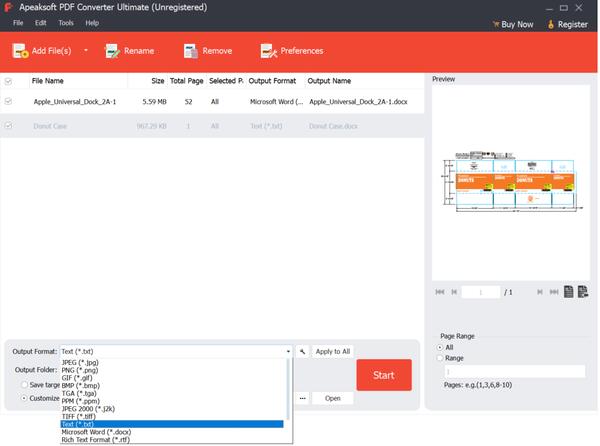
Um die Genauigkeit der Ausgabedateien zu verbessern, können Sie auf klicken Voreinstellungen Klicken Sie oben auf der Softwareoberfläche auf die Schaltfläche, um OCR-Einstellungen vorzunehmen. Sie können zwischen drei Modi wählen. Wir empfehlen Ihnen, Genauigkeitsmodus da es die beste Erkennungsqualität bietet.
Achten Sie darüber hinaus bei mehrsprachigen PDF-Dateien darauf, dass Sie die Ausgabesprache möglichst einheitlich zur Originaldatei wählen.

Wenn Sie alle Einstellungen abgeschlossen haben, klicken Sie einfach auf Beginne Schaltfläche auf der Hauptoberfläche der Software, um PDF in Textdateien zu konvertieren.

Laden Sie Apeaksoft PDF Converter Ultimate herunter, installieren Sie es und führen Sie es auf Ihrem Computer aus. Klicken Dateien hinzufügen) Schaltfläche, um eine oder mehrere PDF-Dateien zu importieren, die Sie konvertieren müssen.
Alternativ können Sie mehrere PDF-Dateien direkt in dieses Programm ziehen.

Mit diesem Programm PDF Converter Ultimate können Sie die genauen Seiten der PDF-Datei festlegen, die Sie konvertieren möchten. Sie können nach Belieben die gesamte Seite oder ausgewählte Seiten konvertieren.
Um die zu konvertierenden Seiten festzulegen, wählen Sie einfach die PDF-Datei aus und geben Sie dann unter der Option „Ausgewählte Seiten“ die Seiten ein, die Sie konvertieren möchten, zum Beispiel 5-29.

Klicken Sie auf die Dropdown-Schaltfläche von Ausgabeformat um das Ausgabedokumentformat als Microsoft Excel (*.xlsx) auszuwählen.
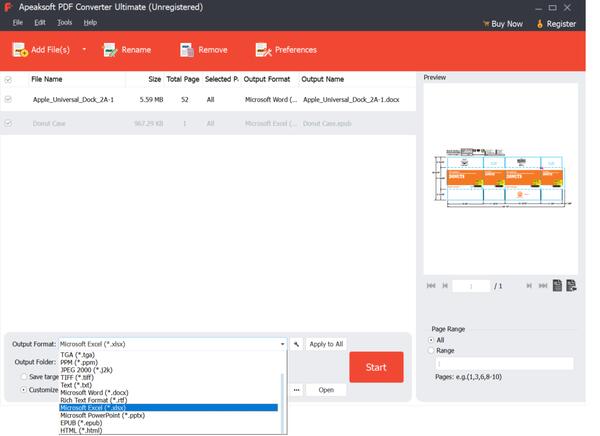
Um die Genauigkeit der Ausgabedateien zu verbessern, können Sie auf klicken Voreinstellungen Klicken Sie oben auf der Softwareoberfläche auf die Schaltfläche, um OCR-Einstellungen vorzunehmen. Sie können zwischen drei Modi wählen. Wir empfehlen Ihnen, Genauigkeitsmodus da es die beste Erkennungsqualität bietet.
Achten Sie darüber hinaus bei mehrsprachigen PDF-Dateien darauf, dass Sie die Ausgabesprache möglichst einheitlich zur Originaldatei wählen.

Wenn Sie alle Einstellungen abgeschlossen haben, klicken Sie einfach auf Beginne Schaltfläche auf der Hauptoberfläche der Software, um PDF- in Excel-Dateien zu konvertieren.

Laden Sie Apeaksoft PDF Converter Ultimate herunter, installieren Sie es und führen Sie es auf Ihrem Computer aus. Klicken Dateien hinzufügen) Schaltfläche, um eine oder mehrere PDF-Dateien zu importieren, die Sie konvertieren müssen.
Alternativ können Sie mehrere PDF-Dateien direkt in dieses Programm ziehen.

Mit diesem Programm PDF Converter Ultimate können Sie die genauen Seiten der PDF-Datei festlegen, die Sie konvertieren möchten. Sie können nach Belieben die gesamte Seite oder ausgewählte Seiten konvertieren.
Um die zu konvertierenden Seiten festzulegen, wählen Sie einfach die PDF-Datei aus und geben Sie dann unter der Option „Ausgewählte Seiten“ die Seiten ein, die Sie konvertieren möchten, zum Beispiel 5-29.

Klicken Sie auf die Dropdown-Schaltfläche von Ausgabeformat um das Ausgabedokumentformat als Microsoft PowerPoint (*.pptx) auszuwählen.
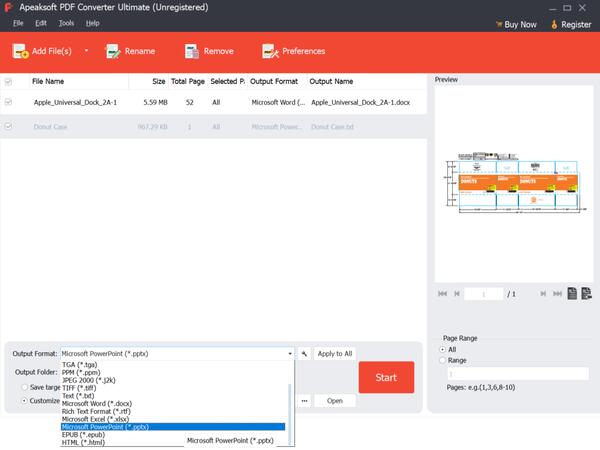
Um die Genauigkeit der Ausgabedateien zu verbessern, können Sie auf klicken Voreinstellungen Klicken Sie oben auf der Softwareoberfläche auf die Schaltfläche, um OCR-Einstellungen vorzunehmen. Sie können zwischen drei Modi wählen. Wir empfehlen Ihnen, Genauigkeitsmodus da es die beste Erkennungsqualität bietet.
Achten Sie darüber hinaus bei mehrsprachigen PDF-Dateien darauf, dass Sie die Ausgabesprache möglichst einheitlich zur Originaldatei wählen.

Wenn Sie alle Einstellungen abgeschlossen haben, klicken Sie einfach auf Beginne Schaltfläche auf der Hauptoberfläche der Software, um PDF- in PowerPoint-Dateien zu konvertieren.

Laden Sie Apeaksoft PDF Converter Ultimate herunter, installieren Sie es und führen Sie es auf Ihrem Computer aus. Klicken Dateien hinzufügen) Schaltfläche, um eine oder mehrere PDF-Dateien zu importieren, die Sie konvertieren müssen.
Alternativ können Sie mehrere PDF-Dateien direkt in dieses Programm ziehen.

Mit diesem Programm PDF Converter Ultimate können Sie die genauen Seiten der PDF-Datei festlegen, die Sie konvertieren möchten. Sie können nach Belieben die gesamte Seite oder ausgewählte Seiten konvertieren.
Um die zu konvertierenden Seiten festzulegen, wählen Sie einfach die PDF-Datei aus und geben Sie dann unter der Option „Ausgewählte Seiten“ die Seiten ein, die Sie konvertieren möchten, zum Beispiel 5-29.

Klicken Sie auf die Dropdown-Schaltfläche von Ausgabeformat um das Ausgabedokumentformat als HTML (*.html) auszuwählen.
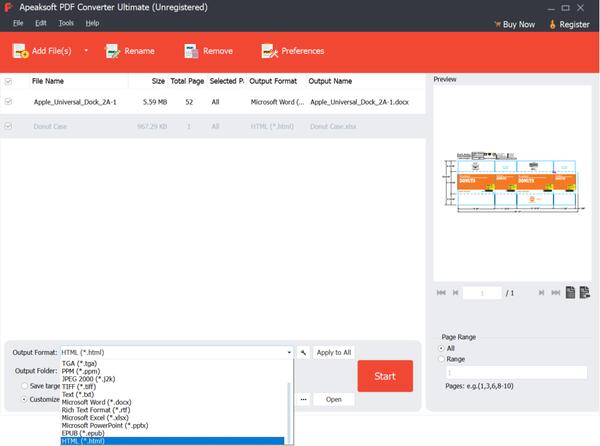
Um die Genauigkeit der Ausgabedateien zu verbessern, können Sie auf klicken Voreinstellungen Klicken Sie oben auf der Softwareoberfläche auf die Schaltfläche, um OCR-Einstellungen vorzunehmen. Sie können zwischen drei Modi wählen. Wir empfehlen Ihnen, Genauigkeitsmodus da es die beste Erkennungsqualität bietet.
Achten Sie darüber hinaus bei mehrsprachigen PDF-Dateien darauf, dass Sie die Ausgabesprache möglichst einheitlich zur Originaldatei wählen.

Wenn Sie alle Einstellungen abgeschlossen haben, klicken Sie einfach auf Beginne Schaltfläche auf der Hauptoberfläche der Software, um PDF- in PowerPoint-Dateien zu konvertieren.

Laden Sie Apeaksoft PDF Converter Ultimate herunter, installieren Sie es und führen Sie es auf Ihrem Computer aus. Klicken Dateien hinzufügen) Schaltfläche, um eine oder mehrere PDF-Dateien zu importieren, die Sie konvertieren müssen.
Alternativ können Sie mehrere PDF-Dateien direkt in dieses Programm ziehen.

Mit diesem Programm PDF Converter Ultimate können Sie die genauen Seiten der PDF-Datei festlegen, die Sie konvertieren möchten. Sie können nach Belieben die gesamte Seite oder ausgewählte Seiten konvertieren.
Um die zu konvertierenden Seiten festzulegen, wählen Sie einfach die PDF-Datei aus und geben Sie dann unter der Option „Ausgewählte Seiten“ die Seiten ein, die Sie konvertieren möchten, zum Beispiel 5-29.

Klicken Sie auf die Dropdown-Schaltfläche von Ausgabeformat um das Ausgabedokumentformat als EPUB (*.epub) auszuwählen.
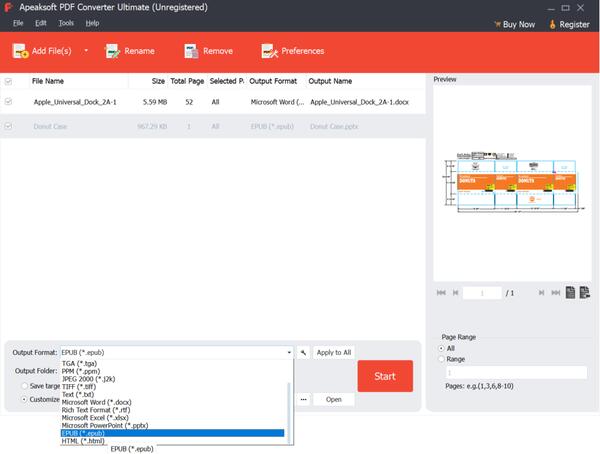
Um die Genauigkeit der Ausgabedateien zu verbessern, können Sie auf klicken Voreinstellungen Klicken Sie oben auf der Softwareoberfläche auf die Schaltfläche, um OCR-Einstellungen vorzunehmen. Sie können zwischen drei Modi wählen. Wir empfehlen Ihnen, Genauigkeitsmodus da es die beste Erkennungsqualität bietet.
Achten Sie darüber hinaus bei mehrsprachigen PDF-Dateien darauf, dass Sie die Ausgabesprache möglichst einheitlich zur Originaldatei wählen.

Wenn Sie alle Einstellungen abgeschlossen haben, klicken Sie einfach auf Beginne Schaltfläche auf der Hauptoberfläche der Software, um PDF- in PowerPoint-Dateien zu konvertieren.

Laden Sie Apeaksoft PDF Converter Ultimate herunter, installieren Sie es und führen Sie es auf Ihrem Computer aus. Klicken Dateien hinzufügen) Schaltfläche, um eine oder mehrere PDF-Dateien zu importieren, die Sie konvertieren müssen.
Alternativ können Sie mehrere PDF-Dateien direkt in dieses Programm ziehen.

Mit diesem Programm PDF Converter Ultimate können Sie die genauen Seiten der PDF-Datei festlegen, die Sie konvertieren möchten. Sie können nach Belieben die gesamte Seite oder ausgewählte Seiten konvertieren.
Um die zu konvertierenden Seiten festzulegen, wählen Sie einfach die PDF-Datei aus und geben Sie dann unter der Option „Ausgewählte Seiten“ die Seiten ein, die Sie konvertieren möchten, zum Beispiel 5-29.

Klicken Sie auf die Dropdown-Schaltfläche von Ausgabeformat um das Ausgabedokumentformat als Bildformate auszuwählen, beispielsweise JPEG, PNG, GIF, TIFF und mehr.

Sie können das Ausgabebildformat, die Größe, die Farbe usw. nach Belieben anpassen, indem Sie auf klicken Bearbeiten Sie die erweiterten Ausgabeeinstellungen Schaltfläche neben der Option „Ausgabeformat“.

Im Popup-Fenster „Ausgabeeinstellungen“ können Sie die Ausgabebildgröße, Farbe, Qualität usw. nach Bedarf einstellen.
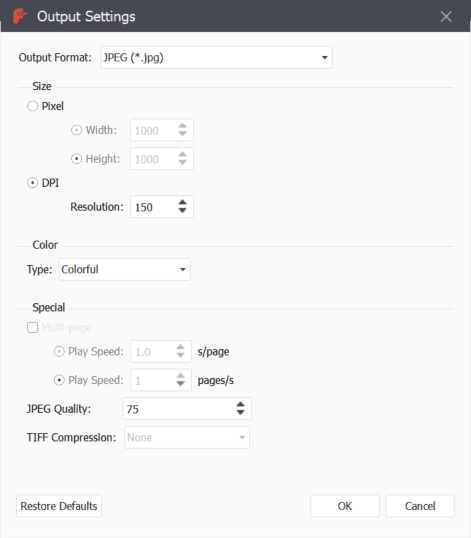
Um die Genauigkeit der Ausgabedateien zu verbessern, können Sie auf klicken Voreinstellungen Klicken Sie oben auf der Softwareoberfläche auf die Schaltfläche, um OCR-Einstellungen vorzunehmen. Sie können zwischen drei Modi wählen. Wir empfehlen Ihnen, Genauigkeitsmodus da es die beste Erkennungsqualität bietet.
Achten Sie darüber hinaus bei mehrsprachigen PDF-Dateien darauf, dass Sie die Ausgabesprache möglichst einheitlich zur Originaldatei wählen.

Wenn Sie alle Einstellungen abgeschlossen haben, klicken Sie einfach auf Beginne Schaltfläche auf der Hauptoberfläche der Software, um PDF in Bildformate zu konvertieren.
