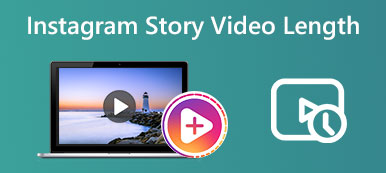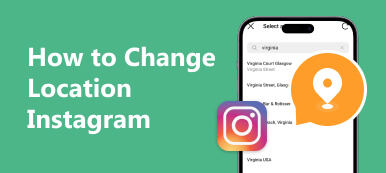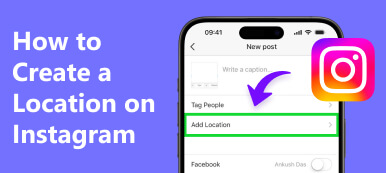Zweifellos wünscht sich jeder beim Surfen im Internet einen größeren Bildschirm. Ganz gleich, aus welcher Social-Media-Anwendung Sie gerade surfen, es macht immer Spaß, auf einem größeren Bildschirm herumzuspielen. Dies gilt insbesondere für Instagram-Nutzer, die Fotos ansehen, Livestreams ansehen oder einfach nur durch Reels stöbern möchten. Das heißt, wir werden das Verfahren demonstrieren wie man Instagram direkt auf einem PC nutzt mit einigen Problemumgehungen. Wenn Sie das reizt, dann lesen Sie weiter und entdecken Sie, wie einfach das ist.
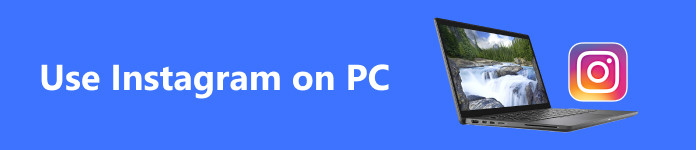
- Teil 1. So verwenden Sie Instagram auf dem PC
- Teil 2. So fügen Sie mit einem PC Beiträge auf Instagram hinzu
- Teil 3. Mobiles Instagram auf den PC spiegeln
- Teil 4. FAQs zur Verwendung von Instagram auf dem PC
Teil 1. So verwenden Sie Instagram auf dem PC
Angesichts der Nachfrage nach einer PC-Version von Instagram gibt es einige Möglichkeiten, dies zu unterstützen. Für die von uns vorgestellten Methoden ist kein Fachwissen erforderlich. Mit anderen Worten: Sie können im Handumdrehen eine PC-Version von Instagram erstellen, wenn Sie die folgenden Schritte befolgen. Schauen Sie sich diese an und erfahren Sie, wie Sie Instagram auf dem PC nutzen.
1. Verwenden Sie die Instagram-Webversion
Du hast es richtig gelesen. Instagram-Benutzer können gerne Fotos und Videos im Internet durchsuchen. Auf diese Weise haben Sie den Vorteil eines größeren Bildschirms, da dieser in einem Browser ausgeführt wird. Ebenso können Sie Storys, Reels und Feeds anzeigen. Darüber hinaus können Sie mit der Webversion auf eine Story oder einen Beitrag reagieren, jemandem folgen und vieles mehr. Es ist, als ob Sie das mobile Gegenstück der Social-Media-App nutzen würden. Schauen Sie sich dennoch die folgenden Schritte an, während wir die Verwendung der Instagram-App auf einem PC erläutern.
Schritt 1 Zunächst müssen Sie Zugriff auf Ihre Logins haben. Besuchen Sie dann Instagram, indem Sie die URL in das Adressfeld Ihres Browsers eingeben.
Schritt 2 Melden Sie sich anschließend mit Ihrem Instagram-Konto an. Geben Sie einfach Ihren Benutzernamen und Ihr Passwort ein.
Schritt 3 Jetzt haben Sie über die Webversion Zugriff auf Instagram. Erkunden Sie es, um einige coole Funktionen in dieser Umgebung zu entdecken.
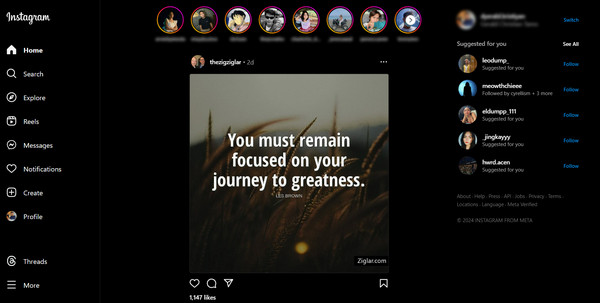
Schritt 4 Wenn Sie lernen möchten, wie Sie mit einem PC auf Instagram posten, klicken Sie auf Kreation Klicken Sie auf die Schaltfläche in der linken Seitenleiste der Benutzeroberfläche. Wählen Sie dann ein Foto aus und fahren Sie mit der Erstellung eines Beitrags fort.
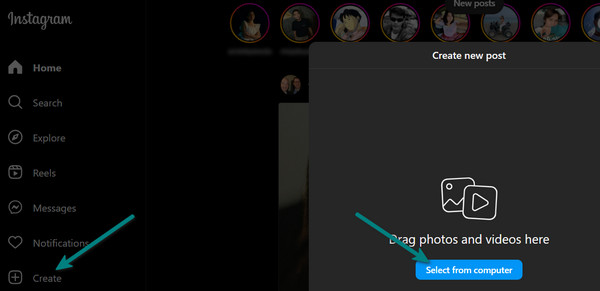
2. Verwenden Sie einen Emulator
Eine andere Möglichkeit, Instagram auf einem PC zu nutzen, ist die Verwendung eines Emulators. Möglicherweise erhalten Sie berühmte Emulatoren wie MEmu, Nox oder Bluestacks. Damit lernen Sie möglicherweise, wie Sie Instagram Live auf dem PC verwenden, da Sie damit Beiträge posten und Livestreams durchführen können. Schauen Sie sich die Schritte an, um zu erfahren, wie das geht.
Schritt 1 Für diese Demonstration verwenden wir den Bluestacks App Player.
Schritt 2 Gehen Sie nach der Installation zum Play Store und suchen Sie nach Instagram. Installieren Sie dann diese App auf dem Emulator. Melden Sie sich als Nächstes mit Ihrem Konto an.
Schritt 3 Bis dahin haben Sie gerade Instagram auf Ihrem PC genutzt.
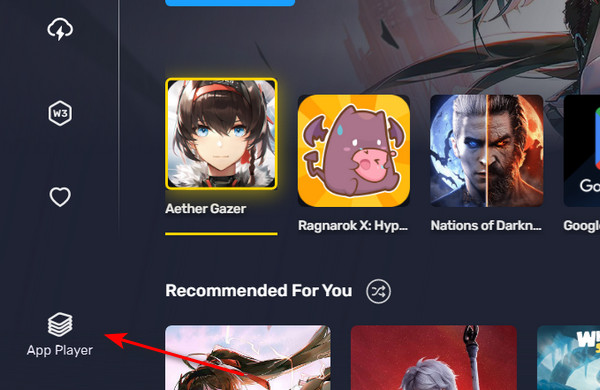
Teil 2. So fügen Sie mit einem PC Beiträge auf Instagram hinzu
Der Vorgang zum Hinzufügen von Beiträgen über einen PC, entweder im Web oder im Emulator, ist fast ähnlich. Wenn Sie erfahren möchten, wie Sie mit einem PC auf Instagram posten, lesen Sie weiter unten.
Schritt 1 Wählen Sie Ihren bevorzugten Ansatz für den Zugriff auf Instagram auf einem PC. Sie können zwischen dem Web oder dem Emulator wählen.
Schritt 2 Melden Sie sich mit den Logins Ihres bestehenden Kontos an und nutzen Sie Instagram auf Ihrem PC. Geben Sie mit den Logins Ihre Benutzername und Passwort.
Schritt 3 Sobald Sie auf der Hauptseite der App sind, sehen Sie das Menü in der linken Leiste. Die Schaltfläche Erstellen befindet sich unten im Menü. Aktivieren Sie diese Schaltfläche, und Sie werden aufgefordert, ein Foto hochzuladen. Klicken Sie anschließend auf das Vom Computer auswählen .
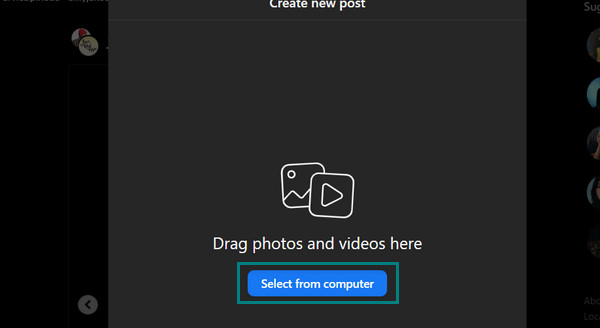
Schritt 4 Beim Hochladen von Videos werden Ihnen Filter zum Bearbeiten Ihrer Fotos angezeigt. Sie können sie sich ansehen und erfahren, wie Sie Instagram-Filter auf einem PC verwenden.
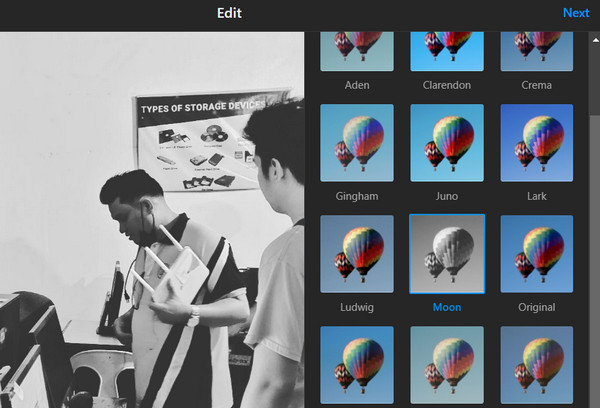
Schritt 5 Anschließend können Sie dem Beitrag eine Überschrift hinzufügen und Personen markieren, wenn Sie sie in Ihren Beitrag einbeziehen und mehr Benutzer erreichen möchten. Klicken Sie abschließend auf Teilen Taste, wenn alles in Ordnung ist.
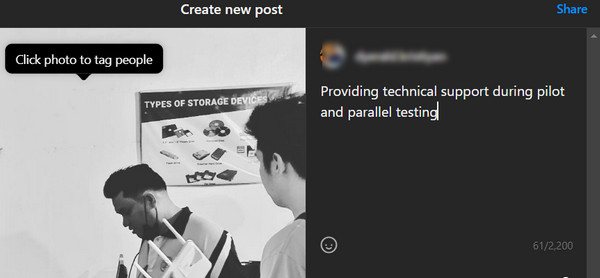
Teil 3. Beste Alternative zu TinyPNG
Wenn Sie an Ihr mobiles Gerät gewöhnt sind und dennoch wie auf einem Smartphone durch Instagram navigieren möchten, ist die Spiegelung auf einen PC eine geeignete Lösung. Ja, es gibt eine Möglichkeit, Ihre Telefonaktivitäten auf Ihrem PC anzuzeigen. Daher müssen Sie nicht auf den Komfort verzichten, mit dem Sie bequem surfen können. Sie haben einfach den Vorteil, es auf einem größeren Bildschirm zu sehen. Mit anderen Worten: Sie erhalten das Beste aus beiden Welten. Der Komfort, mit einem mobilen Gerät zu navigieren und einen breiteren und größeren Bildschirm zu genießen.
In diesem Handbuch verwenden wir eine coole Software, die über eine schnelle und reaktionsfähige Benutzeroberfläche zum Spiegeln von Aktivitäten auf dem Telefonbildschirm verfügt. Apeaksoft Telefonspiegel ermöglicht die nahtlose Spiegelung Ihrer Android- und iOS-Geräte auf Ihrem PC.
Schritt 1 Laden Sie die App über den unten angegebenen Link auf Ihren PC herunter. Mit nur einem Klick können Sie das Installationsprogramm dieses Programms herunterladen. Als nächstes installieren Sie es auf Ihrem Computer.
Schritt 2 Wählen Sie dieses Mal Ihre Verbindungsmethode. Sie können zwischen a wählen Drahtloser Spiegel or USB-Spiegel. Auf jeden Fall funktionieren beide Ansätze effektiv.
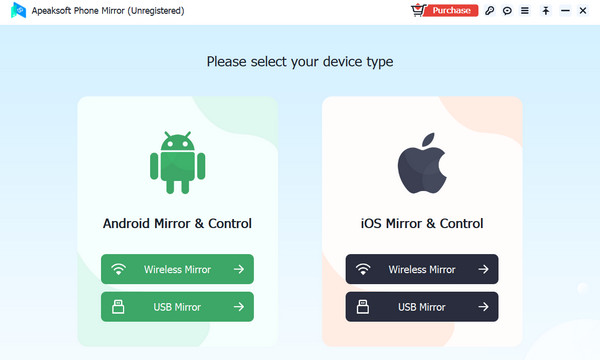
Schritt 3 Anschließend sollten Sie eine Anleitung sehen, die Ihnen dabei hilft, eine Verbindung zwischen Ihrem Computer und Ihrem Mobilgerät herzustellen. Stellen Sie jedoch sicher, dass beide Geräte mit demselben Netzwerk verbunden sind, um Komplikationen beim Verbindungsaufbau zu vermeiden.
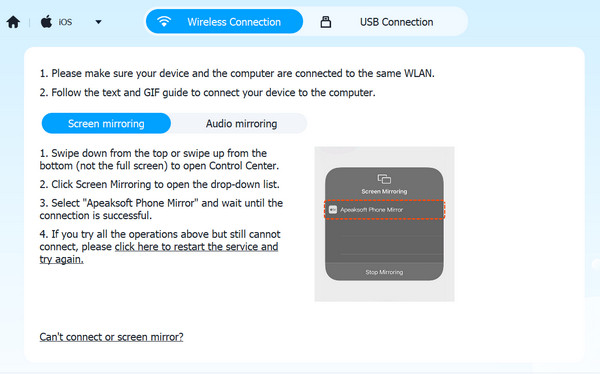
Schritt 4 Sobald die Verbindung hergestellt ist, erscheint Ihr Bildschirm auf Ihrem PC. Neben dem Bildschirm wird auch der Ton Ihres Telefons auf den Computer projiziert. Bis dahin können Sie Ihre Bildschirmaktivitäten aufzeichnen und nach Belieben kommentieren.
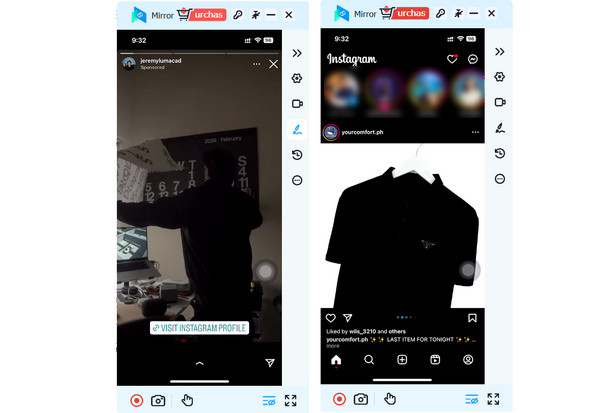
Weiterführende Literatur:
Instagram-Video lässt sich nicht abspielen: Die effektivsten Tipps zur Fehlerbehebung
Beheben Sie das Problem, dass Instagram-Videos nicht hochgeladen werden, mit 7 bewährten Lösungen
Teil 4. FAQs zur Verwendung von Instagram auf dem PC
Kann ich von meinem PC aus Direktnachrichten (DMs) auf Instagram senden?
Ja, mit der Webversion von Instagram können Sie Direktnachrichten (DMs) senden und empfangen, genau wie in der mobilen App.
Wie speichere ich Fotos oder Videos von Instagram auf meinem PC?
Klicken Sie mit der rechten Maustaste auf das Foto oder Video und wählen Sie es aus Bilder mit Google speichern. Klicken Sie anschließend erneut mit der rechten Maustaste auf das Foto und klicken Sie Bild speichern als… um es auf Ihrem Computer zu speichern.
Kann ich mein Instagram-Profil von meinem PC aus bearbeiten?
Ja, Sie können Ihr Instagram-Profil von Ihrem PC aus bearbeiten, indem Sie sich bei Ihrem Konto auf der Instagram-Website anmelden und auf klicken Profil bearbeiten.
Fazit
Wenn Sie lernen müssen So verwenden Sie die Instagram-App auf einem PC, können Sie die in diesem Beitrag beschriebenen Workarounds verwenden. Die Webversion ist ein praktisches Gegenstück, aber die Benutzeroberfläche fühlt sich nicht wie ein mobiles Gerät an. Die Entscheidung für einen Emulator ist hardwareintensiv. Er verbraucht zu viel Speicherplatz und RAM, was sich allgemein auf die Verarbeitung von Computern auswirkt. Ihre beste Option in der Liste ist die Spiegelung über Apeaksoft Phone Mirror. Sie können einen größeren Bildschirm genießen, ohne das Erlebnis der mobilen Navigation zu beeinträchtigen.