Webex ist eine Webkonferenz- und Kollaborationsanwendung von Cisco. Diese Anwendung bietet eine Vielzahl von Online-Meeting-Tools wie Videokonferenzen, Webinare, Dateifreigabe und andere Kollaborationsfunktionen. Die häufigsten Verwendungszwecke von Webex sind virtuelle Meetings, Remote-Zusammenarbeit und Online-Schulungen. Die Webex-Anwendung verfügt über eine intuitive Benutzeroberfläche und eignet sich hervorragend für professionelle Meetings. In diesem Artikel wird auch eine geniale Anwendung behandelt, mit der Sie Ihren Bildschirm auf Ihren PC spiegeln können. Lesen Sie die folgenden Abschnitte, um mehr zu erfahren So geben Sie Ihren Bildschirm auf Webex frei.
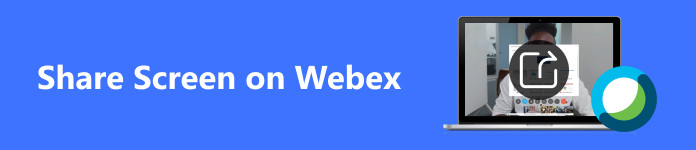
- Teil 1. So teilen Sie den Bildschirm auf Webex auf Mobilgeräten
- Teil 2. So teilen Sie den Bildschirm auf Webex unter Windows und Mac
- Teil 3. Spiegeln Sie den Bildschirm Ihres Telefons auf den Desktop von Webex
- Teil 4. Häufig gestellte Fragen zur Bildschirmfreigabe auf Webex
Teil 1. So teilen Sie den Bildschirm auf Webex auf Mobilgeräten
Schritt 1 Als erstes müssen Sie die Anwendung herunterladen. Gehen Sie dazu in Ihren Play Store oder App Store. Geben Sie dann Webex in der Suchleiste und klicken Sie auf das Installieren Schaltfläche. Bitte warten Sie einige Sekunden, bis die App heruntergeladen und gestartet ist.
Schritt 2 Nach dem Starten der App sollten Sie die Schaltflächen „Meeting beitreten“, „Anmelden“ und „Registrieren“ sehen. Klicken Sie auf das Registrieren Sie sich Schaltfläche, wenn Sie kein Konto haben. Klicken Sie auf Anmelden wenn Sie bereits ein Konto haben. Klicken Sie nach der Anmeldung auf das + Schaltfläche in der unteren rechten Ecke Ihrer App. Anschließend können Sie an einem Meeting teilnehmen oder Ihr eigenes Meeting erstellen.
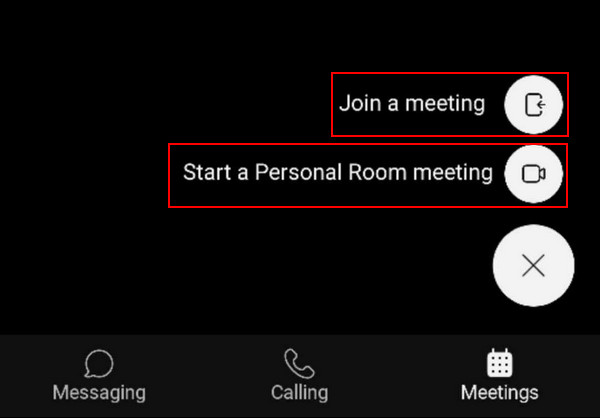
Schritt 3 Nachdem Sie dem Meeting beigetreten sind, können Sie auf die Schaltfläche … neben der Schaltfläche „Anruf beenden“ klicken. Wenn Sie darauf klicken, werden Ihnen weitere Optionen angezeigt. Klicken Sie auf Inhalte teilenUnd wählen Sie dann Bildschirm freigeben. Ihr Bildschirm sollte, abhängig von Ihrer Verbindungsgeschwindigkeit, innerhalb weniger Sekunden freigegeben werden.
Teil 2. So teilen Sie den Bildschirm auf Webex unter Windows und Mac
Schritt 1 Vorausgesetzt, Sie haben Webex heruntergeladen und auf Ihrem PC installiert. Starten Sie Ihre App und erstellen Sie ein Meeting oder nehmen Sie an einem teil. Um ein Meeting zu erstellen, können Sie auf klicken Starten eines Meetings in einem persönlichen RaumUnd um an einem Meeting teilnehmen, klicken Sie auf die Schaltfläche An einem Meeting teilnehmen. In diesem Tutorial klicken Sie auf Starten Sie ein persönliches Meeting. Nach dem Klicken sollten Sie zu einem neuen Fenster weitergeleitet werden.
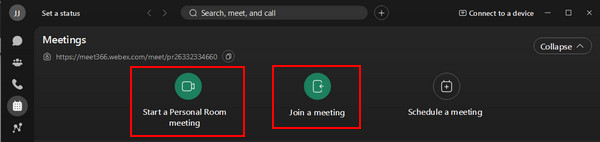
Schritt 2 Nachdem Sie zu einem anderen Fenster weitergeleitet wurden, können Sie Ihr Mikrofon und Ihre Kamera konfigurieren. Klicken Sie einfach auf das Stumm / Laut , um das Mikrofon ein- und auszuschalten. Wenn Sie Ihr Video ausschalten möchten, bevor Sie an einem Meeting teilnehmen, können Sie auf Video anhalten. Nachdem Sie Ihre Einstellungen konfiguriert haben, klicken Sie auf Meeting starten um an der Besprechung teilzunehmen.
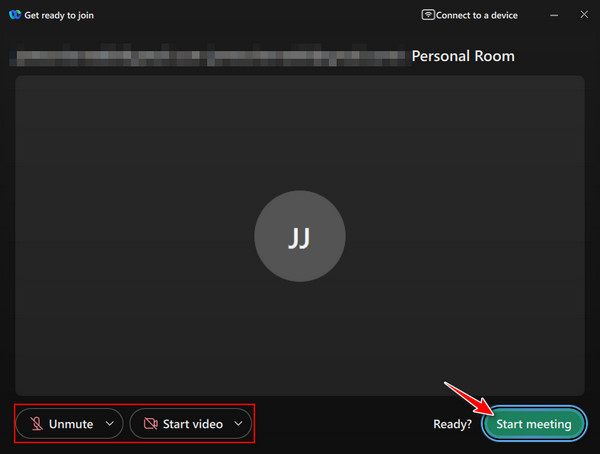
Schritt 3 Nachdem Sie dem Meeting beigetreten sind, werden im unteren Teil Ihres Fensters neue Schaltflächen angezeigt. Um mit der Freigabe Ihres Bildschirms zu beginnen, klicken Sie auf das Teilen Schaltfläche unten. Es öffnet sich ein weiteres Fenster, in dem Sie auswählen können, welches App-Fenster Sie freigeben möchten. Wählen Sie Ihr Fenster aus und klicken Sie auf Fenster teilen um mit dem Casting zu beginnen.
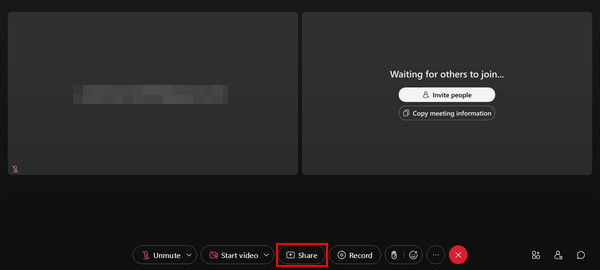
Teil 3. Spiegeln Sie den Bildschirm Ihres Telefons auf den Desktop von Webex
Apeaksoft Telefonspiegel ist eine Drittanbieteranwendung zum Spiegeln von Handybildschirmen. Es ist ein leistungsstarkes Tool, mit dem Sie Ihren Bildschirm mit nur wenigen Klicks übertragen und Ihren Handybildschirm auf Ihrem Desktop aufzeichnen können. Diese Anwendung ist wertvoll für Inhaltsersteller, da sie mit einem leistungsstarken Tool ausgestattet ist, mit dem Sie Ihren Bildschirm spiegeln und Verzögerungen minimieren können. In Kombination mit einer intuitiven Benutzeroberfläche ist das Tool auch über längere Zeiträume noch angenehmer zu verwenden. Erfahren Sie, wie Sie Apeaksoft Phone Mirror verwenden, indem Sie die folgenden Schritte ausführen.
Schritt 1 Laden Sie die App herunter und starten Sie sie
Falls Sie die App noch herunterladen müssen, klicken Sie unten auf die Download-Schaltfläche. Dadurch wird die App automatisch heruntergeladen. Starten Sie die App, nachdem Sie sie auf Ihrem Gerät installiert haben. Um die App zu starten, gehen Sie zu Ihrem Desktop und klicken Sie auf das Verknüpfungssymbol der App.
Schritt 2 Wählen Sie Gerätetyp
Nun werden Sie aufgefordert, Ihren Gerätetyp auszuwählen. Wählen Sie zwischen iOS-Spiegelung und -Steuerung und Android-Spiegelung und -Steuerung. In diesem Fall wählen wir Android Spiegel & Spiegel. In diesem Abschnitt werden Ihnen Optionen angezeigt.

Schritt 3 Wählen Sie Verbindungstyp
Nachdem Sie Ihren Gerätetyp ausgewählt haben, werden Sie aufgefordert, den gewünschten Verbindungstyp auszuwählen. Wählen Sie zwischen Drahtloser Spiegel und USB-Spiegel. In diesem Fall wählen wir die USB-Spiegel, da lediglich eine Kabelverbindung zwischen den Geräten erforderlich ist.

Schritt 4 Spiegelerfolg
Verbinden Sie Ihr Telefon über ein Kabel mit Ihrem Desktop. Warten Sie einige Sekunden. Ihr Telefonbildschirm wird automatisch verbunden und auf Ihrem Desktop gespiegelt. Gehen Sie zu Ihrem Webex-Meeting und geben Sie Ihren Telefonbildschirm frei.

Teil 4. Häufig gestellte Fragen zur Bildschirmfreigabe auf Webex
Kann ich auf Webex mehrere Bildschirme gleichzeitig teilen?
Ja, Sie können mehrere Bildschirme gleichzeitig auf Webex teilen. Sie können die Inhalte teilen , wählen Sie mehrere Bildschirme aus und wählen Sie dann den Bildschirm aus, den Sie freigeben möchten. Auf diese Weise können Sie mehrere Bildschirme gleichzeitig auf Ihrem Webex freigeben.
Kann ich statt meines gesamten Bildschirms bestimmte Anwendungen freigeben?
Ja, Sie können eine bestimmte Anwendung statt Ihres gesamten Bildschirms freigeben. Sie können einfach die Inhalte teilen und wählen Sie dann aus, welche bestimmte Anwendung Sie auf Ihrem Webex freigeben möchten. Dort können Sie jetzt die Anwendung freigeben, die Sie verwenden möchten, anstatt Ihren gesamten Bildschirm.
Kann ich während einer Bildschirmfreigabe auf Webex Videos mit Audio freigeben?
Ja, Sie können Videos mit Audio während einer Bildschirmfreigabe auf Webex freigeben. Sie können einfach das Computer-Audio einbinden wenn Sie Ihren Bildschirm freigeben. Überprüfen Sie, ob Sie diese Schaltfläche richtig ausgewählt haben, um sicherzustellen, dass der Ton von Ihrem Computer ordnungsgemäß übertragen wird.
Ist die Bildschirmfreigabe in der mobilen Webex-App verfügbar?
Ja, die Bildschirmfreigabe ist in der mobilen Webex-App verfügbar. Während eines Meetings können Sie auf das Inhalte teilen und wählen Sie eine bestimmte Anwendung oder einen bestimmten Bildschirm aus, um ihn auf Ihrem Bildschirm anzuzeigen oder freizugeben.
Was passiert, wenn Teilnehmer Probleme beim Anzeigen meines freigegebenen Bildschirms haben?
Wenn die Teilnehmer Probleme beim Anzeigen Ihres freigegebenen Bildschirms haben, stellen Sie sicher, dass Sie das neueste Update oder die neueste Version der Anwendung heruntergeladen haben. Sie können auch überprüfen, ob Ihre Netzwerkverbindung stabil ist oder nicht.
Fazit
Wir hoffen, dass dieser Artikel Ihnen geholfen hat, die Funktionsweise der Webex-Bildschirmfreigabefunktion zu verstehen und Ihnen ein gutes Verständnis vermittelt hat. Wenn Sie jedoch immer noch Probleme haben, können Sie jederzeit zu diesem Artikel zurückkehren, um zu erfahren So teilen Sie Ihren Bildschirm auf WebexWir empfehlen Ihnen, sich Zeit zu nehmen, um die Grundlagen zu erlernen.




