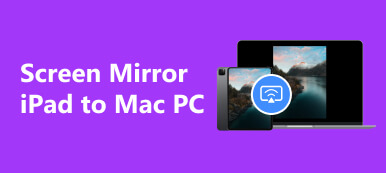Mithilfe der Bildschirmfreigabe können Sie Ihre kreative Arbeit gemeinsam mit Ihren Teamkollegen auf einem großen Bildschirm oder einer Plattform zeigen. Darüber hinaus können Sie ein komfortableres Seherlebnis auf dem großen Bildschirm genießen. Wenn du wissen willst So teilen Sie den Bildschirm auf dem iPhone iPadIn dieser Anleitung finden Sie detaillierte Schritt-für-Schritt-Anleitungen zu zwei Aspekten: So teilen Sie den Bildschirm des iPhone iPad auf dem PC und mit Zoom.
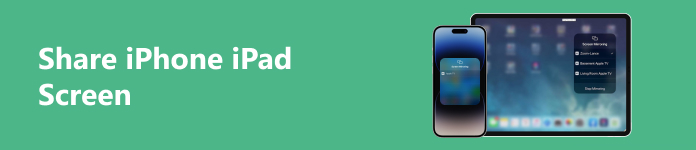
- Teil 1. So teilen Sie den iPhone-iPad-Bildschirm auf dem PC
- Teil 2. So teilen Sie den iPhone-iPad-Bildschirm mit Zoom
- Teil 3. FAQs zum Teilen des iPhone-iPad-Bildschirms
Teil 1. So teilen Sie den iPhone-iPad-Bildschirm auf dem PC
Es gibt drei Hauptvorteile für Sie, den iPhone-iPad-Bildschirm auf dem PC zu teilen:
- 1. Sie können Ihre Präsentation auf einem größeren Bildschirm einem größeren Publikum vorführen.
- 2. Sie können Ihr Remote-Team in Echtzeit arbeiten lassen.
- 3. Sie können Probleme beheben, indem Sie den Bildschirm Ihres iPhone iPad mit dem technischen Support teilen.
So teilen Sie den iPhone-iPad-Bildschirm auf dem Mac
1.AirPlay
Schritt 1 Verbinden Sie Ihr iOS-Gerät und Ihren Mac mit demselben Wi-Fi-Netzwerk. Als Nächstes können Sie das Video, das Sie streamen möchten, auf Ihrem Mac suchen und öffnen. Tippen Sie dann auf Airplay Klicken Sie auf die Schaltfläche, suchen Sie den Namen Ihres Mac und wählen Sie ihn aus der Liste aus.
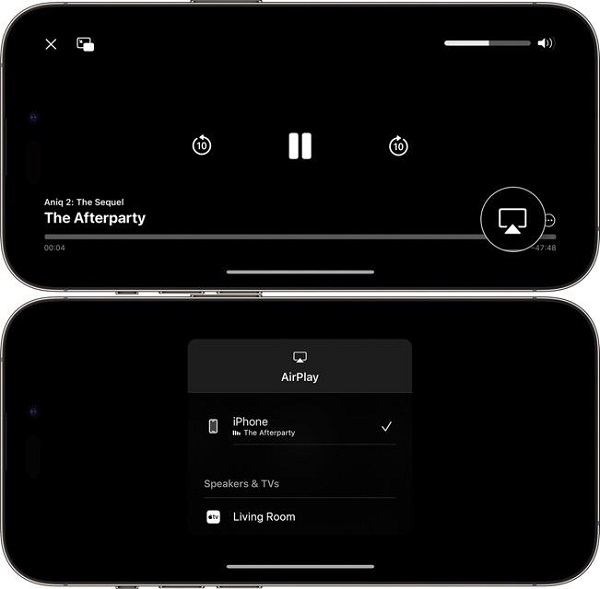
Schritt 2 In einigen Apps müssen Sie jedoch möglicherweise einen zusätzlichen Schritt ausführen, um das zu finden AirPlay Taste. Sie müssen beispielsweise auf tippen Teilen Klicken Sie zuerst in der Foto-App auf die Schaltfläche. Anschließend können Sie zu navigieren AirPlay .
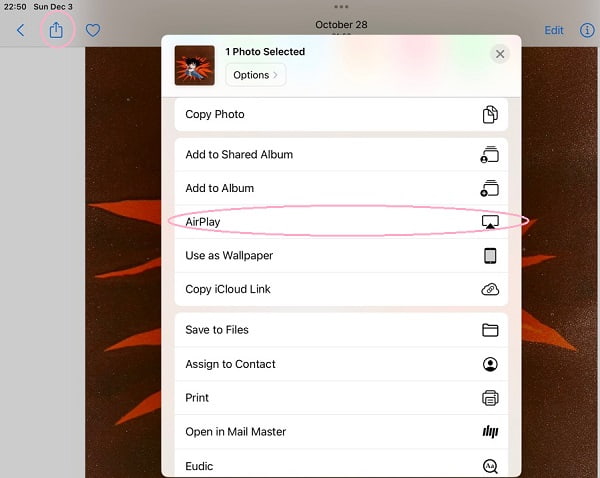
2. Bildschirmspiegelung
Schritt 1 Stellen Sie sicher, dass Sie Ihr iOS-Gerät und Ihren Mac mit demselben Wi-Fi-Netzwerk verbinden. Als Nächstes können Sie das Kontrollzentrum öffnen, indem Sie von der oberen rechten Ecke des Bildschirms nach unten wischen. Dann können Sie das finden und darauf tippen Screen-Mirroring .
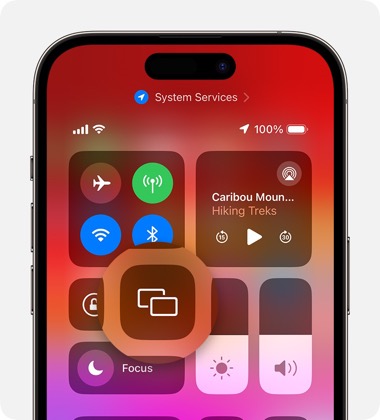
Schritt 2 Navigieren Sie zum Namen Ihres Mac und wählen Sie ihn aus der Liste aus.
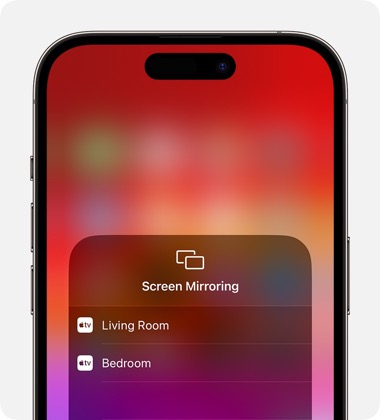
Mit den beiden integrierten Funktionen können Sie den iPhone-iPad-Bildschirm auf einfache Weise auf einem Mac teilen.
So teilen Sie den iPhone-iPad-Bildschirm unter Windows
Für Benutzer mit iOS-Geräten, aber Windows-Computern gibt es eine robuste Software, mit der Sie den iPhone-iPad-Bildschirm auf dem PC teilen können – Apeaksoft Telefonspiegel.

4,000,000+ Downloads
Die benutzerfreundliche Bildschirmfreigabesoftware kann den iPhone-iPad-Bildschirm in Echtzeit auf Windows-Computern teilen.
Kompatibel mit den neuesten Versionen von iOS-Geräten.
Sie können Ihre iOS-Geräte ohne Kabel mit Ihrem Windows-Computer verbinden.
Damit können Sie Ihr iPhone mühelos von Ihrem Windows-Computer aus steuern.
Schritt 1 Laden Sie es kostenlos herunter und installieren Sie es auf Ihrem Computer. Öffnen Sie die Software und wählen Sie die aus iOS-Mirror Klicken Sie auf die Schaltfläche, um mit der Freigabe des iPhone-iPad-Bildschirms auf einem PC zu beginnen.

Schritt 2 Stellen Sie sicher, dass Sie Ihr iOS-Gerät und Ihren Windows-Computer mit demselben Wi-Fi-Netzwerk verbinden. Sie können auf klicken Screen-Mirroring Schaltfläche im Softwarefenster.
Anschließend können Sie zum Öffnen von der oberen rechten Ecke des iPhone-iPad-Bildschirms nach unten wischen Control Center. Suchen und tippen Sie auf Screen-Mirroring Klicken Sie auf die Schaltfläche, navigieren Sie zu Apeaksoft Telefonspiegel Option und wählen Sie sie aus.

Teil 2. So teilen Sie den iPhone-iPad-Bildschirm mit Zoom
Die Bildschirmfreigabe während Zoom-Meetings ist eine hervorragende Möglichkeit, Ihr kreatives Denken anschaulich zu zeigen. Sie müssen Ihre Ideen nicht beschreiben. Sie können sie auf Zoom zeigen.
So teilen Sie den iPhone-iPad-Bildschirm auf dem Zoom Desktop Client
1. Durch Bildschirmspiegelung
Schritt 1 Starten Sie ein Zoom-Meeting oder nehmen Sie daran teil und klicken Sie auf Bildschirm freigeben Klicken Sie auf die Schaltfläche in der Symbolleiste der Besprechungssteuerung.
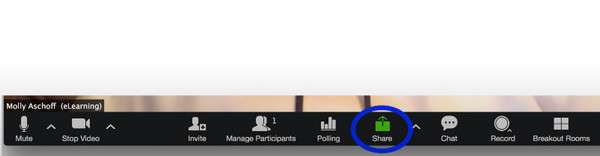
Schritt 2 Wähle die iPhone/iPad über AirPlay Option und klicken Sie auf Teilen Taste. In der unteren linken Ecke des Fensters gibt es die Option „Sound teilen“, mit der Sie Audio von iOS-Geräten teilen können.
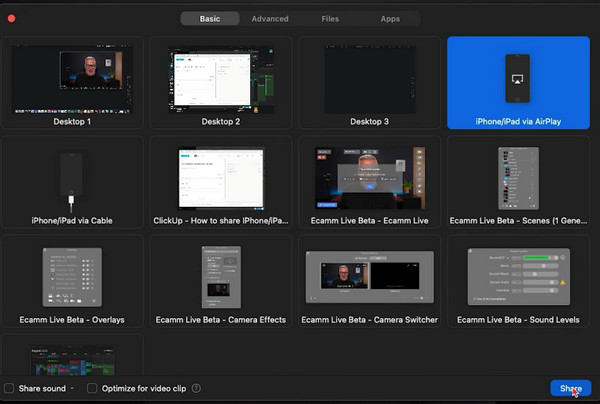
Schritt 3 Sie können die Anleitung auf Ihrem Zoom sehen und der Reihenfolge und dem Verfahren folgen, um den iPhone-iPad-Bildschirm auf Zoom zu teilen.
Stellen Sie zunächst sicher, dass sich Ihr iOS-Gerät und Ihr PC im selben Netzwerk befinden.
Zweitens wischen Sie zum Öffnen von der oberen rechten Ecke des iPhone-iPad-Bildschirms nach unten Control Center. Zapfhahn Bildschirm teilen und wählen Sie Zoomen Sie Ihren Computer Option aus der Liste.
2. Mit einer kabelgebundenen Verbindung (MacOS-Geräte möglich)
Schritt 1 Nachdem Sie auf die Schaltfläche geklickt haben Bildschirm freigeben Klicken Sie auf die Schaltfläche iPhone/iPad über Kabel Option und klicken Sie auf Teilen .
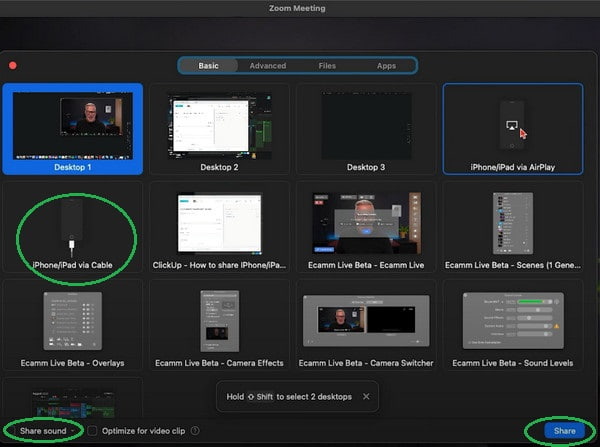
Schritt 2 Sie können der Anleitung auf dem Bildschirm folgen:
Verbinden Sie zunächst Ihr iPhone oder iPad per Kabel mit Ihrem Mac.
Tippen Sie zweitens auf das Vertrauen können Klicken Sie auf die Schaltfläche, wenn sie auf Ihrem iOS-Gerät angezeigt wird.
Drittens geben Sie bei Bedarf Ihren Passcode ein.
So teilen Sie den iPhone-iPad-Bildschirm in der Zoom Mobile App
Schritt 1 Starten Sie ein Zoom-Meeting in Ihrer Zoom-App oder nehmen Sie daran teil. Tippen Sie auf die Inhalte teilen Klicken Sie auf die Schaltfläche in der Symbolleiste der Besprechungssteuerung. Bitte navigieren Sie zu Bildschirm Schaltfläche und tippen Sie darauf.
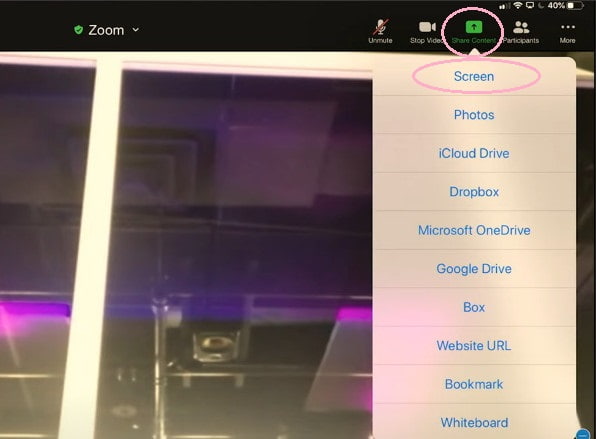
Schritt 2 Sie können auf tippen Mikrofon aus/Mikrofon ein um Geräteaudio zu deaktivieren oder zu aktivieren, wenn Sie den iPhone-iPad-Bildschirm in der Zoom-App teilen.
Schritt 3 Tippen Sie auf die Broadcast starten , um mit der Freigabe Ihres Bildschirms im Zoom-Meeting zu beginnen.
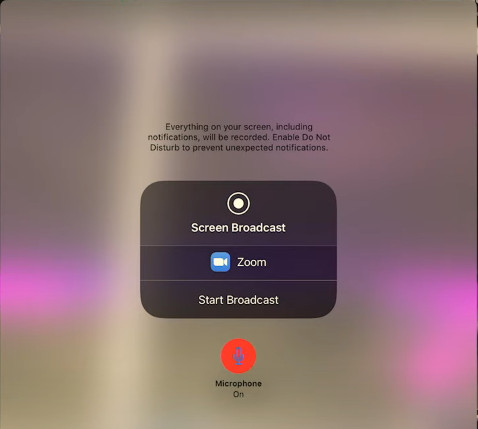
Teil 3. FAQs zum Teilen des iPhone-iPad-Bildschirms
Wie teile ich den Bildschirm unter iOS 18 mit FaceTime?
Apple hat seit dem Update von iOS 15.1 die Bildschirmfreigabefunktion für Facetime eingeführt. Zunächst können Sie einen FaceTime-Anruf mit Ihrem Familienmitglied oder Freund starten. Tippen Sie anschließend auf Inhalte teilen Taste. Anschließend können Sie auf tippen Meinen Bildschirm teilen Klicken Sie auf die Schaltfläche, um Ihren Bildschirm mit anderen zu teilen.
Wie teile ich den Bildschirm vom iPhone auf den Fernseher?
Sie können die Verwendung AirPlay und Screen-Mirroring Funktionen zum Teilen des Bildschirms Ihres iPhones mit dem Fernseher. Zusätzlich zu diesen integrierten Funktionen können Sie weitere Methoden dazu erlernen Bildschirmspiegelung vom iPhone auf den Fernseher Die deutsche Version ist <a>hier</a> verfügbar.
Können Sie den Bildschirm auf dem iPhone teilen?
Ja, Sie können die Bildschirmfreigabe auf Ihrem iPhone durchführen. Es gibt zwei integrierte Funktionen für die Bildschirmfreigabe auf Ihrem iPhone: AirPlay und Screen-Mirroring. Wenn Sie Probleme damit haben iPhone-Bildschirmspiegelung funktioniert nicht, können Sie die Fehlerbehebung selbst durchführen.
Wie aktiviere ich die Bildschirmfreigabe auf dem iPhone?
Zuerst müssen Sie Ihre iOS-Version auf iOS 15.1 oder höher aktualisieren. Zweitens gehen Sie zu Einstellungen App auf Ihrem iPhone und finden Sie Facetime. Tippen Sie auf die FaceTime-Option und aktivieren Sie darin SharePlay. Anschließend können Sie die Bildschirmfreigabe auf Ihrem iPhone aktivieren.
Fazit
Dieser Leitfaden führt Sie zum Lernen So teilen Sie den Bildschirm des iPhone iPad auf dem PC und Zoom. Mit den detaillierten Schritten können Sie auf einfache Weise kollaborativ arbeiten. Darüber hinaus können Sie den großen Bildschirm nutzen, um Ihr visuelles Erlebnis zu verbessern.