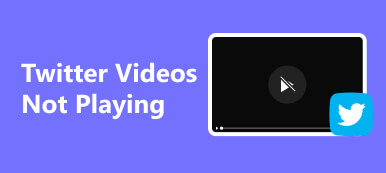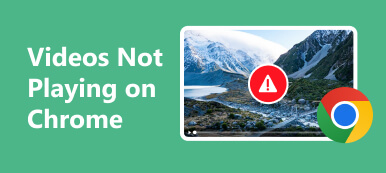Im Gegensatz zu Windows bietet der Mac weniger Anpassungsmöglichkeiten zum Schutz Ihrer Privatsphäre und der Sicherheit des Geräts. Allerdings kann dies auch Hindernisse mit sich bringen. Sie fragen sich zum Beispiel vielleicht So teilen Sie den Bildschirm auf einem Mac Wenn Ihnen das nicht gelingt, egal, welche Screen-Sharing-Programme Sie testen. Das wird ein sehr schwieriges Problem sein, insbesondere wenn Sie neu bei einem Mac sind. Ohne die Funktion zur Bildschirmfreigabe wird es Ihnen nicht gelingen, eine verständlichere Demonstration in einem Remote-Meeting, -Kurs usw. zu starten. Aber keine Sorge; In diesem Artikel erfahren Sie, wie Sie auf zwei hervorragende Arten die Bildschirmfreigabe auf Ihrem MacBook durchführen können.

- Teil 1: Was Sie vor der Bildschirmfreigabe auf einem Mac tun müssen
- Teil 2: Bildschirmfreigabe auf einem Mac mit Nachrichten
- Teil 3: So teilen Sie den Bildschirm auf einem Mac über FaceTime
- Teil 4: Bonus: Teilen Sie den Bildschirm Ihres Telefons mit Ihrem PC
- Teil 5: FAQs zur Bildschirmfreigabe auf einem Mac
Teil 1: Was Sie vor der Bildschirmfreigabe auf einem Mac tun müssen
Warum können Sie den Mac-Bildschirm nicht in Programmen zur Bildschirmfreigabe freigeben? Das liegt daran, dass Ihr MacBook die Bildschirmfreigabefunktion deaktiviert. Daher müssen Sie es einschalten. Befolgen Sie die nachstehenden Anweisungen und Sie haben dann das Recht, Ihren Bildschirm auf dem Mac freizugeben.
Schritt 1 Klicken Sie auf die Apple-Logo in der oberen linken Ecke des Bildschirms. Klicken Sie dann auf Systemeinstellungen .

Schritt 2 Sie sollten auf klicken Teilen Schaltfläche im Menü „Systemeinstellungen“.

Schritt 3 Klicken Sie auf die Bildschirm teilen Taste, um es einzuschalten. Sie können diese Funktion auch für alle Benutzer oder die gewünschten Benutzer auf diesem Mac zulassen. Aber seien Sie nicht verunsichert, wenn es sich um Ihr persönliches MacBook handelt, denn niemand sonst wird den Bildschirm auf Ihrem Mac teilen.

Teil 2: Bildschirmfreigabe auf einem Mac mit Nachrichten
Sobald Sie die Bildschirmfreigabefunktion auf Ihrem Mac aktiviert haben, können Sie den Bildschirm des Mac ganz einfach mit beliebigen Freigabeprogrammen teilen. Aber Sie wissen vielleicht nicht, dass das Message Das Programm auf Ihrem Mac kann den Bildschirm mit Ihren Kontakten teilen. Sie müssen jedoch sicherstellen, dass Sie sich mit derselben Apple-ID angemeldet haben Einstellungen und Chat-Funktion auf deinem Mac.
Teilen Sie den Bildschirm auf dem Mac mit einer Nachricht
Schritt 1 Gehen Sie zu Chat-Funktion und öffnen Sie eine Chatbox mit dem Kontakt, mit dem Sie den Mac-Bildschirm teilen möchten.
Schritt 2 Klicken Sie auf die Gespräche Schaltfläche in der oberen Menüleiste. Anschließend können Sie auf klicken Zum Teilen meines Bildschirms einladen Klicken Sie auf die Schaltfläche, um den Bildschirm Ihres Mac mit den anderen zu teilen, oder klicken Sie auf die Schaltfläche Bitte um Bildschirmfreigabe Klicken Sie auf die Schaltfläche, damit Ihre Kontakte den Bildschirm ihres Macs teilen können.

Schritt 3 Wenn Ihr Kontakt beispielsweise auf klickt Bitte um Bildschirmfreigabe Klicken Sie auf die Schaltfläche, Sie erhalten eine Benachrichtigung. Sie können auf klicken Akzeptieren Klicken Sie auf die Schaltfläche, um Ihren Bildschirm per Nachricht auf dem Mac zu teilen.

Teilen Sie den Bildschirm und die Fernbedienung per Nachricht
Mit der Bildschirmfreigabefunktion auf dem Mac können Sie die Bildschirme der anderen sehen und diese aus der Ferne steuern.
Schritt 1 Klicken Sie auf die Anzeigen Klicken Sie in der Menüleiste „Nachricht“ auf die Schaltfläche „Nachricht“ und dann auf „ PREISANFRAGE (Request) Kontrollieren Model .

Schritt 2 Wenn Sie auf die Schaltfläche klicken Bitte um Bildschirmfreigabe Klicken Sie auf die Schaltfläche, Ihr Kontakt erhält eine Benachrichtigung. Wenn Ihr Kontakt auf klickt Akzeptieren Klicken Sie auf die Schaltfläche, um den Mac-Bildschirm mit Ihnen zu teilen, und erhalten Sie das Recht, dieses MacBook zu steuern.

Schritt 3 Wenn Ihr Kontakt beispielsweise auf klickt Bitte um Bildschirmfreigabe Klicken Sie auf die Schaltfläche, Sie erhalten eine Benachrichtigung. Sie können auf klicken Akzeptieren Klicken Sie auf die Schaltfläche, um Ihren Bildschirm per Nachricht auf dem Mac zu teilen.

Teil 3: So teilen Sie den Bildschirm auf einem Mac über FaceTime
Wie teile ich einen Bildschirm auf einem Mac in einer Remote-Konferenz? Vielleicht können Sie FaceTime auf Ihrem Mac verwenden.
Schritt 1 Bei einem FaceTime-Anruf können Sie auf die Schaltfläche „Bildschirm“ neben dem FaceTime-Bildschirm klicken. Klicken Sie dann auf Windows Klicken Sie auf die Schaltfläche, um das Fenster eines Programms freizugeben, oder auf die Schaltfläche „Bildschirm“, um den gesamten Bildschirm auf Ihrem Mac freizugeben.

Schritt 2 Sobald die Schaltfläche „Bildschirm“ lila wird, teilen Sie Ihren Mac-Bildschirm auf FaceTime. Um die Freigabe zu beenden, müssen Sie nur auf klicken Bildschirmfreigabe beenden .

Teil 4: Bonus: Teilen Sie den Bildschirm Ihres Telefons mit Ihrem PC
Stellen Sie sich vor, Sie halten eine Remote-Konferenz ab und müssen eine ausführliche Bedienung auf Ihrem Mobiltelefon demonstrieren. Wie kann man eine klare Leistung bieten? Apeaksoft Telefonspiegel kann Ihnen helfen, dieses Problem einfach zu beheben. Im Gegensatz zum Teilen eines Bildschirms auf einem MacBook ist es leistungsfähiger, den Bildschirm Ihres Telefons mit Ihrem Computer zu teilen.

4,000,000+ Downloads
Teilen Sie den Bildschirm Ihres Telefons direkt über USB oder Netzwerk.
Spiegeln Sie den Bildschirm Ihres Telefons mit maximal 4K-Auflösung.
Teilen Sie den Bildschirm eines Telefons ohne Verzögerung auf einem PC.
Den freigegebenen Bildschirm auf einem PC flexibel drehen und anpassen.
Schritt 1 Herunterladen Apeaksoft Telefonspiegel kostenlos herunterladen und starten. Sie können auf klicken Wireless Spiegeln-Taste, um den Bildschirm Ihres Telefons direkt mit einem PC zu teilen. Denken Sie daran, dass auf Android-Telefonen die FoneLab Mirror-App installiert werden muss.

Schritt 2 Wenn Sie ein iPhone verwenden, sollten Sie Ihren PC und Ihr iPhone besser mit demselben Netzwerk verbinden, um eine stabile Bildschirmfreigabe zu gewährleisten. Schieben Sie auf dem Bildschirm nach unten, um das Dropdown-Menü zu entsperren, und klicken Sie dann auf Screen-Mirroring Taste. Klicken Sie dann auf Apeaksoft Telefonspiegel .

Schritt 3 Sie können den Bildschirm Ihres Telefons über ein USB-Kabel mit einem PC teilen, wofür eine Treiberinstallation erforderlich ist. Danach können Sie den Bildschirm freigeben.

Teil 5: FAQs zur Bildschirmfreigabe auf einem Mac
Kann ich den Bildschirm meines Mac in einem Browser teilen?
Ja, du kannst. Sobald Sie die Bildschirmfreigabefunktion auf Ihrem Mac aktiviert haben, können Sie dies tun Teilen Sie einen Bildschirm online in jedem Browser.
Ist die Bildschirmfreigabe auf dem Mac sicher?
Wenn Sie anderen erlauben, Ihren Bildschirm anzusehen, ist dies nicht gefährlich, es sei denn, es kommt zu einem Verlust der Privatsphäre auf Ihrem Bildschirm. Wenn Sie dem anderen jedoch die Fernsteuerung ermöglichen, sollten Sie sicherstellen, dass der andere zuverlässig genug ist.
Wie teile ich den Bildschirm eines Mac mit einem Fernseher?
Es würde helfen, wenn Sie Spiegeln Sie den Bildschirm Ihres Mac an einen Fernseher. Stellen Sie sicher, dass Ihr Mac und Ihr Fernseher mit derselben WLAN-Verbindung verbunden sind. Dann verwenden Sie die Screen-Mirroring Funktion in Systemeinstellungen um den Bildschirm Ihres Mac mit Ihrem Fernseher zu teilen.
Fazit
Es ist nicht schwer zu lernen So teilen Sie einen Bildschirm auf einem MacBook. Sie müssen lediglich die Bildschirmfreigabefunktion auf Ihrem Mac aktivieren, und dann können Ihnen die Apps „Message“ und „FaceTime“ direkt dabei helfen, den Bildschirm des Mac zu teilen. Vergessen Sie das auch nicht Apeaksoft Telefonspiegel eignet sich hervorragend, um den Bildschirm Ihres Telefons mit einem PC zu teilen. Wir hoffen, dass dieser Artikel Ihnen wirklich helfen kann.