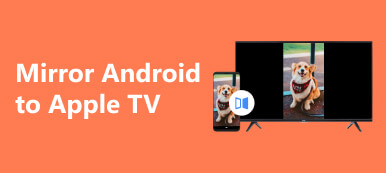Beim Versuch, Spiegeln Sie Ihren PC-Bildschirm auf ein Apple TV, Fehler sind nicht vermeidbar, insbesondere wenn Sie mit Spiegelungsfunktionen nicht vertraut sind. Glücklicherweise bieten wir Ihnen echte Lösungen zur Behebung solcher Probleme. Ihnen wird eine effektive Möglichkeit gezeigt, Ihre Geräte mithilfe des integrierten Systems Ihres PCs und Apple TV zu spiegeln. Außerdem verbindet eine Drittanbieteranwendung Ihr Telefon mit Ihrem PC. Diese Art von Funktion bietet viele Lösungen für viele Arten von Problemen, beispielsweise die Übertragung Ihres Telefons auf einen größeren Bildschirm, um eine bessere Präsentation zu ermöglichen.

- Teil 1. Was ist vor dem Spiegeln des PCs auf Apple TV zu tun?
- Teil 2. So spiegeln Sie den PC auf Apple TV
- Teil 3. Der beste Weg, das Telefon auf einen PC zu spiegeln
- Teil 4. Häufig gestellte Fragen zum Spiegeln des PCs auf Apple TV
Teil 1. Was ist vor dem Spiegeln des PCs auf Apple TV zu tun?
Schritt 1 Als Erstes müssen Sie die Kompatibilität prüfen. Überprüfen Sie, ob Ihr Apple TV-Modell Airplay Mirroring unterstützt. Nicht alle Modelle verfügen über diese Funktion. Überprüfen Sie daher die Spezifikationen für Ihre Apple TV-Version.
Schritt 2 Nachdem Sie bestätigt haben, dass Ihr Apple TV Airplay Mirroring unterstützt, müssen Sie Ihren PC und Ihr Apple TV mit demselben Netzwerk verbinden. Dies ist ein wesentlicher Schritt, damit das Mirroring funktioniert. Stellen Sie sicher, dass sich Ihr PC und Ihr Apple TV in der Nähe Ihres WLAN-Routers befinden, damit das Mirroring erfolgreich funktioniert.
Schritt 3 Als nächstes müssen Sie Airplay unter Windows aktivieren. Gehen Sie dazu zu Einstellungen > System > Auf diesen PC projizieren. Nach dem Scannen können Sie die Geräte in der Nähe sehen. Wählen Sie Ihr Apple TV aus und stellen Sie eine Verbindung her.
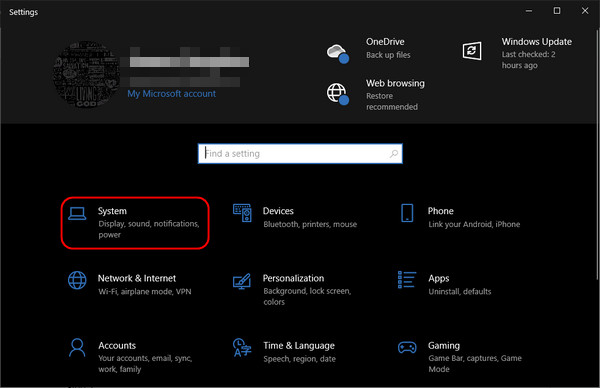
Schritt 4 Nachdem Sie Ihren PC mit Ihrem Apple TV verbunden haben, passen Sie nun die Bildschirmanzeige Ihres Apple TV an. Dadurch wird ein besseres Seherlebnis gewährleistet. Wenn Sie Ihre Anzeigeeinstellungen bereits vorgenommen haben, können Sie diesen Schritt ignorieren.
Teil 2. So spiegeln Sie den PC auf Apple TV
Schritt 1 Der erste Schritt besteht darin, Airplay auf Ihrem Apple TV zu aktivieren. Gehen Sie auf Ihrem Apple TV zu Einstellungen > Airplay und stellen Sie sicher, dass Airplay eingeschaltet ist. Dies ist ein sehr wichtiger Teil der Spiegelung und stellt sicher, dass Ihr Fernseher von Scan-Geräten aus sichtbar ist.
Schritt 2 Nachdem Sie Airplay eingeschaltet haben, müssen Sie Ihre Geräte im nächsten Schritt mit demselben Netzwerk verbinden. Gehen Sie auf Ihrem PC zu Ihrem Suchleiste und Typ Wlan einstellungen. Sie können die WLAN-Verbindungen in der Nähe sehen. Gehen Sie dann zu Einstellungen > Netzwerk > Wi-Fi auf Ihrem Apple TV. Sie sollten die verfügbaren Verbindungen in der Nähe sehen. Verbinden Sie Ihre Geräte mit derselben Verbindung.
Schritt 3 Nachdem Sie Ihre Geräte mit derselben Verbindung verbunden haben, müssen Sie auf Ihrem PC scannen. Gehen Sie zu Ihrem PC und klicken Sie auf Windows-Taste + A.. Wenn Sie auf diese Verknüpfung klicken, wird das Action Center geöffnet, in dem Sie die Verbinden Option. Sie sehen verfügbare Geräte, mit denen Sie eine Verbindung herstellen können. Wählen Sie Ihr Apple TV aus und klicken Sie auf Verbinden.
Schritt 4 Warten Sie nach dem Verbinden einige Sekunden und Sie können sehen, wie Ihr PC auf Ihr Apple TV übertragen wird. Wenn Sie mit Ihrer Anzeigeausgabe unzufrieden sind, können Sie Ihre Einstellungen auf Ihrem Apple TV ändern, um zu sehen, ob es Ihren Wünschen entspricht.
Teil 3. Der beste Weg, das Telefon auf einen PC zu spiegeln
Apeaksoft Telefonspiegel ist eine Anwendung zur Bildschirmspiegelung. Sie ist für Windows verfügbar und bietet Bildschirmspiegelungsfunktionen für Android und iOS. Sie ist flexibel gestaltet, sodass Sie Ihre Mobilgeräte kabelgebunden oder kabellos übertragen können. Dieses leistungsstarke Tool ermöglicht es Benutzern außerdem, ihre Mobilgeräte aufzuzeichnen, wenn sie verbunden sind. Es ist ein wertvolles Tool, das in Ihre Softwaresammlung gehört. Dank der intuitiven Benutzeroberfläche ist es kein Problem, die Verwendung dieser Anwendung zu erlernen. Um zu erfahren, wie Sie die Anwendung verwenden, folgen Sie den nachstehenden Schritten.
Schritt 1 App erwerben und starten
Der erste Schritt besteht darin, die App herunterzuladen. Klicken Sie dazu auf die Schaltfläche unten. Installieren Sie die App und starten Sie sie. Um die App zu starten, gehen Sie zu Ihrem Desktop und klicken Sie auf das Verknüpfungssymbol der App.
Schritt 2 Wählen Sie Gerätetyp
Nach dem Starten der App werden Ihnen zwei Optionen angezeigt: Android-Spiegelung und -Steuerung und iOS-Spiegelung und -Steuerung. Wählen Sie je nach Gerät. Aber wir werden auswählen Android-Spiegelung und -Steuerung.

Schritt 3 Wählen Sie Spiegelmodus
Nachdem Sie Ihren Gerätetyp ausgewählt haben, werden Ihnen zwei Optionen angezeigt, mit denen Sie Ihr Mobilgerät verbinden können. Klicken Sie auf das USB-Spiegel Option. Diese Option ist die einfachste und schnellste Möglichkeit, Ihr Gerät mit Ihrem PC zu verbinden.

Schritt 4 Spiegelgerät
Verbinden Sie Ihr Mobilgerät über ein Kabel mit Ihrem PC. Warten Sie einige Sekunden und Sie werden sehen, wie Ihr Mobilgerät auf den PC-Bildschirm übertragen wird. Genießen Sie Ihre größere und bessere Bildschirmanzeige.

Teil 4. Häufig gestellte Fragen zum Spiegeln des PCs auf Apple TV
Hat das Spiegeln meines PCs auf Apple TV Auswirkungen auf die Auflösung des Inhalts?
Ja, das Spiegeln Ihres PCs auf Apple TV kann die Auflösung des Inhalts beeinflussen. Die Auflösung hängt von den Anzeigeeinstellungen Ihres PCs und den Funktionen Ihres Apple TV ab. Sorgen Sie außerdem für eine stabile Netzwerkverbindung für ein besseres Erlebnis.
Kann ich Apple TV verwenden, um meinen PC-Bildschirm zu erweitern?
Ja, Sie können Ihr PC-Display mit Ihrem Apple TV erweitern. Apple TV unterstützt die Erweiterung des PC-Displays nicht und konzentriert sich nur auf die Bildschirmspiegelung. Sie können jedoch Anwendungen von Drittanbietern wie AirParrot verwenden, um Ihr PC-Display zu erweitern.
Kann ich einen PC auf ein älteres Apple TV-Modell spiegeln?
Ja, Sie können einen PC auf ein älteres Apple TV-Modell spiegeln, aber die Funktionalität und der Grad der Unterstützung können je nach Modell und Kompatibilität mit Ihrem PC variieren. Für das bestmögliche Erlebnis können Sie prüfen, ob Sie über das neueste Software-Update verfügen.
Kann ich meinen PC gleichzeitig auf mehreren Apple TVs spiegeln?
Nein, Sie können Ihren PC nicht gleichzeitig auf mehreren Apple TVs spiegeln. Die integrierten AirPlay- und Miracast-Technologien unterstützen keine gleichzeitige Bildschirmspiegelung von einem einzelnen PC auf mehreren Apple TVs.
Benötige ich spezielle Software, um meinen PC auf Apple TV zu spiegeln?
Ja, es wäre hilfreich, wenn Sie über spezielle Software verfügen würden, um Ihren PC auf einem Apple TV zu spiegeln. Sie können Miracast verwenden, wenn Ihr PC dies unterstützt. Auf diese Weise können Sie problemlos auf Ihren PC zugreifen und ihn auf einem Apple TV spiegeln.
Fazit
Wenn Sie weiterhin Probleme haben, Spiegeln Sie Ihren PC auf Apple TV, lesen Sie den Teil, den Sie gelesen haben, noch einmal durch, da Sie möglicherweise ein wichtiges Detail übersehen haben. Wenn Sie Ihren PC erfolgreich auf Ihr Apple TV gespiegelt haben, hoffen wir, dass Sie den Vorgang zum Spiegeln Ihres Apple TV schätzen und sich daran erinnern.