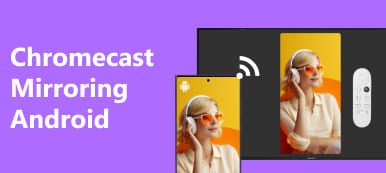Das Ansehen von Videos online war damals nur auf Smartphones und Computern möglich. Dazu musste man auf eine Internetverbindung zugreifen können. Mit dem technologischen Fortschritt können Sie Online-Videos auch auf Ihrem Fernseher abspielen. Eine der Methoden, die Sie dafür anwenden können, ist die Übertragung Ihres Telefons oder Computers auf den Fernseher.
Nicht alle Fernseher können von anderen Geräten gecastet werden. Das Gute ist, dass Roku TV davon ausgenommen ist! Sie können Bildschirmübertragung auf Roku Fernseher, sofern Ihr Smartphone oder Computer über eine Casting-Funktion verfügt.
In diesem Beitrag werden die verschiedenen Ansätze zum Übertragen von 4 Geräten auf einen Roku-Fernseher vorgestellt. Er umfasst den Vorgang für Android, iPhone, Windows und Mac. Scrollen Sie nach unten, um mehr zu erfahren.
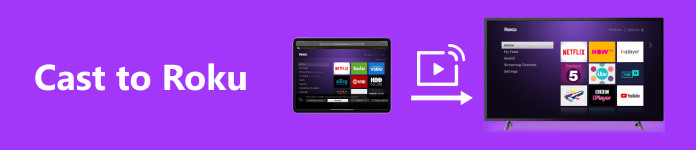
- Teil 1: Können Sie auf Roku streamen?
- Teil 2: So übertragen Sie von Android/iOS auf Roku
- Teil 3: So übertragen Sie von Windows/Mac auf Roku
- Teil 4: Bonus: Der beste Weg, Ihr Telefon auf einen PC zu übertragen
- Teil 5: FAQs zum Casten auf Roku
Teil 1: Können Sie auf Roku streamen?
Der Roku TV verfügt über ein integriertes Tool, mit dem andere Geräte ihren Bildschirm auf ihn übertragen können. In diesem Fall ist eine Bildschirmübertragung auf den Roku TV möglich. Die wichtigste Voraussetzung ist, das Gerät mit demselben WLAN-Netzwerk wie den Roku TV zu verbinden.
Darüber hinaus verfügen nicht alle Roku-Fernseher über die Casting-Funktion. Prüfen Sie dies zunächst, bevor Sie mit dem Verfahren fortfahren. Befolgen Sie die nachstehenden detaillierten Schritte, um zu prüfen, ob Ihr Roku-Fernseher für den Casting-Vorgang geeignet ist.
Schritt 1 Bitte öffnen Sie den Roku TV. Sie werden weitergeleitet zum Startseite Schnittstelle.
Schritt 2 Scrollen Sie nach unten und wählen Sie die Einstellungen .
Schritt 3 Wählen Sie rechts das SystemtasteUnd wählen Sie dann die Über uns Schaltfläche. Die Modelle, die die Casting-Funktion unterstützen, sind 3930 und 3900.
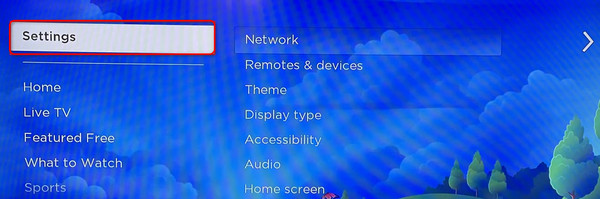
Bevor Sie mit der Übertragung Ihres Roku-Fernsehers auf verschiedene Geräte fortfahren, beachten Sie diesen Tipp. Nachfolgend finden Sie die detaillierten Schritte zum Verbinden des Roku-Fernsehers mit einem Wi-Fi-Netzwerk. Die Ausführungen sind erforderlich, um den Vorgang der Bildschirmspiegelung zu starten. Scrollen Sie nach unten.
Schritt 1 Öffnen Sie den Microsoft Store auf Ihrem Windows-PC. Roku TV, navigieren Sie mit der Fernbedienung und greifen Sie auf die Startseite Abschnitt auf der linken Seite. Scrollen Sie nach unten auf der linken Seite, wählen Sie die Einstellungen Klicken Sie dann auf die Schaltfläche Netzwerk .
Schritt 2 Auf der rechten Seite werden Optionen angezeigt. Bitte wählen Sie die Verbindung einrichten Taste, dann die Wireless .
Schritt 3 Wählen Sie anschließend das gewünschte WLAN-Netzwerk aus. Geben Sie anschließend das Passwort ein, um Ihren Roku TV zu verbinden.
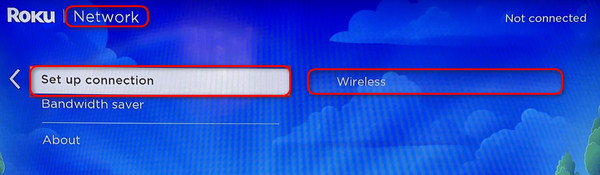
Teil 2: So übertragen Sie von Android/iOS auf Roku
Androids und iPhones haben kleinere Bildschirme als andere Geräte, wie z. B. Roku TV. Mit der Bildschirmspiegelung können Sie Videos auf einem größeren Bildschirm ansehen! Beginnen wir also damit, Ihr Smartphone auf den Roku TV zu übertragen. Sehen Sie sich die Methoden unten an.
So übertragen Sie das iPhone auf Roku TV
Apple-Geräte wie iPhones bieten mehr Vorteile beim Übertragen auf andere Geräte. Der Grund dafür ist, dass sie über eine Bildschirmspiegelungsfunktion verfügen. In diesem Fall müssen Sie keine zusätzlichen Anwendungen herunterladen, um das iPhone auf Roku TV zu übertragen. Lesen Sie weiter unten, wie das geht.
Schritt 1 Schließen Sie die Roku TV und iPhone zum selben WiFi-Netzwerk.
Schritt 2 Wischen Sie anschließend oben rechts auf dem iPhone nach unten, um auf die Control Center. Wählen Sie das Screen-Mirroring Symbol, um nach verfügbaren Geräten zu suchen.
Schritt 3 Wählen Sie später das aus Roku TV Name. Ein Code wird angezeigt. Bitte geben Sie ihn auf Ihrem iPhone ein.
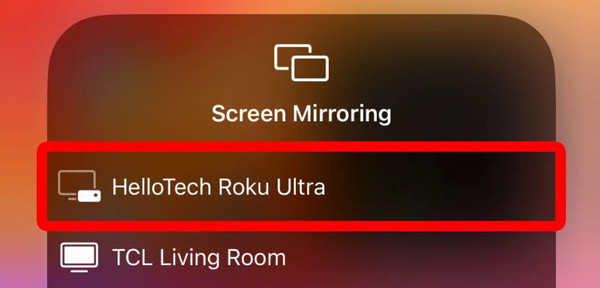
Bevor wir fortfahren, möchten wir Sie darüber informieren, dass der iPhone-Vorgang derselbe ist wie beim Übertragen vom iPad auf Roku TV. Sie haben dieselben Tasten und dieselbe Schnittstelle.
So übertragen Sie Android auf Roku TV
Andererseits, wie kann man von Android auf Roku TV übertragen? Das ist fast dasselbe wie bei der vorherigen Methode. Die Unterschiede finden Sie weiter unten.
Schritt 1 Verbinden Sie das Android-Telefon und Roku TV mit demselben WLAN-Netzwerk.
Schritt 2 Wischen Sie anschließend oben auf dem Android-Bildschirm nach unten, um auf die Abschnitt „Benachrichtigungscenter“.
Schritt 3 Tippen Sie auf die Screencasts Symbol und wählen Sie den Namen des Roku-Fernsehers.
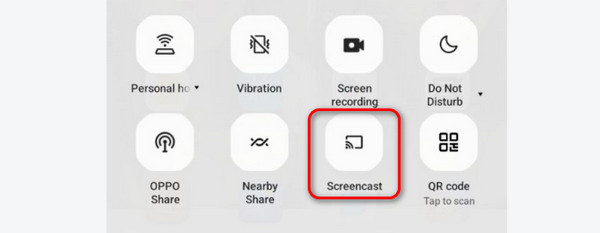
Teil 3: So übertragen Sie von Windows/Mac auf Roku
Außer Smartphones können Sie auch Ihre Computer auf Roku TV übertragen! Dies umfasst die Betriebssysteme Mac und Windows. Die einzelnen Prozesse finden Sie weiter unten.
So übertragen Sie einen PC auf Roku TV
Sie können nur von einem PC auf Roku streamen, wenn dieser über eine Miracast-Funktion verfügt. Andernfalls können Sie die beiden Geräte nicht verbinden. Wenn Ihr PC Miracast unterstützt, erfahren Sie unten, wie Sie damit auf Roku TV streamen. Weiter geht‘s.
Schritt 1 Verbinden Sie PC und Roku TV mit demselben WLAN-Netzwerk.
Schritt 2 Klicken Sie auf die Message Symbol unten rechts. Wählen Sie das Erweitern Sie die Funktionalität der Schaltfläche, um die Optionen anzuzeigen.
Schritt 3 Wählen Sie die Schaltfläche Verbinden und klicken Sie auf das Roku TV Name. Benachrichtigungen werden auf dem Roku TV angezeigt. Bitte wählen Sie den Immer erlaubt .
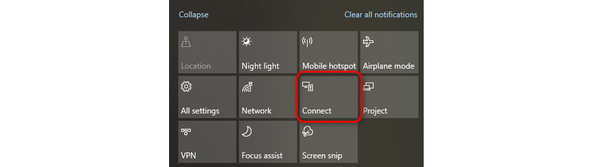
So übertragen Sie einen Mac auf Roku TV
Wie wäre es, wenn Sie lernen, wie Sie von einem Mac auf Roku TV streamen? In diesem Abschnitt geht es darum! Sie benötigen lediglich die Hilfe von AirPlay auf Ihrem Mac. Im Folgenden erfahren Sie, wie das geht.
Schritt 1 Verbinden Sie Mac und Roku TV mit demselben Netzwerk.
Schritt 2 Klicken Sie später auf Control Center oben rechts. Optionen werden angezeigt.
Schritt 3 Bitte wählen Sie die Screen-Mirroring Symbol. Wählen Sie anschließend den Namen des Roku-Fernsehers aus.
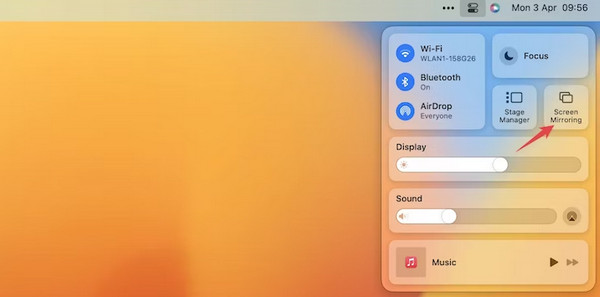
Teil 4: Bonus: Der beste Weg, Ihr Telefon auf einen PC zu übertragen
Was ist, wenn Sie keinen Roku-Fernseher haben und Ihr Smartphone auf einen PC übertragen möchten? Apeaksoft Telefonspiegel ist die Rettung! Sie können Ihr Android oder iPhone drahtlos und über ein USB-Kabel verbinden. Das Gute daran ist, dass es Ihre hochwertigen Smartphones spiegelt. Darüber hinaus können Sie damit Screenshots oder Aufnahmen auf Ihrem Bildschirm machen.
So bequem lässt sich Apeaksoft Phone Mirror verwenden. Sehen Sie jetzt, wie einfach es ist, indem Sie die folgenden detaillierten Schritte befolgen. Weiter geht‘s.
Schritt 1 Laden Sie Apeaksoft Phone Mirror herunter. Richten Sie die Software anschließend ein und starten Sie sie.
Schritt 2 Wählen Sie das Betriebssystem Ihres verwendeten Geräts aus. Stellen Sie sicher, dass der Computer und Ihr Telefon mit demselben WLAN verbunden sind.
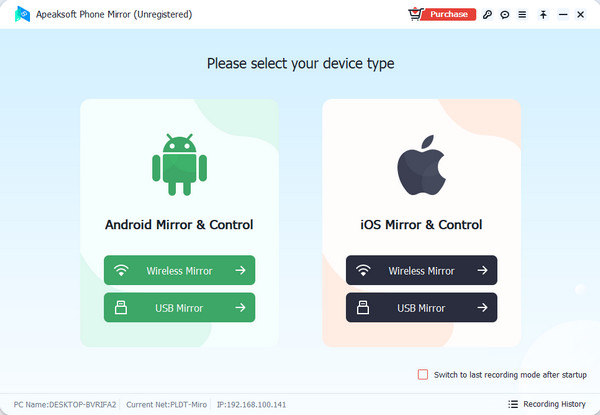
Für Android: Laden Sie die FoneLab-Spiegel app. Sie sehen die Entdecken, Geheimzahl und QR Code Abschnitte. Bitte geben Sie einen davon in die Software ein. Der Android-Bildschirm wird anschließend in der Software angezeigt.
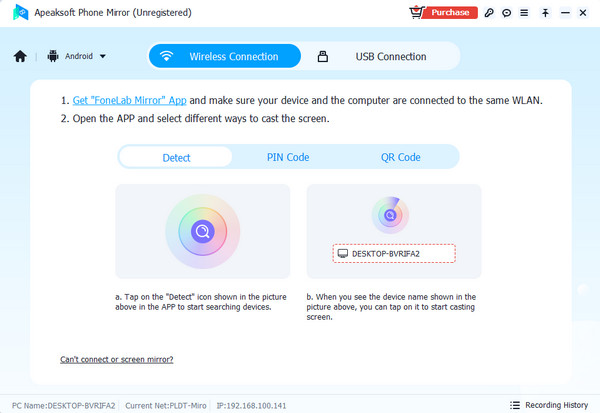
Für iPhone: Zugriff Control Center. Wischen Sie dazu in der oberen rechten Ecke des Bildschirms nach unten. Tippen Sie anschließend auf das Screen-Mirroring Funktion. Wählen Sie später in den Optionen den PC-Namen aus. Anschließend wird der iPhone-Bildschirm in der Software angezeigt.
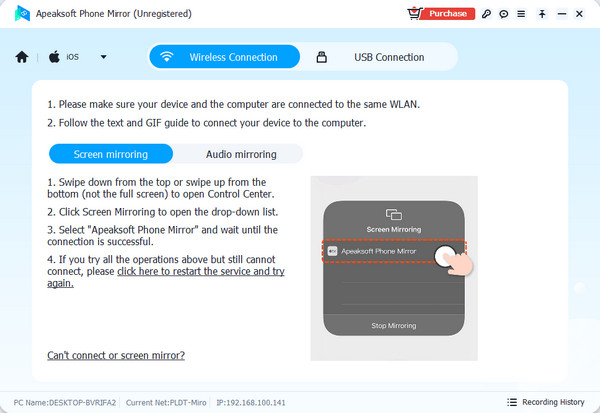
Schritt 3 Nach dem Spiegelungsvorgang wird das iPhone oder Android-Telefon über die Software auf dem Computerbildschirm angezeigt.
Teil 5: FAQs zum Casten auf Roku
Warum kann ich nicht auf meinen Roku-Fernseher übertragen?
In den meisten Fällen ist zum Casting Ihres Geräts eine Internetverbindung erforderlich. Sie verbinden Ihr Smartphone oder Ihren Computer nicht einfach mit einem WLAN-Netzwerk. Das liegt daran, dass Sie das Gerät, das Sie verwenden möchten, und den Roku TV mit demselben Netzwerk verbinden müssen. Andernfalls können Sie die beiden Geräte nicht casten.
Hat Roku Chromecast?
Nein. Auf Roku TV ist Chromecast nicht als integriertes Tool installiert. Die beiden genannten Geräte verfügen über unterschiedliche Betriebssysteme, die für ihre Funktion sorgen. Wenn das der Fall ist, bedeutet das nur, dass es sich auch um separate Streaming-Geräte handelt.
Was sind die Nachteile von Roku TV?
Der Roku TV hat versteckte Nachteile, die Sie kennen sollten. Eine wichtige Information ist, dass das genannte Gerät Ihre Informationen sammelt und weitergibt. Dazu gehören Ihr Name, Ihre Adresse, Ihre Telefonnummer und Ihre IP-Adresse. Dies könnte eine Bedrohung für Ihre Privatsphäre darstellen. Außerdem werden Ihnen möglicherweise mehrere Anzeigen angezeigt, wenn Sie Roku TV zum Casting verwenden.
Fazit
Zusammenfassend beantwortete dieser Beitrag: Können Sie auf Roku TV streamen?? Frage. Später wurden auch 4 verschiedene Methoden bereitgestellt, um es mit anderen Geräten zu verbinden. Dazu gehören die Verfahren für Android, iPhone, Mac und Windows. Außerdem wird ein Drittanbietertool zum Verbinden eines Telefons mit einem Computer angeboten – Apeaksoft Phone Mirror. Dies ist eine Alternative, wenn Sie keinen Roku-Fernseher haben oder Ihr Telefon nicht verbinden können.