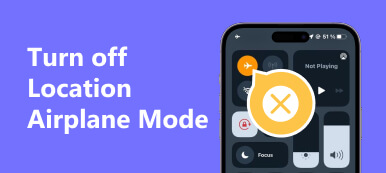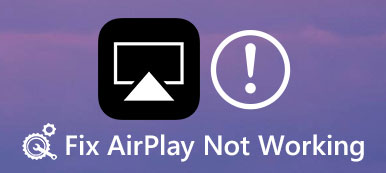Manchmal haben Sie es vielleicht satt, Ihre Geräte mit zahlreichen Kabeln zu verbinden, um Ihre Lieblingsmusik oder -videos zu genießen. Aufgrund der schnelllebigen Welt der Technologie wurden jedoch drahtlose Lösungen eingeführt. AirPlay von Apple und DLNA haben die traditionellen kabelgebundenen Verbindungen verändert. Diese drahtlosen Technologien sind dafür bekannt, dass sie Medieninhalte ohne physisches Kabel von einem Gerät auf ein anderes übertragen können.
Wenn wir vergleichen AirPlay und DLNA, wir werden die Funktionen, Kompatibilität und Leistung dieser beiden drahtlosen Streaming-Technologien untersuchen. Nachdem Sie die DLNA AirPlay-Spiegelung klar verstanden haben, wird die Wahl zwischen den beiden klarer. Springen Sie also direkt zum folgenden Abschnitt unten.
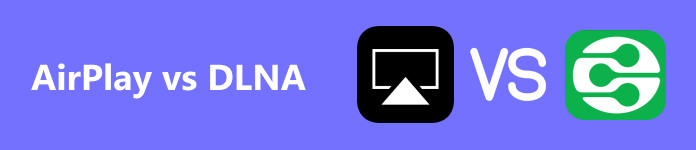
- Teil 1: Unterschied zwischen DLNA- und AirPlay-Spiegelung
- Teil 2: So verwenden Sie DLNA und AirPlay Mirroring
- Teil 3: Bonus: Spiegeln Sie Ihr Telefon auf Ihren PC
- Teil 4: Häufig gestellte Fragen zu AirPlay vs. DLNA
Teil 1. Unterschied zwischen DLNA- und AirPlay-Spiegelung
Wenn Sie sich über den Unterschied zwischen DLNA und AirPlay Mirroring wundern, läuft es auf verschiedene Faktoren hinaus. DLNA steht für Digital Living Network Alliance und ist eine Reihe von Richtlinien, die es Geräten ermöglichen, Medien über ein Heimnetzwerk zu teilen. AirPlay Mirroring hingegen ist eine proprietäre Technologie, die von Apple entwickelt wurde und es Benutzern ermöglicht, ihre Bildschirme zu spiegeln oder Medien von Apple-Geräten zu streamen. Um einen detaillierten Vergleich zu haben, beginnen wir mit diesem grundlegenden Unterschied:
Unterstützte Plattformen
• AirPlay wird ausschließlich auf Apple-Geräten wie iPhones, iPads, Macs und Apple TVs unterstützt.
• Verschiedene Geräte, darunter Android-Smartphones, Windows-PCs, Smart-TVs und Spielekonsolen, unterstützen DLNA.
Merkmale und Funktionalitäten
• Airplay bietet eine ideale Integration mit anderen Apple-Geräten und ermöglicht Audio-Streaming in mehreren Räumen, Bildschirmspiegelung und Videowiedergabe von Apps wie Netflix und YouTube.
• DLNA konzentriert sich mehr auf das Teilen von Medien und ermöglicht das Streamen von Inhalten von verschiedenen Geräten unabhängig von den Plattformen. Es ermöglicht auch die Mediensteuerung, wie z. B. das Anhalten, Überspringen von Titeln und Anpassen der Lautstärke über das Steuergerät.
Kompatibilität und Interoperabilität
• AirPlay erfordert, dass die Geräte mit demselben WLAN-Netzwerk verbunden sind und über die proprietäre Technologie von Apple für nahtlose Kompatibilität verfügen.
• DLNA arbeitet mit standardmäßigen Netzwerkprotokollen wie HTTP, UPnP und RTP und ist daher mit verschiedenen Geräten unterschiedlicher Hersteller kompatibel.
Qualität des Streamings
• AirPlay bietet im Allgemeinen Streaming in höherer Qualität, da es eine Auflösung von bis zu 4K und verlustfreies Audio unterstützt.
• DLNA unterstützt verschiedene Video- und Audioformate, aber die Qualität kann je nach Gerät und Netzwerkbedingungen variieren.
Teil 2: So verwenden Sie DLNA und AirPlay Mirroring
1. AirPlay-Spiegelung
Mit der Bildschirmspiegelung mit AirPlay können Sie den Bildschirm Ihres Geräts auf einem kompatiblen Fernseher oder Projektor streamen und anzeigen. Egal, ob Sie Fotos, Videos oder Präsentationen teilen, mit AirPlay können Sie Ihre Inhalte in atemberaubender Detailtreue und Klarheit spiegeln.
Im Folgenden erfahren Sie, wie Sie Ihren Bildschirm mit AirPlay in nur wenigen einfachen Schritten mühelos spiegeln können.
Schritt 1 Navigieren Sie auf Ihrem Mac oder iOS-Gerät zu „Einstellungen“. Rufen Sie das WLAN-Menü auf, um es zu aktivieren. Wählen Sie dann das WLAN-Netzwerk aus, mit dem Sie sich verbinden möchten, und geben Sie das erforderliche Passwort ein.
Schritt 2 Der nächste Schritt besteht darin, AirPlay Mirroring auf Ihrem Gerät zu aktivieren. Wischen Sie vom unteren Teil des Bildschirms nach oben, um auf die Control Center. Tippen Sie auf Screen-Mirroring Symbol. Wählen Sie dann das Gerät aus, auf das Sie Ihren Bildschirm spiegeln möchten.
Schritt 3 Sobald Sie AirPlay Mirroring auf Ihrem Gerät aktiviert und das Gerät ausgewählt haben, auf das Sie Ihren Bildschirm spiegeln möchten, gehen Sie auf Ihrem iOS-Gerät oder Mac zu der App oder dem Inhalt, den Sie spiegeln möchten. Ihr Bildschirm sollte jetzt auf dem ausgewählten Gerät gespiegelt sein. Um die Spiegelung zu beenden, deaktivieren Sie einfach AirPlay Mirroring auf Ihrem Gerät.
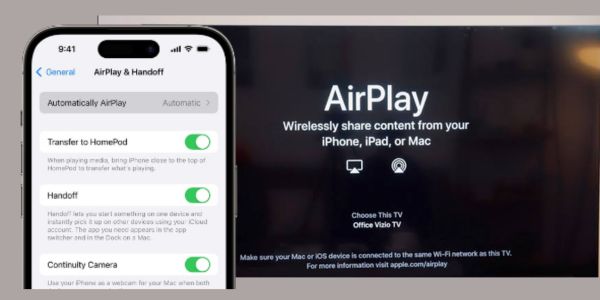
2. DLNA-Spiegelung
Die Bildschirmfreigabe über DLNA funktioniert dagegen etwas anders. Dabei wird ein DLNA-zertifiziertes Gerät wie ein Smart-TV oder ein Mediaplayer verwendet, um Inhalte von Ihrem Gerät auf einen größeren Bildschirm zu streamen und anzuzeigen. Hier sind die technischen Schritte zum Verbinden Ihres Smartphones mit DLNA-zertifizierten Geräten
Schritt 1 Gehen Sie auf Ihrem Smartphone zu Einstellungen, um die Verbindung. Wählen Sie dann die Screen-Mirroring Option. Aktivieren Sie die Bildschirmspiegelung und warten Sie, bis Ihr Smartphone nach verfügbaren Geräten sucht. Wählen Sie in diesem Fall Ihr DLNA-zertifiziertes Gerät aus der Liste der verfügbaren Geräte aus.
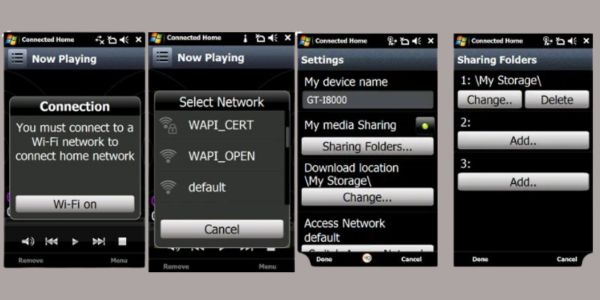
Schritt 2 Sobald Sie Ihr Smartphone mit DLNA verbunden und die DLNA-Spiegelung auf Ihrem Smartphone aktiviert haben, können Sie mit dem Streamen von Medien wie Videos, Fotos und Musik auf Ihre Geräte beginnen. Öffnen Sie den Media Player auf Ihrem Smartphone. Wählen Sie die Medien aus, die Sie abspielen möchten.
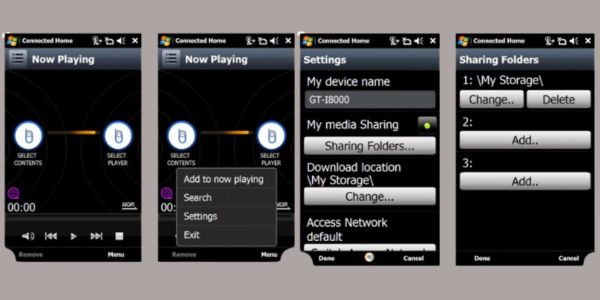
Schritt 3 Klicken Sie auf Bildschirm-Spiegelung Symbol auf Ihrem Media Player und wählen Sie Ihr DLNA aus der Liste der verfügbaren Geräte aus. Ihre Medien werden auf Ihrem Fernsehbildschirm abgespielt.
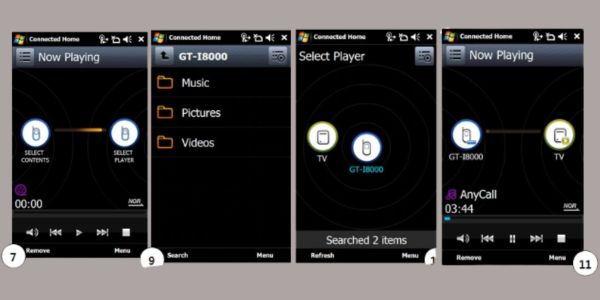
Teil 3. Bonus: Spiegeln Sie Ihr Telefon auf Ihren PC
Apeaksoft Telefonspiegel Mit dieser Software können Sie den Bildschirm Ihres Telefons bequem mit Ihrem PC teilen. Mit dieser Software können Sie Ihr Gerät ganz einfach auf einem größeren Bildschirm spiegeln und steuern. Sie ist ideal für Präsentationen, Spiele oder zum Anzeigen von Inhalten von Ihrem Telefon. Zu ihren Funktionen gehört eine nahtlose Verbindung zwischen Ihrem Telefon und Ihrem PC. Sie können einen reibungslosen Übergang beim Teilen von Inhalten haben. Sie kann mehrere Medientypen spiegeln, z. B. Fotos, Videos und Apps, und bietet so eine vielseitige Nutzung. Darüber hinaus verbessert die Steuerung Ihres Mobilgeräts mit der PC-Maus und -Tastatur das Benutzererlebnis.
Apeaksoft Phone Mirror ist ein effizientes Tool für alle, die ihre Smartphone-Inhalte problemlos auf einem größeren Display teilen möchten. Seine unkomplizierte Benutzeroberfläche und praktischen Funktionen machen es zur besten Wahl für alle, die nach einer zuverlässigen DLNA AirPlay-Alternative suchen. Befolgen Sie die nachstehenden detaillierten Schritte, um Ihr Telefon erfolgreich auf Ihren PC zu spiegeln.
Schritt 1 Installieren Sie die Phone Mirror-Software auf Ihrem PC
Besuchen Sie die offizielle Website von Apeaksoft Mirror und klicken Sie auf die Download-Schaltfläche, um das Dateiinstallationsprogramm zu erhalten. Sobald der Download abgeschlossen ist, führen Sie das Installationsprogramm aus und befolgen Sie die Anweisungen auf dem Bildschirm, um den Installationsvorgang abzuschließen.
Schritt 2 Wählen Sie den Verbindungsmodus
Starten Sie das Programm, um Ihr Telefon mit Ihrem PC zu verbinden. Wählen Sie anschließend die Verbindungsmethode, die am besten zu Ihrem Telefon passt, z. B. USB oder WLAN. Folgen Sie einfach den Anweisungen und klicken Sie auf Komplett , um mit dem Verbindungsaufbau fortzufahren. Eine Popup-Aufforderung zur Installation der FoneLab-Spiegel App auf Ihrem Telefon wird angezeigt. Klicken Sie auf Erlauben or Installieren auf Ihrem Telefon, um die erforderlichen Berechtigungen für die Verbindung zu erteilen.
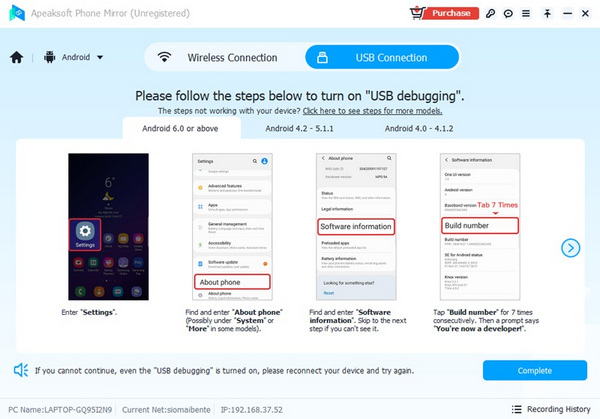
Schritt 3 Spiegeln Sie Ihr Telefon auf den PC
Sobald die Verbindung zwischen Ihrem Telefon und dem PC hergestellt ist, können Sie nun damit beginnen, den Bildschirm Ihres Telefons auf Ihren PC zu spiegeln. Wählen Sie den gewünschten Spiegelungsmodus aus, ob Quer- oder Hochformat. Sie können während der Spiegelung auch Ihren PC-Bildschirm aufnehmen oder Screenshots vom Bildschirm Ihres Smartphones machen.
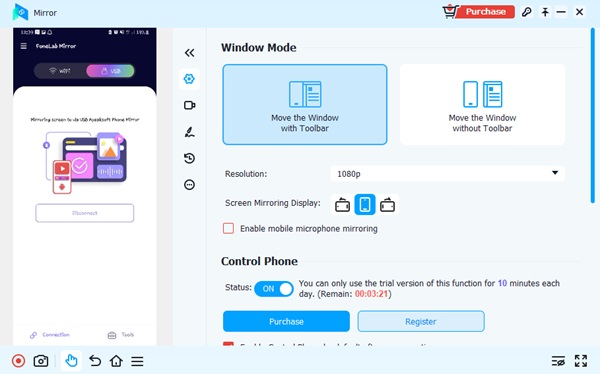
Teil 4. Häufig gestellte Fragen zu AirPlay vs. DLNA
Kann ich DLNA auf meinem iPhone verwenden?
Ja, es gibt beliebte DLNA-Apps für das iPhone, die Sie verwenden können, darunter iMediaShare und AllConnect. Diese bieten einfachen Zugriff auf die DLNA-Funktionalität Ihres iPhones. Sie können Ihr iPhone auch mit DLNA-fähigen Geräten verbinden und Medien nahtlos streamen.
Welches Protokoll ist besser für die Bildschirmspiegelung, AirPlay oder DLNA?
AirPlay gilt im Allgemeinen als besser für die Bildschirmspiegelung geeignet, da es eine geringere Latenz und eine höhere Qualität aufweist. Im Vergleich zu DLNA ist es auch einfacher einzurichten und zu verwenden. Wenn Sie jedoch über ein gemischtes Ökosystem von Geräten verfügen, ist DLNA möglicherweise die bessere Wahl, da es universeller ist.
Warum hat AirPlay im Vergleich zu DLNA eine geringere Latenz?
AirPlay weist eine geringere Latenz als DLNA auf, da es ein proprietäres, für Apple-Geräte optimiertes Protokoll verwendet. Darüber hinaus verwendet AirPlay Hardwarebeschleunigung, die zur Reduzierung der Latenz beiträgt. Andererseits ist DLNA ein offener Standard, der auf vielen verschiedenen Geräten funktioniert, was zu Inkonsistenzen bei Leistung und Latenz führen kann.
Fazit
Sie können wählen, AirPlay oder DLNA für die Bildschirmspiegelung, die keine zusätzlichen Kabel oder Hardware erfordert. Beide Geräte haben ihre Vorteile und es hängt letztendlich von Ihren verfügbaren Geräten und Ihren persönlichen Vorlieben ab. Der Schlüssel liegt darin, das beste Protokoll für Ihre spezifischen Anforderungen auszuwählen und die Gerätekompatibilität sicherzustellen. Apeaksoft Phone Mirror ist die am meisten empfohlene Software zum Teilen des Bildschirms Ihres Telefons mit Ihrem PC. Dieses Tool ist ideal für Android- und iOS-Geräte, bietet eine Vielzahl von Verbindungsmethoden und sorgt für ein hochwertiges Spiegelungserlebnis.