So synchronisieren Sie E-Mails auf dem iPhone/iPad nahtlos und Synchronisierungstipps
Heutzutage ist es für die meisten von uns wichtig, in Verbindung zu bleiben. Die nahtlose Synchronisierung Ihrer E-Mails wird zu einer Notwendigkeit. In diesem Artikel erfahren Sie, wie Sie E-Mails auf dem iPhone synchronisieren und wie Sie die Vorteile nutzen können Zu synchronisierende Mailtage.
SEITENINHALT:
Teil 1: Was bedeutet „Mail-Tage zum Synchronisieren“?
Was sind die zu synchronisierenden Mail-Tage?
Mit der Funktion „Mail-Tage zum Synchronisieren“ können Benutzer den Zeitraum festlegen, in dem E-Mails synchronisiert werden. Normalerweise reichen die Optionen von 1 Day zu 1 Monat (Standard).
Benutzer können die Synchronisierungstage nach Bedarf auswählen und so die Synchronisierung zu vieler unnötiger E-Mails vermeiden, die zu viel Speicherplatz beanspruchen.
Mithilfe dieser Einstellung können Benutzer ihre Anforderungen erfüllen, E-Mails für eine bestimmte Zeit zu synchronisieren und ihren E-Mail-Speicherplatz zu verwalten.
Wie ändere ich die Mail-Tage zum Synchronisieren von iPhone/iPad?
Schritt 1. Gehen Sie zu Einstellungen Scrollen Sie nach unten, um zu suchen Mail und klicken Sie darauf. Tippen Sie auf der folgenden Seite auf Trading Konten und wählen Sie Ihr Zielkonto aus.
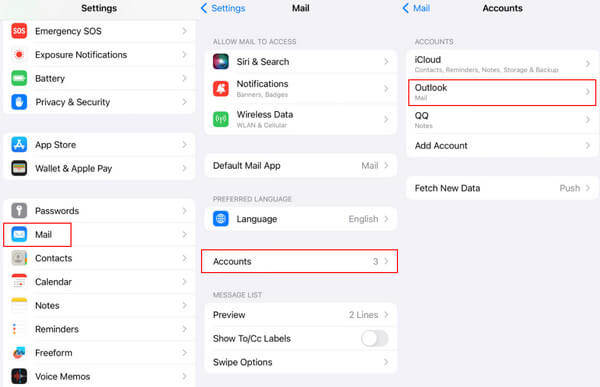
Schritt 2. Klicken Sie auf der Seite Ihres E-Mail-Kontos auf Zu synchronisierende Mailtage und wählen Sie auf der folgenden Seite das gewünschte Zeitlimit für E-Mails, die automatisch an Ihr iPhone Mail gesendet werden. Wenn Sie alle E-Mails synchronisieren möchten, wählen Sie bitte No Limit.
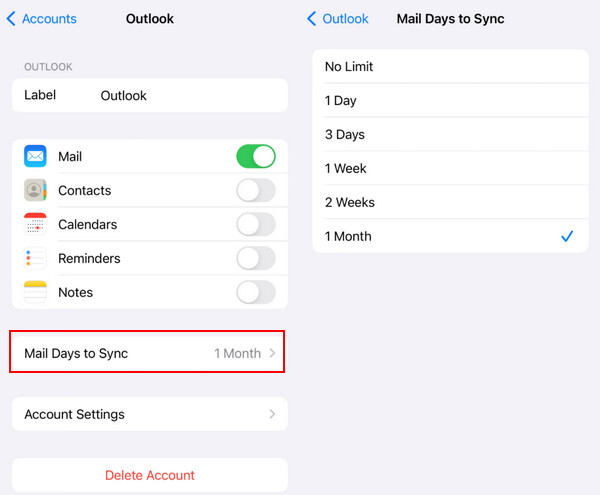
Teil 2: So synchronisieren Sie E-Mails auf iPhone und iPad
Da Sie nun wissen, wie Sie die Mail Days ändern, um iPhone/iPad zu synchronisieren, wissen Sie auch, wie Sie E-Mails auf iPhone und iPad synchronisieren? Der folgende Text gibt Ihnen die Antwort.
1. Per Mail
In diesem Abschnitt wird erläutert, wie Sie mithilfe der E-Mail-Synchronisierungseinstellungen des iPhone E-Mails mit dem iPhone synchronisieren.
Schritt 1. Gehen Sie zu Einstellungen > Mail > Konten > Neue Daten abrufen um zu prüfen, ob der Push-Schalter grün ist. Wenn nicht, schalten Sie ihn ein, um, wenn möglich, neue Daten vom Server auf Ihr iPhone zu übertragen.
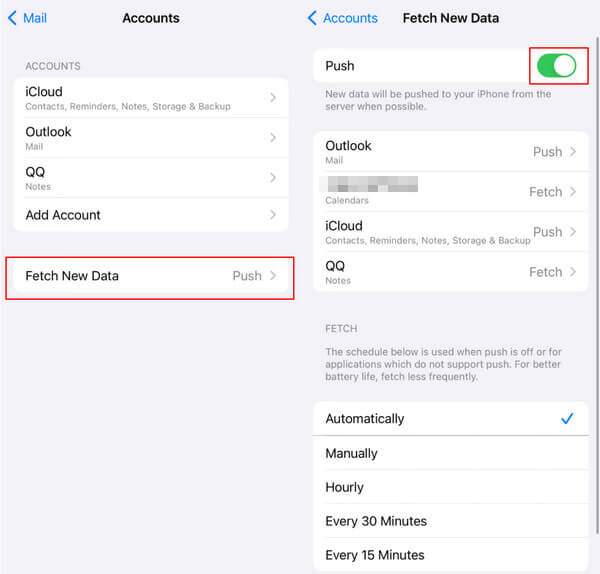
Schritt 2. Nach dem Einschalten des Push kehren Sie zur vorherigen Seite zurück und wählen Konto hinzufügen. Wählen Sie dann Ihr E-Mail-Konto (iCloud, Exchange, Google usw.) und geben Sie Ihre E-Mail-Adresse und Ihr Passwort ein, um das E-Mail-Konto auf Ihrem Gerät einzurichten.
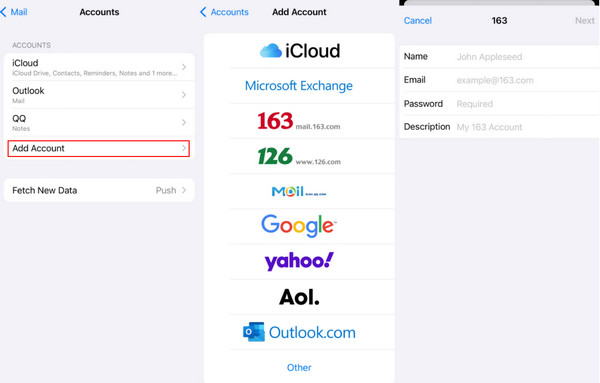
Schritt 3. Klicken Sie auf das Konto, das Sie gerade hinzugefügt haben, und tippen Sie dann auf den Mail-Umschalter (grün).
Anschließend können Sie E-Mails nahtlos auf dem iPhone synchronisieren.
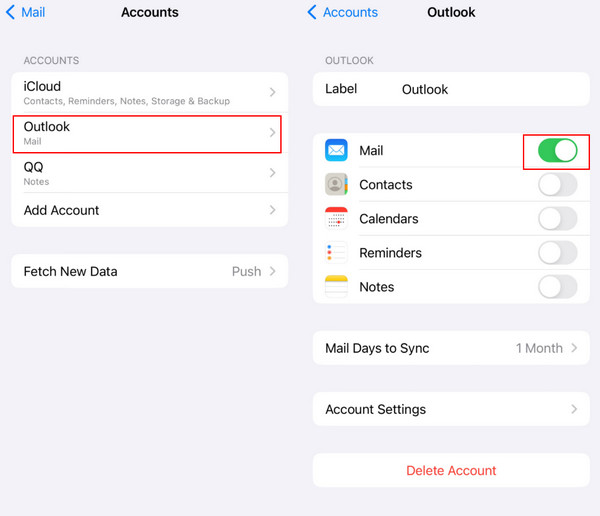
Die Schritte zum Synchronisieren von E-Mails auf dem iPad sind grundsätzlich dieselben.
Um E-Mails zwischen iPhone und iPad oder zwischen anderen iOS-Geräten zu synchronisieren, können Sie verwenden iCloud.
Geh einfach ins Einstellungen Schnittstelle und klicken Sie oben auf Ihren Namen. Finden iCloud und klicken Sie darauf. Tippen Sie dann auf Alles Anzeigen zu finden Mail und erlaube es Synchronisieren Sie dieses iPhone. Anschließend finden Sie relevante E-Mails auf anderen iOS-Geräten unter derselben Apple-ID.
Neben E-Mail können Sie iCloud auch verwenden, um Nachrichten synchronisieren, Fotos, Dateien usw. zwischen iOS-Geräten.
2. Über eine E-Mail-App eines Drittanbieters
Obwohl Mail über eine robuste Synchronisierungsfunktion verfügt, sind manche Benutzer für erweiterte Funktionen immer noch daran gewöhnt, E-Mail-Apps von Drittanbietern wie Gmail und Outlook zu verwenden.
Im folgenden Teil zeigen wir am Beispiel von Gmail, wie man E-Mails auf dem iPhone über die E-Mail-App synchronisiert.
Schritt 1. Stellen Sie sicher, dass Sie die installiert haben Google Mail auf Ihrem iPhone. Wenn nicht, gehen Sie zu App Store es bekommen.
Schritt 2. Launch Google Mail und melden Sie sich mit einem Passwort beim richtigen Konto an.
Schritt 3. Gehen Sie zur oberen linken Ecke der Benutzeroberfläche, um zu finden Überblick (drei Streifen). Scrollen Sie dann nach unten, um Einstellungen .
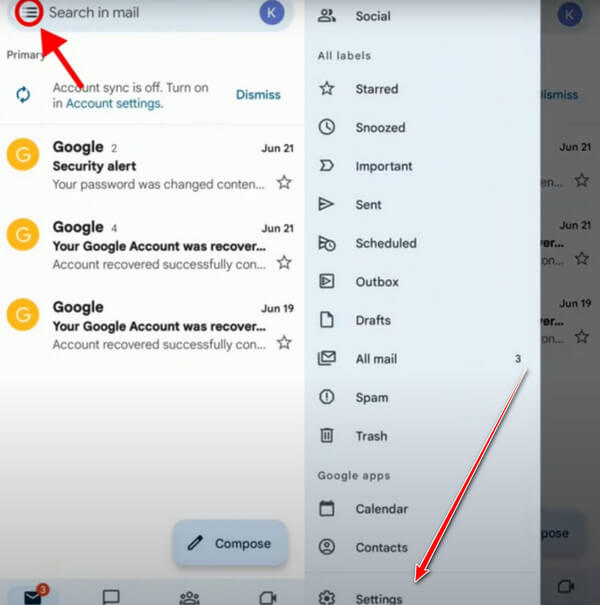
Schritt 4. Tippen Sie auf der folgenden Seite auf Ihr Konto. Finden Sie die Google Mail synchronisieren und aktivieren Sie diese Option. Anschließend können Sie E-Mails ganz einfach mit dem iPhone synchronisieren.
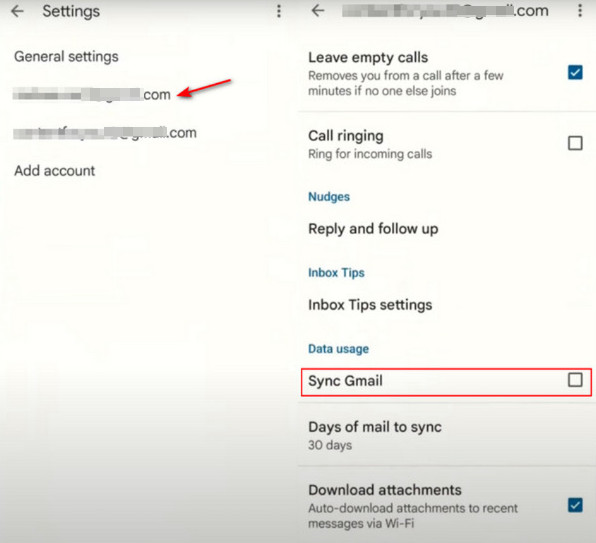
Weitere Tipps: Verwenden von Apeaksoft iPhone Transfer zum Synchronisieren von Daten
Wenn Sie Ihre iPhone-Daten mit einem anderen iPhone oder anderen Geräten synchronisieren müssen, empfehlen wir dringend Apeaksoft iPhone Transfer zu Ihnen!
Als spezielles Übertragungstool für das iPhone kann es Daten wie Fotos, Musik, Videos, Kontakte, Nachrichten usw. ohne Datenverlust zwischen iOS-Geräten und Computer übertragen. Neben der Synchronisierung können Sie damit auch Ihre iPhone-Dateien auf Ihrem Computer bearbeiten.
Sicherer Download
Sicherer Download
Hier sind die Schritte zum Synchronisieren von Daten über Apeaksoft iPhone Transfer.
Schritt 1. Herunterladen Apeaksoft iPhone Transfer von der offiziellen Website oder durch Drücken der entsprechenden Taste oben. Führen Sie es nach der Installation aus.
Schritt 2. Verbinden Sie Ihr iPhone über ein Datenkabel mit Ihrem Computer. Anschließend werden auf der Benutzeroberfläche die entsprechenden Informationen zu Ihrem iPhone angezeigt.
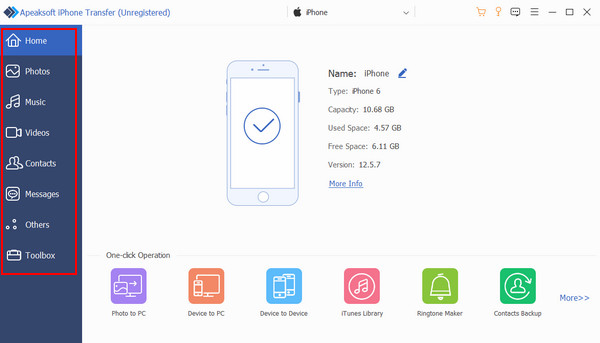
Schritt 3. Gehen Sie zur linken Navigation und wählen Sie die Funktionen aus, die Sie benötigen. Hier wählen wir Fotogalerie als Beispiel. Wählen Sie dann in der zweiten Spaltenleiste die Position der Fotos aus, die Sie übertragen möchten. Überprüfen Sie sie auf der rechten Seite.
Schritt 4. Drücken Sie auf telefonähnlich Muster oder das computerähnlich Schaltfläche in der oberen Leiste. Anschließend können Sie Fotos mit dem entsprechenden Gerät synchronisieren.
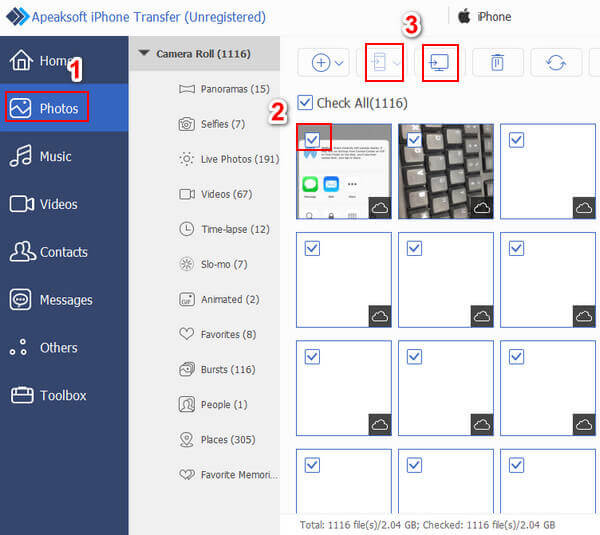
Tipps: Sie sollten zwei Mobiltelefone mit zwei separaten Datenkabeln an den Computer anschließen, wenn Sie Daten vom iPhone auf das iPhone übertragen.
Teil 3: Tipps zum Synchronisieren von E-Mails
1. Kontokonfiguration
Stellen Sie sicher, dass das E-Mail-Konto richtig eingerichtet ist in Einstellungen oder unter der Mail app. Dazu gehören korrekte Servereinstellungen und Authentifizierung. Stellen Sie außerdem sicher, dass die SSL/TLS-Verschlüsselung aktiviert ist, um die Sicherheit Ihrer E-Mail-Daten während der Übertragung zu gewährleisten.
2. Dasselbe E-Mail-Konto
Stellen Sie sicher, dass Sie beim Synchronisieren von E-Mails auf Ihrem iPhone dasselbe E-Mail-Konto verwenden. Dies ist der Schlüssel dafür, dass die Geräte E-Mails erkennen und synchronisieren können.
3. Dieselbe Apple-ID
Wenn Sie E-Mails auf dem iPhone und iPad synchronisieren möchten, vergessen Sie nicht, sich mit derselben Apple-ID anzumelden.
4. Speicherverwaltung
Nutzen Sie Mail Days to Sync sinnvoll, um den Speicher Ihres Geräts zu verwalten und eine Überlastung durch synchronisierte E-Mails zu vermeiden. Sie können Ihren Posteingang auch aufräumen, indem Sie von Zeit zu Zeit alte E-Mails löschen.
Fazit
In diesem Artikel haben wir hauptsächlich die Bedeutung von Mail Days to Sync vorgestellt und So synchronisieren Sie E-Mails auf dem iPhone. Außerdem haben wir Ihnen ein leistungsstarkes Datenübertragungstool erwähnt – Apeaksoft iPhone Transfer. Wir hoffen, dieser Artikel wird Ihnen nützlich sein.
Ähnliche Artikel
Wenn Sie versehentlich E-Mails in Gmail löschen, unterlassen Sie alles und lesen und befolgen Sie unsere Anleitung zum Wiederherstellen gelöschter Gmail-E-Mails.
Drei praktische Methoden zum Wiederherstellen gelöschter E-Mails in Outlook mit oder ohne Microsoft 365 erfahren Sie in diesem Artikel.
Um Daten und Dateien von einem iOS-Gerät auf ein anderes zu migrieren, erfahren Sie in dieser Anleitung, wie Sie iPhone und iPad mit oder ohne iCloud synchronisieren.
Nutzen Sie falsche Methoden zum Übertragen von iPhone auf iPad? Dieser Artikel zeigt 5 Methoden und listet ihre Funktionen auf, damit Sie die beste Methode auswählen können.

