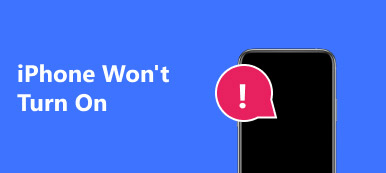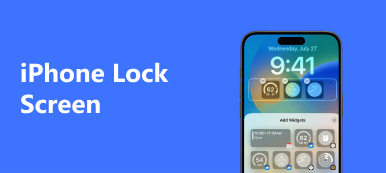Die Taschenlampe hat die traditionelle Taschenlampe weitgehend ersetzt und ist ein unzuverlässiges Hilfsmittel in unserem täglichen Leben, weil sie praktischer ist. Sie möchten im Dunkeln Kleidung finden oder etwas deutlicher sehen? Glücklicherweise hat Apple eine eingebaute Taschenlampe entwickelt, die Ihnen einen großen Gefallen tun kann. In letzter Zeit haben jedoch viele Leute berichtet, dass die Taschenlampe auf ihrem iPhone dazu neigt, sich verdächtig selbst auszulösen, insbesondere auf dem iPhone X, iPhone XS, iPhone XS Max, iPhone XR und späteren iPhone-Modellen. Das ist sehr ärgerlich. Viele iPhone-Benutzer haben über Twitter kommentiert: „Meine Lieblingsfunktion des neuen iPhone ist, wie einfach es ist, die Taschenlampe versehentlich einzuschalten.“ „Die Taschenlampe auf dem iPhone X schaltet sich von selbst ein. Dann muss man sie ein- und ausschalten, damit sie ausgeht. Ich bin so verwirrt.“ … Also, wie kann man das tun? Schalten Sie die Taschenlampe auf dem iPhone X und höher aus? Wir zeigen Ihnen, wie Sie das Problem schnell lösen können.
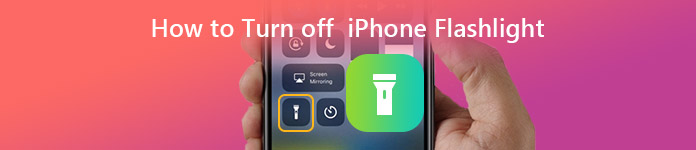
- Teil 1: Häufig verwendete Methoden zum Ein- und Ausschalten der Taschenlampe auf dem iPhone X und höher
- Teil 2: 4-Lösungen zur Behebung von verdächtig eingeschalteten Taschenlampen
Teil 1: Häufig verwendete Methoden zum Ein- und Ausschalten der Taschenlampe auf dem iPhone X und höher
Für gesperrten Bildschirm
Nach dem Update von iOS 16 werden Sie möglicherweise feststellen, dass sich am unteren Rand des gesperrten Bildschirms für Ihr iPhone X kleine und niedliche 2-Schaltflächen befinden. Eine davon ist die Taschenlampe, die andere die Verknüpfung zur Kamera. Um die Taschenlampe einzuschalten, müssen Sie nur fest auf das Taschenlampensymbol unten links drücken. Dann leuchtet der LED-Blitz und das Blitzlichtsymbol wird gleichzeitig heller. Wenn Sie es ausschalten müssen, können Sie einige Sekunden lang erneut drücken, um das Taschenlampensymbol grau zu machen.
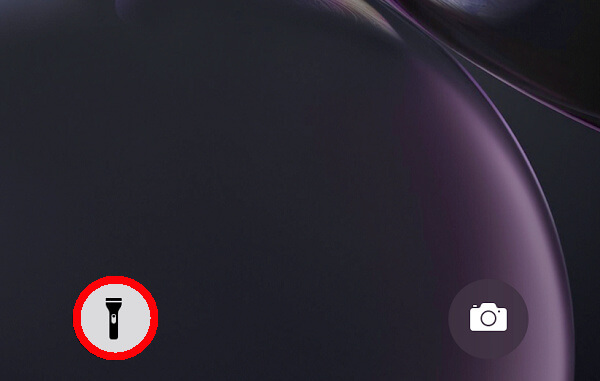
Eine andere Methode besteht darin, Siri zu bitten, Ihnen zu helfen. Hier sind einige Satzbeispiele, die Sie verwenden können. "Hey, Siri, mach meine Taschenlampe an." "Hey, Siri, machst du meine Taschenlampe an?" "Hey, Siri, könnten Sie bitte meine Taschenlampe für mich einschalten?" Der Schlüssel liegt darin, dass Sie erwähnen sollten "Schalten Sie meine Taschenlampe ein". Wenn Siri Ihre Anweisungen richtig versteht, wird Ihnen mitgeteilt, dass sie eingeschaltet sind. Zum Ausschalten können Sie sagen: "Hey, Siri, schalten Sie meine Taschenlampe aus."
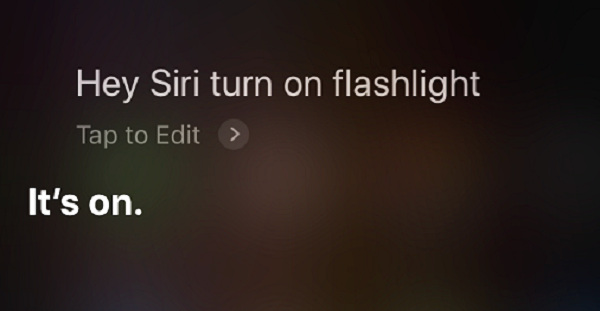
Sie können die Helligkeit Ihrer Taschenlampe anpassen, um Ihren unterschiedlichen Anforderungen gerecht zu werden. Drücken Sie einfach fest auf die Taschenlampe und Sie sehen den segmentierten Balken der Helligkeitsstufe. Streichen Sie auf und ab, um es zu ändern. Dieser Tipp ist für den Sprachassistenten Siri derzeit nicht verfügbar. Sie müssen Ihre Taschenlampe manuell heller oder dunkler machen.
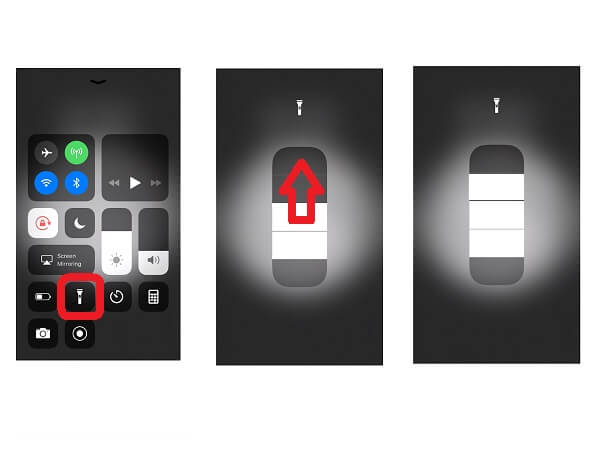
Für entsperrten Bildschirm
Um die Taschenlampe auf Ihrem iPhone einzuschalten, können Sie auch das Control Center verwenden. Tippen Sie auf Ihren iPhone-Bildschirm, um ihn zuerst zu aktivieren. Wischen Sie von der rechten oberen Ecke des Bildschirms nach unten, um das Control Center anzuzeigen. Wenn Sie ein iPhone 8 oder älter haben, sollten Sie vom unteren Bildschirmrand nach oben streichen. Klicken Sie anschließend im Control Center auf das Symbol für die Taschenlampe (siehe unten). Tippen Sie erneut auf das Taschenlampensymbol, um die Taschenlampe auszuschalten.
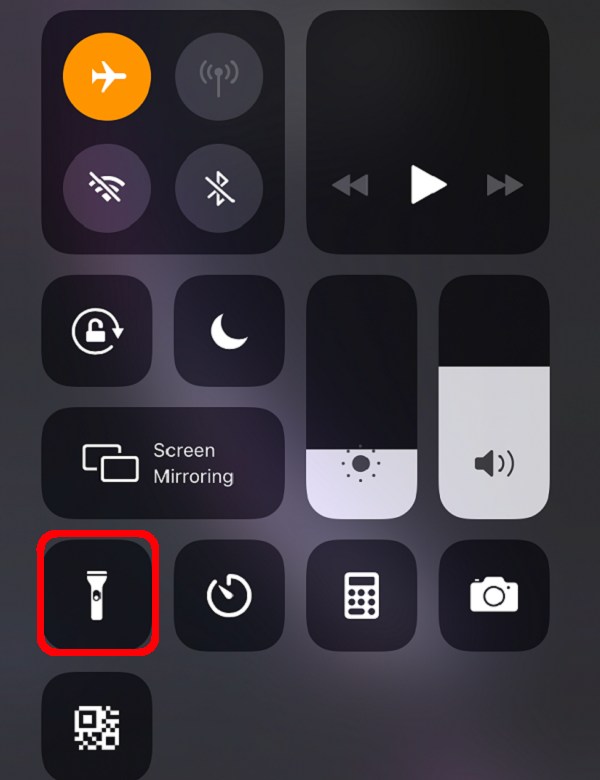
Wenn Sie das Taschenlampensymbol im Control Center nicht finden konnten, können Sie Ihr Control Center wie folgt anpassen. Gehen Sie zu Einstellungen> Control Center> Steuerelemente anpassen. Tippen Sie auf das grüne Symbol „+“, um dem Control Center eine Taschenlampe hinzuzufügen. Nachdem Sie dies getan haben, sehen Sie das Taschenlampensymbol im Control Center.
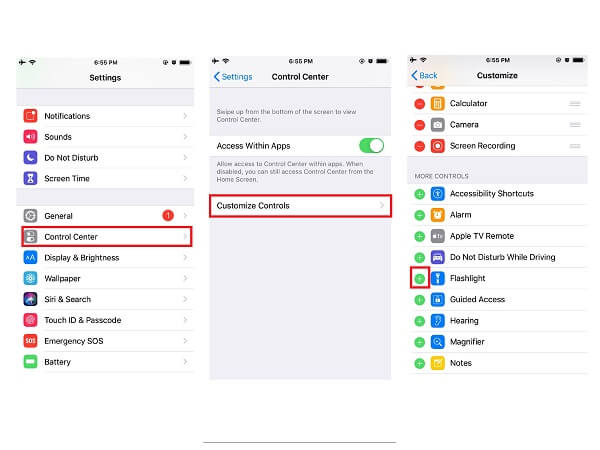
Teil 2: 4-Lösungen zur Behebung von verdächtig eingeschalteten Taschenlampen
Lösung 1. Wischen Sie direkt über den iPhone-Bildschirm
Sie werden froh sein zu wissen, wie Sie die Taschenlampe auf Ihrem iPhone X am schnellsten ausschalten können. Diese Methode bietet alles aus einer Hand. Sie müssen nur Ihren iPhone-Bildschirm von rechts nach links wischen, wenn Ihr iPhone einen gesperrten Bildschirm hat. Lassen Sie dann Ihren Wischvorgang auf den gesperrten Bildschirm zurück. Ihre Taschenlampe wird innerhalb weniger Sekunden ausgeschaltet. Bitte kontrollieren Sie die Wischzeit. Sie müssen nicht vollständig wischen. Lassen Sie das iPhone einfach wissen, dass Sie die Kameraanwendung öffnen möchten, das reicht. Diese Methode ist einfach schwierig. Da Taschenlampe und Kamera dieselbe Glühbirne verwenden, glaubt das iPhone, dass Sie Fotos machen werden. Ziemlich praktisch!
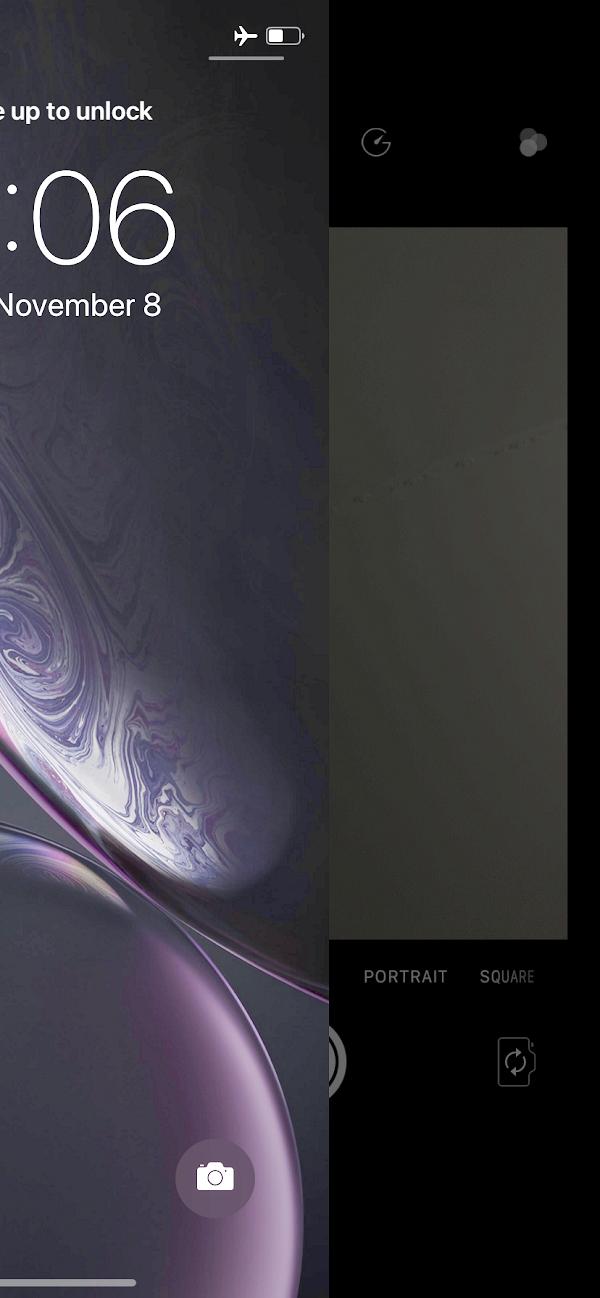
Wenn dein iPhone Kamera-Anwendung funktioniert nicht, sollten Sie zuerst Ihr iPhone reparieren und diese Methode später ausprobieren.
Um das Problem zu beheben, dass die iPhone-Taschenlampe und die iPhone-Kamera-Anwendung nicht funktionieren, empfehlen wir hier dringend die einstufige und voll funktionsfähige Software „iOS System Recovery“. Sie kann nicht nur die oben genannten Probleme lösen, sondern ermöglicht Ihnen auch, alle iPhone-, iPad- und iPod touch-Probleme mit iOS 16/17/18 zu beheben.
Apeaksoft iOS Systemwiederherstellung
- iOS-Systemwiederherstellung - Deaktiviertes iPhone auf Normal fixieren
- Korrigieren Sie die Kamera / Taschenlampe des deaktivierten iPhone professionell auf normal.
- Retten Sie Daten sicher von eingefrorenen iOS-Geräten.
- Fix iPhone fest auf Apple-Logo, DFU-Modus, Wiederanlauf der Schleife, Wiederherstellungsmodus und weitere Situationen
- Aktualisieren/Downgrade des iPhone auf die unterstützte iOS-Version wie 17, 16, 15, 14, 13 usw.
Schritt 1Laden Sie iOS System Recovery kostenlos herunter und führen Sie es aus. Wählen Sie "iOS System Recovery" auf der Benutzeroberfläche.
Schritt 2Verbinden Sie Ihr iPhone erfolgreich mit dem Computer. Dann erscheint ein Fenster. Sie können den Status "Geräteprobleme" auswählen und auf "Start" klicken, um Ihr iPhone zu reparieren.

Schritt 3Wählen Sie "Erweiterter Modus" und klicken Sie auf "Bestätigen", um den Anweisungen auf der Benutzeroberfläche zu folgen und das iPhone in DFU oder DFU zu versetzen Wiederherstellungsmodus.

Schritt 4Nachdem das iPhone in den DFU- oder Wiederherstellungsmodus versetzt wurde, gibt es eine Informationsüberprüfungsoberfläche für Gerätekategorie, Typ, Modell und iOS-Version. Klicken Sie dann auf "Reparieren", um die Firmware herunterzuladen und Ihre deaktivierte iPhone-Kamera / Taschenlampe auf den Normalzustand zu bringen.

Lösung 2. Bitten Sie Siri, die Taschenlampe auszuschalten
Wenn Sie die Taschenlampe ohne Bedienung ausschalten möchten, können Sie Siri einfach mit Worten bitten, das Ganze zu vervollständigen. Ähnlich wie beim Einschalten der Taschenlampe können Sie sie auch durch die folgenden Sätze ausschalten. "Hey, Siri, schalte meine Taschenlampe aus." "Hey, Siri, schalten Sie meine Taschenlampe aus?" Siri gibt Ihnen die Antwort "Es ist aus" und schaltet die Taschenlampe sofort aus. Wenn Sie "Hey, Siri" nicht eingestellt haben, um Siri aufzuwecken, können Sie die Wake / Sleep-Taste drücken und Siri bitten, die Taschenlampe auszuschalten.
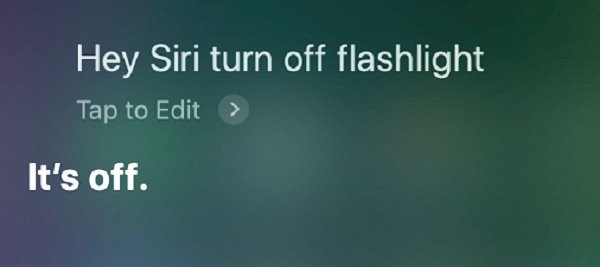
Lösung 3. Drücken Sie im gesperrten Bildschirm fest auf das Taschenlampensymbol
Über den gesperrten Bildschirm des iPhone X können Sie die Taschenlampe ganz einfach ausschalten. Wecken Sie das iPhone X zunächst auf, indem Sie es anheben, die Seitentaste drücken oder direkt auf den Bildschirm tippen. Zweitens drücken Sie das Taschenlampensymbol, um die Taschenlampe auszuschalten. Wenn Sie die Taschenlampe erfolgreich ausschalten, wird das Symbol grau.
Lösung 4. Schalten Sie die Taschenlampe auf dem iPhone mit dem Control Center aus
Diese Lösung zum Ausschalten der Taschenlampe auf dem iPhone ähnelt dem Einschalten. Alle Vorgänge werden in umgekehrter Reihenfolge ausgeführt. Sie sollten von der oberen rechten Ecke des Bildschirms nach unten wischen, um das Control Center zu beenden. Wenn Sie ein iPhone 8 oder älter haben, sollten Sie vom unteren Bildschirmrand nach oben streichen. Drücken Sie das Taschenlampensymbol im Kontrollzentrum und die Taschenlampe wird dunkel.
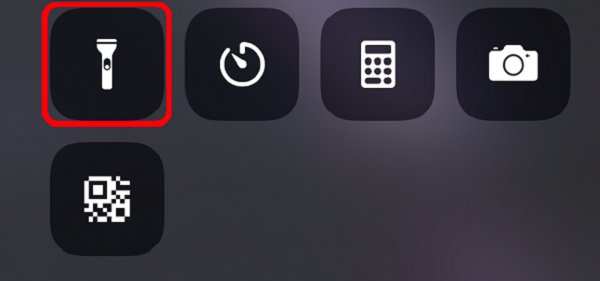
Fazit
In diesem Beitrag haben wir allgemeine Möglichkeiten vorgestellt, um die Taschenlampe auf dem iPhone für den gesperrten / entsperrten Bildschirm ein- / auszuschalten. In der Zwischenzeit bieten wir 4-Lösungen zum Ausschalten der Taschenlampe auf dem iPhone, zum direkten Wischen des iPhone-Bildschirms von rechts nach links, zum Ausschalten von Siri, zum Drücken des Taschenlampensymbols auf dem gesperrten Bildschirm und zum Ausschalten im Control Center. Welches ist das einfachste? Haben Sie andere Möglichkeiten, die Taschenlampe auf dem iPhone auszuschalten? Bitte hinterlassen Sie Kommentare unten und teilen Sie mit uns.