– „Ich habe ein iPhone 15 und frage mich, ob es eine einfache Möglichkeit gibt, Textnachrichten vom iPhone 15 auszudrucken.“
– „Ich muss eine große Menge iPhone-SMS von verschiedenen Kunden ausdrucken und sichern. Kann mir jemand den einfachsten Weg oder die beste App zum Ausdrucken von Textnachrichten vom iPhone zeigen?“
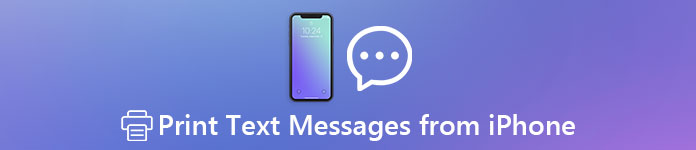
Aus diesen oder diesen Gründen müssen Sie Nachrichten ausdrucken, die auf Ihrem iPhone oder iPad gespeichert sind. Es ist wahr, dass Sie den Inhalt einfach kopieren und in ein Word-Dokument einfügen können, um damit zu drucken. Diese gedruckten Textnachrichten sind jedoch informell, insbesondere wenn Sie die überzeugenden Nachweise vorlegen müssen.
Angesichts der unterschiedlichen Menge der zu druckenden Textnachrichten bietet dieser Artikel 3 Lösungen von der einfachsten bis zur besten. So können Sie immer die zeitsparendste und effektivste Methode zum Drucken von Textnachrichten vom iPhone wählen.
- Methode 1: Senden Sie eine E-Mail an sich selbst, um Textnachrichten vom iPhone an den Computer zu drucken
- Methode 2: Machen Sie einen Screenshot, um Textnachrichten kostenlos vom iPhone zu drucken
- Methode 3: Beste Methode zum Drucken von Textnachrichten von iPhone / iTunes / iCloud (gelöschte Nachrichten enthalten)
Methode 1: Senden Sie eine E-Mail an sich selbst, um Textnachrichten vom iPhone an den Computer zu drucken
Wenn Sie eine oder zwei Kurzmitteilungen drucken möchten, können Sie sie als Anhänge hinzufügen und anschließend eine E-Mail an sich selbst senden. Nun, es ist eine recht einfache Lösung, um Textnachrichten vom iPhone auf den PC zu drucken.
Sie werden auch gerne lesen: Gelöschte Textnachrichten auf dem iPhone wiederherstellen.
Schritt 1: Suchen Sie die Nachrichtenanwendung auf dem iPhone
Schalten Sie Ihr iOS-Gerät ein. Suchen Sie die App "Nachrichten" und doppelklicken Sie darauf. Gehen Sie zu der SMS-Nachricht, die Sie ausdrucken möchten, im Bereich "Textnachrichten".
Schritt 2: Senden Sie eine E-Mail vom iPhone mit Kurzmitteilungen
Halten Sie den Inhalt gedrückt und drücken Sie ihn. Wählen Sie "Kopieren" aus dem Einblendmenü. Navigieren Sie dann in der App "Mail". Erstellen Sie eine neue E-Mail. Es ist in Ordnung, wenn Sie nur eine E-Mail-Adresse haben. Geben Sie einfach die spezifische E-Mail-Adresse ein und fügen Sie die Textnachricht ein. Klicken Sie auf "Senden", um eine Textnachricht vom iPhone an Ihren Computer zu senden.
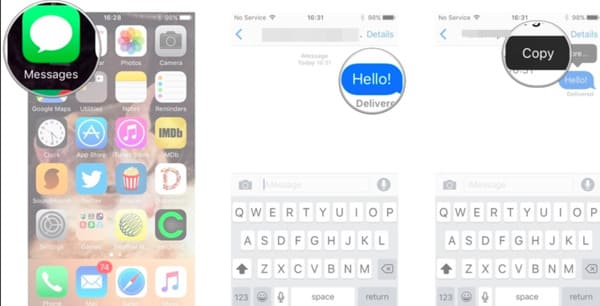
Schritt 3: Textnachrichten vom iPhone per E-Mail an den Computer senden
Öffnen Sie die Mail-Seite und melden Sie sich bei Ihrem Computer an. Kopieren Sie den Inhalt und fügen Sie ihn in ein Textverarbeitungsprogramm ein. Verwenden Sie einen lokalen Drucker, um iPhone-Textnachrichten zu drucken. Darüber hinaus können Sie Ihren Posteingang besuchen und die E-Mail öffnen, um stattdessen auf "Drucken" zu klicken.
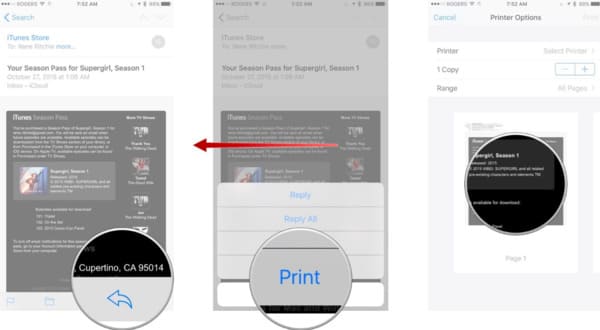
Methode 2: Machen Sie einen Screenshot, um Textnachrichten kostenlos vom iPhone zu drucken
Tatsächlich können Sie mit einem Screenshot iPhone-Textnachrichten ausdrucken, wann immer Sie möchten. So können Sie Karten, Chats und fast alle Dateien durch einfaches Aufnehmen von Screenshots drucken. Es kann jedoch sehr lange dauern, da Sie nur eine Nachricht pro Mal drucken können.
Lesen Sie mehr: Synchronisieren und verbinden Sie die iPhone-Nachrichten mit dem Mac.
Schritt 1: Screenshot Ihrer SMS
Gehen Sie zu der Textnachricht, die Sie auf dem iPhone drucken möchten. Navigieren Sie zum Assistive Touch-Menü. Wählen Sie die Option "Gerät". Klicken Sie auf "Mehr" und wählen Sie dann "Screenshot", um einen Screenshot des aktuellen Bildschirms zu erstellen.
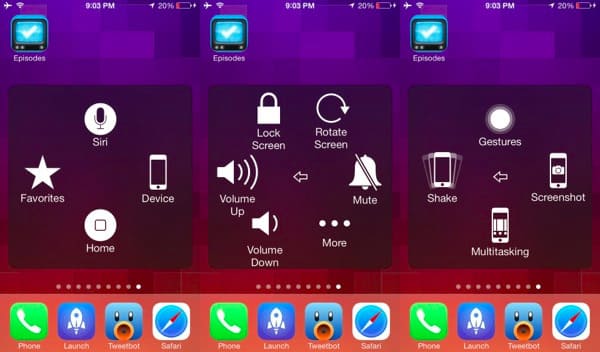
Sie können auch die Ein / Aus-Taste und die Home-Taste gleichzeitig gedrückt halten. Gleichzeitig erhalten Sie sofort einen Screenshot.
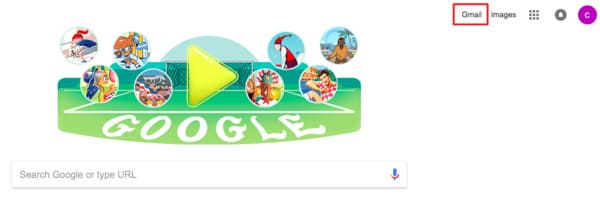
Schritt 2: Textnachrichten ohne Computer vom iPhone aus drucken
Öffnen Sie die Anwendung "Fotos" auf Ihrem Apple iPhone oder iPad. Suchen und anzeigen Sie den neuesten Screenshot. Wählen Sie während dieser Zeit einen Screenshot aus und wählen Sie "Drucken" aus dem Einblendmenü. Natürlich wird es auch unterstützt Laden Sie Screenshots auf iCloud hoch, iTunes oder andere Cloud-Speicher-Tools.
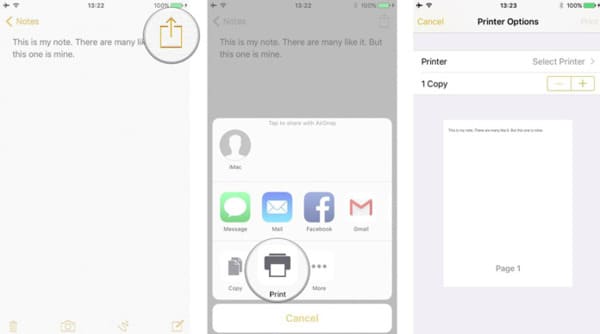
Methode 3: Beste Methode zum Drucken von Textnachrichten von iPhone / iTunes / iCloud (gelöschte Nachrichten enthalten)
Apeaksoft iPhone Datenwiederherstellung ist mehr als Ihre Textnachrichten-Wiederherstellungssoftware. Tatsächlich können Sie dieses Programm ausführen, um Textnachrichten für iPhone oder andere Szenarien vom iPhone zu drucken, ohne die Formatierung in den sicheren 3-Methoden zu verlieren. Genauer gesagt, können Benutzer Kurznachrichten vom iPhone selbst, von iTunes-Backup oder von iCloud-Backups selektiv oder im Stapel extrahieren und drucken.
Wichtige Funktionen der iPhone-Datenwiederherstellung zum Drucken von Textnachrichten
- Extrahieren Sie über 20-Dateitypen vom iPhone auf den Computer, einschließlich Textnachrichten / iMessages, Notizen usw.
- Unterstützen verlorene Daten vom iOS-Gerät wiederherstellen, iTunes / iCloud selektiv sichern.
- Stellen Sie Datenverluste in verschiedenen Szenarien wieder her, z. B. gestohlen, Werksreset, versehentliches Löschen und mehr.
- Funktioniert mit dem neuesten iOS 18 und ist gleichzeitig mit iPhone 16/15/14/13/12/11/X usw. kompatibel.
Schritte zum Drucken von Kurzmitteilungen von einem iPhone aus
Schritt 1. Starten Sie das iPhone Data Recovery
Laden Sie das iPhone Data Recovery kostenlos herunter und installieren Sie es auf Ihrem Computer. Nun, sowohl Windows- als auch Mac-Betriebssysteme werden unterstützt. Starten Sie dieses Programm und wählen Sie "iPhone Data Recovery" in der Hauptoberfläche.

Schritt 2. Scannen Sie Ihr iPhone gründlich
Klicken Sie im linken Bereich auf "Von iOS-Gerät wiederherstellen". Verwenden Sie dann ein blitzschnelles USB-Kabel, um das iPhone mit dem PC / Mac zu verbinden. Sobald das Apple-Gerät angeschlossen ist, wählen Sie unten die Option "Scan starten".

Schritt 3. Extrahieren Sie Textnachrichten vom iPhone auf den Computer
Nach dem Scannen werden alle iPhone-Dateien in Kategorien angezeigt. Um Textnachrichten von iPhone 5 oder anderen iOS-Modellen zu drucken, müssen Sie auf "Nachrichten" klicken, um alle verfügbaren Textnachrichten und iMessages anzuzeigen. Darüber hinaus können Sie jede Textnachricht auf der rechten Seite auswählen und in der Vorschau anzeigen. Markieren Sie vor den bestimmten Textnachrichten und klicken Sie dann unten rechts auf „Wiederherstellen“. Klicken Sie auf Nachrichten, wenn Sie möchten Gelöschte iPhone-Nachrichten wiederherstellen.
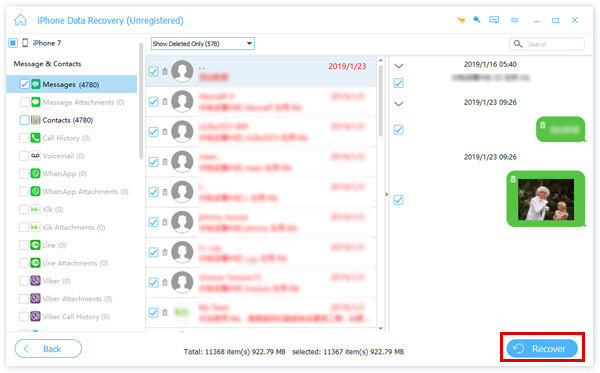
Tipps und Tricks zum Drucken von Textnachrichten aus iTunes / iCloud-Backups ohne iPhone
Für Personen, die zuvor Textnachrichten mit iTunes gesichert haben, bietet iPhone Data Recovery den entsprechenden Abschnitt "Aus iTunes-Sicherungsdatei wiederherstellen". So können Sie Textnachrichten extrahieren, um sie ohne Datenverlust drahtlos zu drucken.

Wenn Sie Textnachrichten vom iPhone ohne iTunes drucken möchten, können Sie sich in Ihrem iCloud-Konto anmelden, um Textnachrichten auch auf den Computer zu übertragen. Wählen Sie einfach "Nachrichten" an Laden Sie alle Textnachrichten von iCloud herunter schnell.

Alles in allem können Sie hier mit Leichtigkeit Textnachrichten für iPhone kostenlos oder professionell ausdrucken. Teilen Sie diesen Post bitte mit Ihren Freunden, falls dies funktioniert. Vielen Dank für Ihre Zeit.




