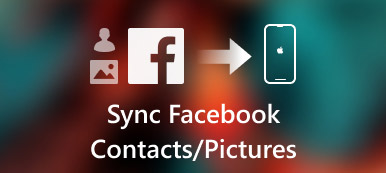iTunes ist ein zweischneidiges Schwert unter den iOS-Übertragungstools. Das Synchronisieren des iPhone mit iTunes bringt immer Nebenwirkungen mit sich. Glücklicherweise hat Apple iTunes vom neuesten macOS Big Sur / Catalina-Update eingestellt. iTunes wird durch neue Musik, Podcasts und Apple TV ersetzt. Einige alte iTunes-Funktionen wurden in die neue Finder-App integriert. So können Sie Öffnen Sie das iPhone im Finder auf dem Mac ohne iTunes sicher.

Teil 1: Verwenden von Mac Finder
In diesem Abschnitt finden Sie detaillierte Schritte zur Verwendung von Finder unter macOS Big Sur / Catalina. Bevor Sie über den Mac Finder auf das iPhone zugreifen, müssen Sie die drei wichtigsten Faktoren kennen.
- macOS Catalina 10.15 erforderlich
- Die neueste iOS-Version
- Eine iOS-App, die die gemeinsame Nutzung von Finder-Dateien unterstützt
Mal sehen, wie man das iPhone mit dem Finder in macOS Big Sur / Catalina synchronisiert.
So wird das iPhone auf dem Mac angezeigt
Schritt 1 Öffnen Sie den Finder auf Ihrem Mac-Computer, auf dem macOS Big Sur / Catalina ausgeführt wird.
Schritt 2 Schließen Sie das iPhone mit einem USB-Kabel an den Computer an.
Schritt 3 Tippen Sie auf Ihrem iPhone auf "Vertrauen". Somit kann der Mac-Computer das iPhone erfolgreich erkennen.
Schritt 4 Im Abschnitt "Dateien" sehen Sie alle verfügbaren Apps, die Dateien für den Finder freigeben können.
Schritt 5 Klicken Sie auf die kleine dreieckige Schaltfläche neben einer iOS-App, um das iPhone im Finder auf dem Mac zu öffnen.

So geben Sie Dateien vom iPhone an den Mac Finder weiter
Schritt 1 Holen Sie sich das iPhone auf den Mac Finder. Wählen Sie die Datei aus, die Sie auf den Mac verschieben möchten.
Schritt 2 Ziehen Sie es in einen Ordner auf dem Mac. Sie können die iPhone-Datei auch direkt auf den Desktop ziehen.
Schritt 3 Finder kopiert die Datei auf den Mac. Mit dieser Methode können Sie mit Finder Fotos vom iPhone auf den Mac kopieren.
So geben Sie Dateien mit dem Finder vom Mac auf das iPhone frei
Schritt 1 Verwenden Sie den Finder auf dem Mac, um auf das iPhone zuzugreifen. Wählen Sie die Datei aus, die Sie auf das iPhone übertragen möchten. Es werden nur die Dateien unterstützt, die mit der bestimmten App funktionieren.
Schritt 2 Ziehen Sie die ausgewählten Dateien in einen iPhone-Ordner.
Schritt 3 Die Finder-Kopien werden sofort auf Ihrem iPhone gespeichert. Hier können Sie mit dem Mac Finder Dateien auf das iPhone übertragen. (Sehen Sie, wie es geht Fotos auf iCloud teilen)
So löschen Sie die freigegebenen Dateien vom iPhone im Mac Finder
Schritt 1 Siehe iPhone im Finder auf dem Mac.
Schritt 2 Wählen Sie eine App aus der Liste "Dateien" auf der Hauptoberfläche.
Schritt 3 Wählen Sie die Datei aus, die Sie löschen möchten.
Schritt 4 Drücken Sie "Löschen" auf der Tastatur.
Schritt 5 Klicken Sie zur Bestätigung auf "Löschen". Jetzt werden die freigegebenen Dateien auf dem iPhone mit dem Mac Finder gelöscht.
So verwenden Sie Finder auf einem Mac zum Sichern von iPhone-Dateien
Schritt 1 Öffnen Sie das iPhone im Finder auf dem Mac.
Schritt 2 Navigieren Sie im Abschnitt "Allgemein" zum Teil "Backups".
Schritt 3 Markieren Sie vor "Alle Daten auf Ihrem iPhone auf diesem Mac sichern". (Alle Ihre iPhone-Einstellungen, Dateien, App-Daten und anderen Informationen werden mit dem Mac Finder synchronisiert.)
Schritt 4 Klicken Sie auf "Lokale Sicherung verschlüsseln" und anschließend auf "Kennwort festlegen", um die Sicherung zu verschlüsseln.
Schritt 5 Klicken Sie auf "Jetzt sichern" auf Backup iPhone in macOS Big Sur / Catalina mit Finder.

So stellen Sie das iPhone mit dem Mac Finder von einem Backup wieder her
Schritt 1 Verwenden Sie den Mac Finder, um auf das iPhone zuzugreifen. Sie befinden sich im Standardbereich "Allgemein".
Schritt 2 Klicken Sie unter "Backups" auf "Backup wiederherstellen".
Schritt 3 Warten Sie bis iPhone wird wiederhergestellt Prozess endet. Die Wiederherstellungszeit hängt hauptsächlich von der Größe der Sicherungsdatei ab.

Teil 2: Einfache Alternative zur Mac Finder App
Wenn Sie Mac oder iPhone nicht aktualisieren möchten, können Sie verwenden Apeaksoft iPhone Transfer für Mac um alle Mac Finder-Funktionen zu erhalten. Es muss nicht überprüft werden, ob die App-Dateien mit File Sharing funktionieren oder nicht. Sie können alle gespeicherten und heruntergeladenen Dateien flexibel zwischen iPhone / iPad / iPod touch und Mac übertragen. Im Vergleich zur macOS Big Sur / Catalina Finder-App erhalten Sie hier weitere Funktionen wie Fotomanager, Kontaktassistent, Klingeltonhersteller und mehr. Hier sind die Hauptfunktionen, die Sie erhalten können.
Apeaksoft iPhone Transfer für Mac
- Übertragen Sie Dateien ohne Datenverlust vom iPhone auf das iPhone / Mac / iTunes.
- Übertragen Sie iPhone-Fotos, Videos, Kontakte, Nachrichten, Anruflisten, Klingeltöne, Wiedergabelisten und andere App-Daten flexibel zum Sichern und Wiederherstellen.
- Verwalten und bearbeiten Sie iPhone-Dateien mit dem leistungsstarken Mediendienst.
- Zeigen Sie vor dem Übertragen eine Vorschau aller Mediendateien an.

Wenn Sie mit macOS Catalina 10.15 oder einer neueren Version arbeiten, können Sie Medien über die neue Mac Finder-App synchronisieren, sichern und wiederherstellen. Beachten Sie, dass Sie auch Ihr iPhone oder iPad auf die neueste Version aktualisieren müssen. Derzeit können Sie das iPhone in Finder auf dem Mac öffnen, um Musik, Filme, Fernsehsendungen, Podcasts, Hörbücher, Bücher, Fotos usw. zu synchronisieren.
Für nicht unterstützte Dateitypen können Sie stattdessen Apeaksoft iPhone Transfer for Mac ausführen. Die integrierten Funktionen von Telefon zu Telefon, Gerät zu PC und andere One-Click-Funktionen sind ebenfalls gut zu verwenden. Sie können das Programm kostenlos herunterladen, um mehr Funktionen herauszufinden.