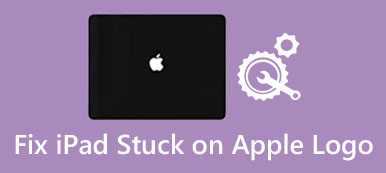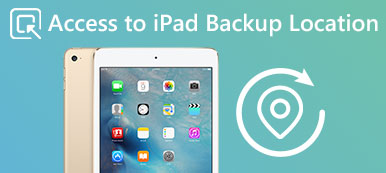Es gibt Ozeane von Videoformaten für verschiedene Zwecke. Die meisten Videoformate werden jedoch von iOS nicht unterstützt. In einer anderen Welt sind iPhone und iPad nur mit mehreren Videoformaten wie MP4 kompatibel. Wenn die Übertragung nicht kompatibel ist Videoformate auf iPad, Sie können sie nicht öffnen oder abspielen. In diesem Beitrag erfahren Sie, welche Videoformate das iPad bevorzugt und wie Sie Videodateien am besten ansehen können.

- Teil 1: Welches Videoformat bevorzugt das iPad?
- Teil 2: Anzeigen von Videoformaten auf dem iPad
- Teil 3: Wie man Videos in jedem Format automatisch auf das iPad überträgt
Teil 1: Welches Videoformat bevorzugt das iPad?
Laut Apple zeigt das iPad Videodateien in MOV, MP4 und M4V an. (Überprüf den Unterschied zwischen MP4 und MOV hier.)
Einige Leute gaben jedoch an, dass sie auf ihrem iPad keinen Teil von MP4 spielen können. Sie müssen sich also mit den Details der Videodateien vertraut machen, die auf dem iPad abgespielt werden können:
- H.264-Videos bis zu 720p, 30-Frames pro Sekunde.
- MPEG-4-Videos mit bis zu 2.5 Mbit/s und bis zu 640 x 480 Pixeln.
- Motion JPEG bis zu 35Mbps bis zu 1280x720p.
Teil 2: So können Sie beliebige Videoformate auf dem iPad anzeigen
Es ist für Durchschnittsbürger schwierig zu unterscheiden, ob ihre Videos vom iPad unterstützt werden. Deshalb empfehlen wir Apeaksoft Video Converter Ultimate.
- Konvertieren Sie alle Videodateien zum Abspielen auf dem iPad mit einem Klick.
- Unterstützt fast alle Videoeingangsformate, einschließlich AVI, MKV usw.
- Funktioniert für iPad Pro / 5 und andere Modelle.
- Bieten Sie umfangreiche benutzerdefinierte Optionen für fortgeschrittene Benutzer.
Kurz gesagt, Video Converter Ultimate ist der beste Weg, um Videodateien für iPad sowohl für Anfänger als auch für erfahrene Benutzer zu konvertieren.
So konvertieren Sie Videos für das iPad
Schritt 1: Holen Sie sich den besten iPad Video Converter
Es gibt zwei Versionen, eine für Windows 10 / 8 / 7 und die andere für MacOS. Laden Sie die richtige Version herunter und installieren Sie sie auf Ihrem Computer.
Starten Sie es, wenn Sie Filme, Fernsehsendungen oder andere Videos auf Ihrem iPad ansehen möchten. Drücke den Dateien hinzufügen Menü auf der oberen Multifunktionsleiste und importieren Sie die Videodateien von Ihrer Festplatte.

Schritt 2: Wählen Sie Ihr iPad-Modell als Zielgerät
Nach dem Import werden die Videos im Bibliotheksbereich angezeigt. Der Media Player auf der rechten Seite wird zum Anzeigen der Videos verwendet. Gehen Sie in den unteren Bereich und klicken Sie auf Profil > apple iPad und wählen Sie das richtige Modell. Stellen Sie dann den Zielordner ein, indem Sie auf drücken Hochladen .
TIPP: Auf der oberen Multifunktionsleiste finden Sie weitere Tools, wie z. B. Video verbessern, Video drehen / spiegeln, 3D-Effekt, Untertitel entfernen/ add, clip, etc.

Schritt 3: Konvertieren Sie alle Videos in Batch
Überprüfen Sie alle Videos im Bibliotheksfenster und klicken Sie auf Konvertieren Klicken Sie auf die Schaltfläche in der rechten unteren Ecke, um das Kodieren des Videoformats für das iPad zu starten.
Hinweis: Nach unseren Untersuchungen dauert es nur wenige Minuten, um Hunderte von Videoclips zu verarbeiten.
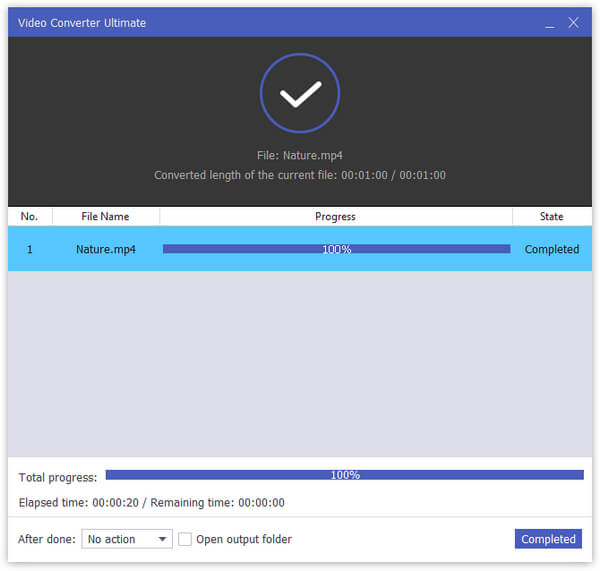
Teil 3: So platzieren Sie jedes Format Video auf dem iPad automatisch
iTunes kann Videos für das iPad konvertieren, jedoch nicht alle Videoformate verarbeiten. Apeaksoft iPhone Transfer ist die beste Alternative zu iTunes.
- Konvertieren Sie inkompatible Videodateien automatisch, wenn Sie sie auf das iPad übertragen.
- Kompatibel mit einer Vielzahl von Video-, Audio- und Multimedia-Formaten.
- Verlassen Sie sich auf die Beschleunigung von Software und Hardware, um die Leistung zu verbessern.
- Unterstützt fast alle iOS-Geräte, einschließlich iPad Pro / Air / Mini und mehr.
Alles in allem ist es eine gute Möglichkeit, Videodateien auf Ihr iPad zu laden und sie in bester Qualität zu genießen.
So fügen Sie ein beliebiges Videoformat auf dem iPad hinzu
Schritt 1: Holen Sie sich die beste iPad-Übertragung
Laden Sie die beste Videoübertragung für das iPad herunter, installieren Sie sie auf Ihrem Computer und starten Sie sie von Ihrem Desktop aus.
Verbinden Sie anschließend Ihr iPad mit dem mit Ihrem Gerät gelieferten Lightning-Kabel mit dem Computer.

Schritt 2: Geben Sie Speicherplatz auf dem iPad frei
Videodateien sind groß und Sie sollten Ihr iPad freigeben, bevor Sie Videos übertragen. Um zum Beispiel einige Fotos zu entfernen, gehen Sie zu Fotogalerie Markieren Sie alle unerwünschten Fotos und klicken Sie auf die Registerkarte Müll Schaltfläche auf dem oberen Band.

Schritt 3: Fügen Sie dem iPad beliebige Videoformate hinzu
Wenn Sie gelesen werden, klicken Sie auf Speichern Menü oben im Fenster und wählen Sie Datei hinzufügen or Ordner hinzufügen. Mit letzterem können Sie alle Videos in Ihrem Ordner gleichzeitig übertragen. Suchen und wählen Sie im Dialogfeld "Datei öffnen" die Videodatei aus, die Sie auf dem iPad anzeigen möchten, und klicken Sie auf Öffnen Taste. Wenn Sie die Videodateien zum iPad hinzufügen, codiert das Programm sie in die Videoformate, die das iPad bevorzugt.

Fazit
Anhand unserer obigen Informationen können Sie möglicherweise nachvollziehen, welche Videoformate das iPad unterstützt und wie Sie Videoformate auf Ihrem iPad wiedergeben können. Im Allgemeinen haben Sie zwei Möglichkeiten, dies zu erreichen: Konvertieren Sie die inkompatiblen Videodateien mit Apeaksoft Video Converter Ultimate und übertragen Sie sie dann auf Ihr iPad, oder fügen Sie Videos mit Apeaksoft iPhone Transfer zum iPad hinzu und kodieren Sie sie. Sie können die richtige Methode entsprechend Ihrer Situation auswählen und unserem Leitfaden folgen. Wir hoffen, dass Ihnen unsere Empfehlungen und unser konkreter Leitfaden weiterhelfen.