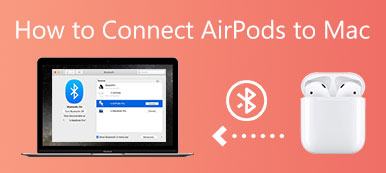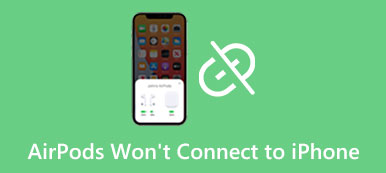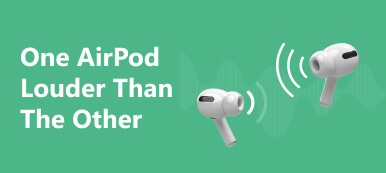Hinzufügen von AirPods zu „Mein iPhone suchen“. ist ein einfacher Vorgang, der Ihnen dabei helfen kann, den Überblick über Ihre kabellosen Ohrhörer zu behalten. In diesem Beitrag finden Sie eine detaillierte Anleitung zum Verbinden Ihrer AirPods mit „Mein iPhone suchen“.
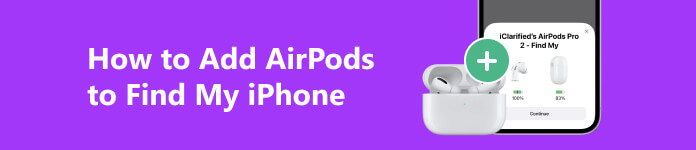
Teil 1. Gemeinsame Möglichkeit, AirPods zu verbinden, um mein iPhone zu finden
Anschließen von AirPods an Mein iPhone suchen ermöglicht es Ihnen, Ihre AirPods genau zu lokalisieren, falls Sie sie einmal verlegt haben. Außerdem können Sie einen Ton auf Ihren AirPods abspielen, damit Sie sie leichter finden können. Darüber hinaus können Sie durch das Hinzufügen von AirPods zu „Mein iPhone suchen“ Ihre AirPods in den „Verloren“-Modus versetzen. Im folgenden Tutorial erfahren Sie, wie Sie Ihre AirPods mit einem iPhone verbinden und dafür sorgen, dass das Gerät in „Mein iPhone suchen“ angezeigt wird.
Schritt 1 Stellen Sie sicher, dass Ihre AirPods aufgeladen sind und sich in der Nähe Ihres iPhones befinden. Öffnen Sie den Deckel der AirPods-Hülle und legen Sie beide AirPods in die Hülle.
Schritt 2 Entsperren Sie Ihr iPhone und gehen Sie zum Startbildschirm. Wischen Sie von der oberen rechten Ecke nach unten, um darauf zuzugreifen Control Center. Suchen Sie die Bluetooth drücken und einschalten.
Schritt 3 Halten Sie die kleine Taste auf der Rückseite des AirPods-Gehäuses gedrückt, bis die LED-Leuchte auf der Vorderseite weiß zu blinken beginnt. Dann wird auf Ihrem iPhone eine Eingabeaufforderung mit dem Namen Ihrer AirPods angezeigt. Tippen Sie auf die Verbinden , um die Verbindung herzustellen. Sobald die Verbindung hergestellt ist, wird auf Ihrem iPhone eine Bestätigungsmeldung angezeigt.
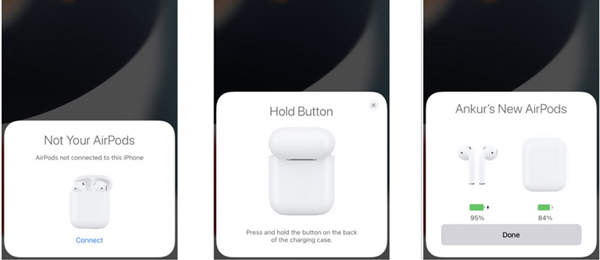
Schritt 4 Durch diesen Vorgang werden AirPods zu „Mein iPhone suchen“ hinzugefügt. Sie können die Find My-App öffnen, um die verbundenen AirPods zu überprüfen. Wenn die Warnung „AirPods-Setup unvollständig“ angezeigt wird, tippen Sie auf Setup beenden Klicken Sie auf den Link und befolgen Sie die Anweisungen, um Ihre AirPods vollständig zu „Mein iPhone suchen“ hinzuzufügen.
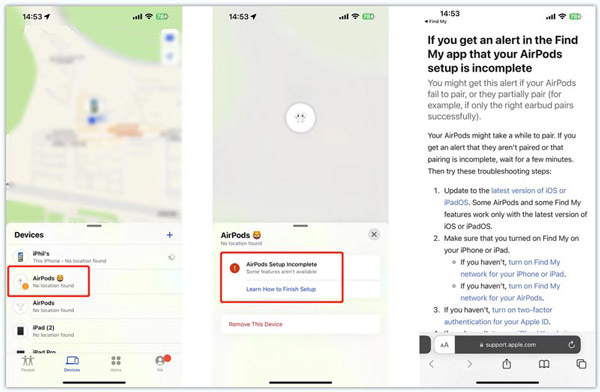
Teil 2. So fügen Sie AirPods direkt zu „Mein iPhone suchen“ hinzu
Wenn Ihre AirPods nicht in „Mein iPhone suchen“ angezeigt werden, können Sie dies tun Öffnen Sie die Find My-App und benutze die Gerät hinzufügen Funktion zum einfachen Hinzufügen von AirPods. Bevor wir beginnen, stellen Sie sicher, dass Ihre AirPods aufgeladen und in der Nähe sind und Ihr iPhone auf die neueste iOS-Version aktualisiert ist.
Schritt 1 Öffnen Sie die App „Wo ist?“ auf Ihrem iPhone. Wenn Sie die App auf Ihrem Startbildschirm nicht finden können, wischen Sie auf dem Bildschirm nach unten und verwenden Sie die Suchfunktion, um sie zu finden. Wenn Sie sich noch nicht bei Ihrem Apple-Konto angemeldet haben, müssen Sie Ihre Apple-ID und Ihr Passwort eingeben und dann auf das Fortfahren .
Schritt 2 Sobald Sie sich erfolgreich angemeldet haben, werden Sie zum Hauptbildschirm der Find My-App weitergeleitet. Am unteren Bildschirmrand sehen Sie vier Registerkarten: Personen, Geräte, Elemente und Ich. Klopfen Geräte fortfahren.
Schritt 3 Sie können alle Ihre Apple-Geräte in der Geräteoberfläche sehen. Um AirPods zu „Mein iPhone suchen“ hinzuzufügen, tippen Sie auf Speichern Schaltfläche in der oberen rechten Ecke der Registerkarte Geräte. Wählen Sie die Anderes Element hinzufügen weiter machen. Ihr iPhone beginnt mit der Suche nach Artikeln in der Nähe. Sie sollten der Aufforderung folgen, Bluetooth zu aktivieren. Klicken Sie hier, um zu erfahren, wie Sie wann vorgehen können iPhone Bluetooth funktioniert nicht.
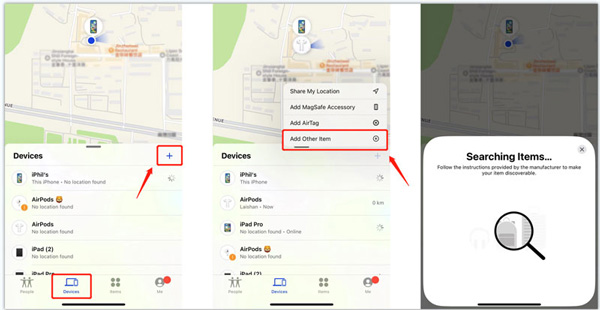
Schritt 4 Öffnen Sie den Deckel des AirPods-Gehäuses und halten Sie den kleinen Knopf auf der Rückseite gedrückt, bis das LED-Licht zu blinken beginnt. Sobald sich Ihre AirPods im Kopplungsmodus befinden, sollten sie auf dem Bildschirm Ihres iPhones erscheinen. Tippen Sie auf die Verbinden Sie sich mit iCloud Taste, um sie zu koppeln. Tippen Sie dann auf Fortfahren Taste. Ihre AirPods werden zu „Mein iPhone suchen“ hinzugefügt. Sie können auf das Gerät tippen, um es zu finden oder einen Ton abzuspielen.
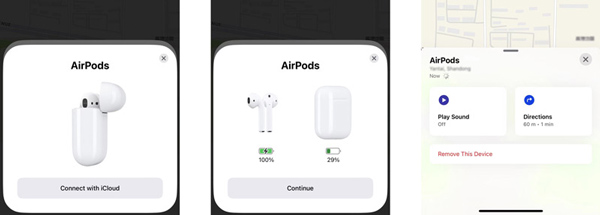
Beste iOS-Entsperrung zum Entfernen von iPhone-Passwörtern
Apeaksoft iOS Unlocker ist ein benutzerfreundliches iPhone-Passcode-Entfernungstool, mit dem Sie das Sperrbildschirm-Passwort, die Touch-ID, die Face-ID und den Apple-ID-Passcode entfernen, Bildschirmzeitbeschränkungen umgehen und MDM ohne Qualitätsverlust entfernen können.

4,000,000+ Downloads
Entfernen Sie den Apple-ID-Passcode, um auf Apple-Dienste zuzugreifen.
Löschen Sie das Passwort für den iPhone-Sperrbildschirm, Touch ID und Face ID.
Umgehen Sie Beschränkungen der Bildschirmzeit und entfernen Sie MDM sicher.
Unterstützt alle gängigen iPhone- und iPad-Modelle und iOS-Versionen.
Teil 3. FAQs zum Hinzufügen von AirPods, um mein iPhone zu finden
Wie entferne ich AirPods aus „Mein iPhone suchen“?
Wenn Sie ein AirPods-Gerät aus „Mein iPhone suchen“ entfernen möchten, können Sie die App „Mein iPhone suchen“ öffnen, auf dem unteren Bildschirm auf „Geräte“ tippen, dann die spezifischen AirPods suchen, die Sie entfernen möchten, und darauf tippen. Tippen Sie auf die Schaltfläche „Dieses Gerät entfernen“ und dann erneut auf „Entfernen“, um Ihren Vorgang zu bestätigen. Geben Sie als Nächstes bitte Ihr Apple-ID-Passwort ein, um fortzufahren.
Wie kann ich meine AirPods mit einem Mac verbinden?
Schalten Sie Ihren Mac ein und platzieren Sie die AirPods in der Nähe. Sie sollten sicherstellen, dass Bluetooth aktiviert ist, um Ihre AirPods mit einem Mac zu koppeln. Dann können Sie zum Apple-Menü gehen, Systemeinstellungen auswählen und dann Bluetooth aktivieren. Stellen Sie sicher, dass sich beide AirPods im Ladeetui befinden und öffnen Sie den Deckel. Drücken Sie so lange auf die Kopplungstaste auf der Rückseite des AirPods-Gehäuses, bis das Gerät auf Ihrem Mac angezeigt wird. Wenn Sie die AirPods auf dem Bluetooth-Bildschirm sehen, klicken Sie auf die Schaltfläche „Verbinden“, um sie mit Ihrem Mac zu koppeln.
Wie aktiviere ich Spatialize Stereo von AirPods?
Wenn Ihre AirPods mit Ihrem iPhone verbunden sind, können Sie zum Kontrollzentrum gehen, die Lautstärketaste antippen und gedrückt halten, auf „Stereo räumlich“ tippen und „Fest“ oder „Head Tracked“ wählen.
Fazit
In diesem Beitrag werden zwei effektive Lösungen vorgestellt Fügen Sie AirPods zu „Mein iPhone suchen“ hinzu. Wenn Ihre AirPods erfolgreich verbunden sind, können Sie Ihr kabelloses Hörerlebnis genießen und sie jederzeit orten.