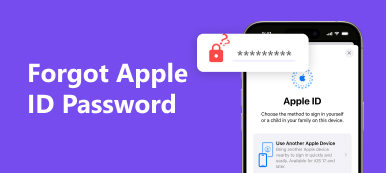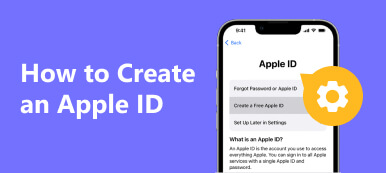Das Passwort für Ihre Apple-ID ist eine wichtige Sicherheitsmaßnahme auf Apple-Geräten. Damit können Sie Apps im App Store kaufen, Apple Music abonnieren und auf andere Apple-Dienste zugreifen. Die neuesten iPhones und iPads verfügen über integrierte biometrische Sicherheit wie Touch ID und Face ID. Allerdings berichteten immer mehr Benutzer, dass sie ihre Apple-ID-Passwörter aufgrund der häufigen Verwendung biometrischer Sicherheit vergessen haben. In diesem Artikel erfahren Sie, wie Sie Finden Sie Ihr Apple-ID-Passwort, ohne es zurückzusetzen.
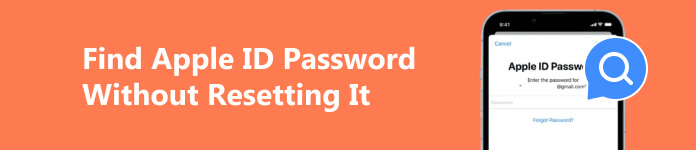
- Teil 1: Gängige Möglichkeiten, das Apple-ID-Passwort zu finden, ohne es zurückzusetzen
- Teil 2: Der ultimative Weg, das Apple-ID-Passwort zu finden, ohne es zurückzusetzen
- Teil 3: Was tun, wenn Sie Ihr Apple-ID-Passwort nicht finden können?
- Teil 4: FAQs zum Finden des Apple-ID-Passworts ohne Zurücksetzen
Teil 1: Gängige Möglichkeiten, das Apple-ID-Passwort zu finden, ohne es zurückzusetzen
Auch wenn Sie Ihr Apple-ID-Passwort nicht auf Ihrem iPhone, iPad oder MacBook verwenden, besteht die Möglichkeit, dass Ihr Gerät es gespeichert hat. Mit anderen Worten: Sie können Ihr Apple-ID-Passwort finden, ohne es zurücksetzen zu müssen, indem Sie die folgenden Methoden befolgen.
Methode 1: So finden Sie das Apple-ID-Passwort in den Einstellungen auf dem iPhone
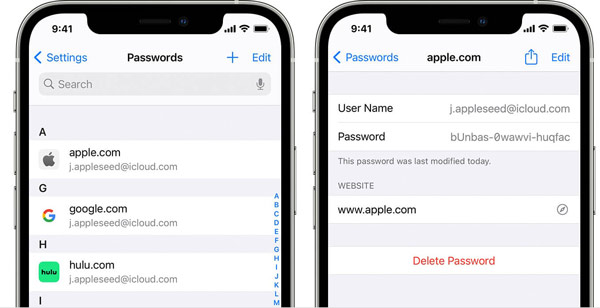
Schritt 1 Führen Sie die App „Einstellungen“ auf Ihrem Startbildschirm aus und wählen Sie „ Passwörter. Wenn Sie iOS 13 oder früher verwenden, wählen Sie Passwort & Konten stattdessen.
Schritt 2 Presse Websites und App-Passwörter. Bestätigen Sie Ihren Besitz bei der entsprechenden Aufforderung durch Eingabe Ihres Passcodes oder mithilfe Ihrer Touch ID bzw. Face ID.
Schritt 3 Suchen Sie nach der Website, die mit Ihrem Apple-ID-Passwort verknüpft ist, beispielsweise apple.com, icloud.com usw. Tippen Sie darauf, und Sie erfahren Ihr Apple-ID-Passwort, ohne es zurücksetzen zu müssen.
Note: Wenn Sie Ihr Apple-ID-Passwort geändert haben, tippen Sie auf die Schaltfläche „Bearbeiten“ und aktualisieren Sie es auf Ihrem iPhone.
Methode 2: So finden Sie das Apple-ID-Passwort über Safari
Safari ist der integrierte Webbrowser auf iPhone, iPad und MacBook. Die meisten Apple-Benutzer greifen lieber in Safari auf das Internet zu. Wenn Sie sich mit Ihren Anmeldeinformationen im vorinstallierten Webbrowser angemeldet haben, können Sie Ihr Apple-ID-Passwort finden. Darüber hinaus synchronisiert der iCloud-Schlüsselbund von Safari Ihre Anmeldeinformationen auf allen Ihren Apple-Geräten. Mit anderen Worten:
Auf dem iPhone/iPad:
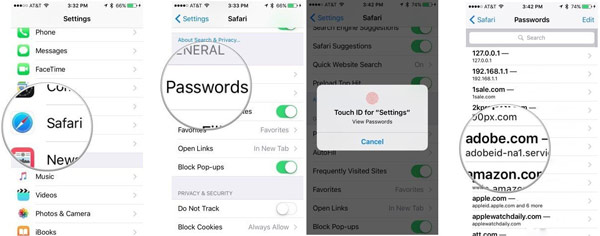
Schritt 1 Öffnen Sie Ihre Einstellungen-App.
Schritt 2 Zylinderkopfschrauben Safari, und wähle Passwörter.
Schritt 3 Verwenden Sie Ihre Touch ID oder Face ID oder geben Sie Ihren Passcode ein, um auf alle gespeicherten Websites zuzugreifen. Wählen Sie die mögliche Website aus und zeigen Sie die Anmeldeinformationen an.
Auf Mac:
Schritt 1 Gehen Sie zum Apple Menü und wählen Sie Voreinstellungen auf deinem Mac.

Schritt 2 Wählen Passwörter auf die Systemeinstellungen Dialog. Standardmäßig sind alle Ihre Anmeldeinformationen gesperrt. Sie müssen das Passwort Ihres Macs in das Feld auf der Passwörter sind gesperrt Bildschirm, um sie zu entsperren.
Schritt 3 Anschließend wird Ihnen die Passwortliste angezeigt. Wählen Sie eine mögliche Website, z. B. apple.com, und das Passwort wird angezeigt. Oder wählen Sie die Website und klicken Sie auf Bearbeiten Klicken Sie auf die Schaltfläche, um Ihr Apple-ID-Passwort zu finden, ohne es zurückzusetzen./p> 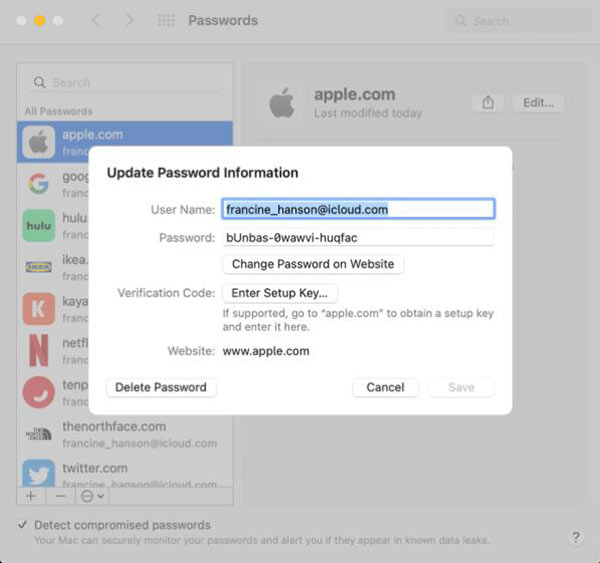
Teil 2: Der ultimative Weg, das Apple-ID-Passwort zu finden, ohne es zurückzusetzen
Wenn Sie Ihr Apple-ID-Passwort nicht finden können, ohne es auf Ihrem iPhone oder Mac zurückzusetzen, benötigen Sie ein leistungsstarkes Tool, um es zurückzubekommen. imyPass iPhone Passwort-Managerist beispielsweise einer der besten Passwort-Manager für iOS. Sie können damit nahezu alle mit Ihrem iPhone verknüpften Passwörter anzeigen, einschließlich Ihres Apple-ID-Passworts.
 Software Empfehlungen
Software Empfehlungen - Finden Sie das Apple-ID-Passwort, ohne es zurückzusetzen.
- Unterstützt eine breite Palette von Passwörtern.
- Einfach und sicher zu bedienen.
- Verfügbar für die neuesten iPhones und iPad-Modelle.
So finden Sie das Apple-ID-Passwort, ohne es zurückzusetzen
Schritt 1Scannen Sie Ihr iPhoneInstallieren Sie den besten Apple ID-Passwortmanager auf Ihrem PC und starten Sie ihn. Es gibt eine weitere Version für Mac-Computer. Schließen Sie als Nächstes Ihr iPhone mit einem Lightning-Kabel an denselben Computer an. Nachdem Ihr Gerät erkannt wurde, klicken Sie auf das Beginne Schaltfläche, um mit dem Scannen der Passwörter auf Ihrem Mobilteil zu beginnen.
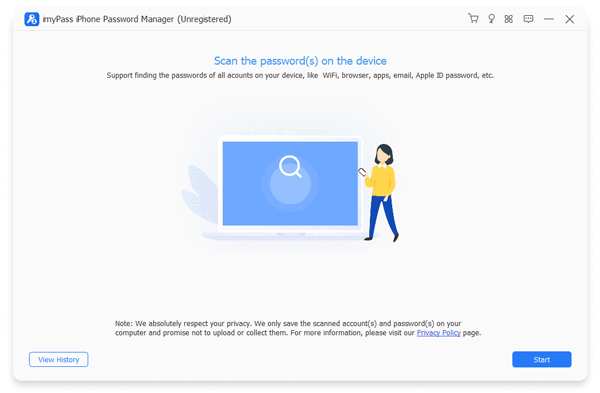 Schritt 2Finden Sie das Apple-ID-Passwort
Schritt 2Finden Sie das Apple-ID-Passwort Wenn der Scanvorgang abgeschlossen ist, gelangen Sie zum Vorschaufenster. Die Passwörter auf Ihrem iPhone sind nach Typ kategorisiert. Aktivieren Sie das Kontrollkästchen neben apple ID in der linken Seitenleiste und klicken Sie auf das Auge Symbol, um das Passwort zu entschlüsseln.
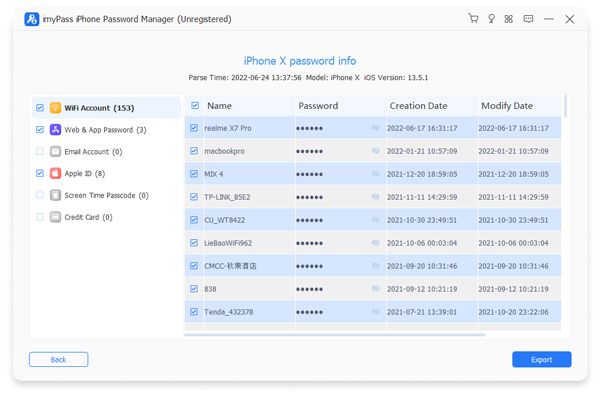 Schritt 3Sichern Sie das Apple-ID-Passwort
Schritt 3Sichern Sie das Apple-ID-Passwort Wenn Sie Ihr Apple-ID-Passwort kennen, sollten Sie es auf Ihren Computer exportieren. So können Sie es jederzeit überprüfen. Wählen Sie Ihre Apple-ID in der Liste aus und klicken Sie auf Exportieren Schaltfläche. Wählen Sie dann einen Zielordner und bestätigen Sie die Aktion.
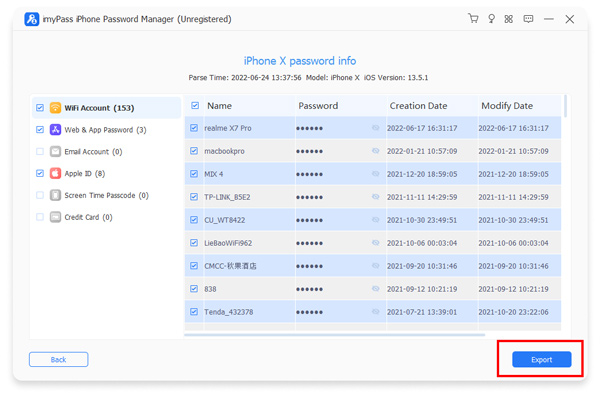
Teil 3: Was tun, wenn Sie Ihr Apple-ID-Passwort nicht finden können?
Wenn Sie Ihr Apple-ID-Passwort vergessen, werden Sie möglicherweise von allen Apple-Diensten ausgeschlossen. Wenn Sie Ihr aktuelles Apple-ID-Passwort nicht finden können, besteht die beste Möglichkeit darin, Ihr Konto zu löschen und ein neues zu erstellen. Verwenden Sie dazu Apeaksoft iOS Unlocker.

4,000,000+ Downloads
Entfernen Sie schnell die Apple-ID und das Passwort von iOS-Geräten.
Es ist kein Passcode oder eine andere Verifizierung erforderlich.
Fügen Sie mehrere Modi hinzu, um die Bildschirmzeit freizuschalten und mehr.
Unterstützt eine Vielzahl von iPhones und iPads.
So entfernen Sie die Apple-ID, wenn Sie das Apple-ID-Passwort nicht finden können
Schritt 1Verbinden Sie sich mit Ihrem GerätStarten Sie das beste Tool zum Entfernen der Apple-ID, nachdem Sie es auf Ihrem Computer installiert haben. Schließen Sie dann Ihr iPhone mit einem Lightning-Kabel an denselben Computer an. Wählen Sie dann die Apple ID entfernen Lesen Sie den Warnhinweis sorgfältig durch und klicken Sie auf Beginne Taste, um weiterzugehen.
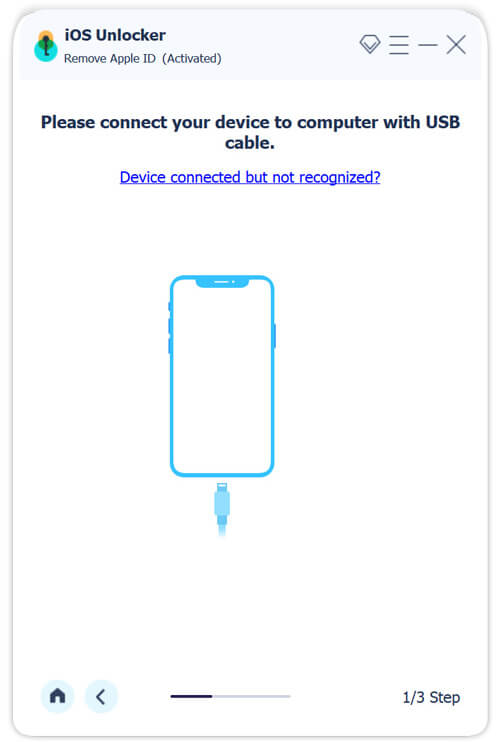 Schritt 2Apple ID entfernen
Schritt 2Apple ID entfernen Wenn „Mein iPhone suchen“ auf Ihrem iPhone deaktiviert ist, beginnt die Software sofort mit dem Entfernen Ihrer Apple-ID und Ihres Passworts.
Wenn Sie iOS 11.3 oder früher mit aktiviertem „Wo ist?“ verwenden, schalten Sie Ihr iPhone ein, öffnen Sie die App „Einstellungen“, navigieren Sie zu Allgemein, Zurücksetzen, und wähle Alle Einstellungen zurücksetzen. Sobald der Vorgang abgeschlossen ist, arbeitet die Software automatisch.
Wenn Sie iOS 11.4 oder höher mit aktiviertem „Wo ist?“ verwenden, aktivieren Sie unbedingt die Zwei-Faktor-Authentifizierung. Eingabe 0000 Und klicken Sie auf die Schichtannahme Klicken Sie auf die Schaltfläche. Überprüfen Sie die Informationen Ihres iPhones und klicken Sie auf Beginne Klicken Sie auf die Schaltfläche, um die Firmware herunterzuladen. 0000 noch einmal und schlagen öffne es um mit dem Entfernen der Apple-ID zu beginnen.
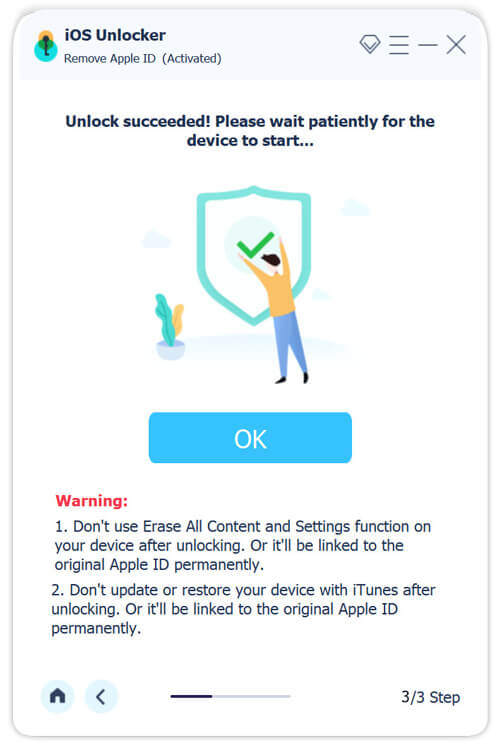
Teil 3. FAQs zu TikTok funktioniert nicht
Wird mein Apple-ID-Passwort irgendwo gespeichert?
Apple-ID-Passwörter werden auf den Servern von Apple gespeichert. Darüber hinaus sind sie verschlüsselt und niemand kann sie erhalten. Wenn Sie Ihr Apple-ID-Passwort in Safari eingegeben haben, finden Sie es in der App „Einstellungen“.
Warum kann ich nicht auf meine Apple-ID zugreifen?
Einige Benutzer berichteten, dass sie nicht auf ihre Apple-IDs zugreifen konnten und die Meldung erhielten, dass Sie sich nicht anmelden können, da Ihr Konto aus Sicherheitsgründen deaktiviert wurde. Das liegt daran, dass Ihr Apple ID ist gesperrt.
Kann mir der Apple Store beim Entsperren meines iPhones helfen?
Sie müssen nicht in einen Apple Store gehen oder AppleCare anrufen, wenn Sie Ihren Passcode vergessen haben. Erzwingen Sie den Wiederherstellungsmodus und stellen Sie es mit iTunes oder Finder wieder her. Anschließend können Sie wieder auf Ihr Gerät zugreifen.
Fazit
Dieser Leitfaden hat darüber gesprochen So finden Sie ein Apple-ID-Passwort ohne es zurückzusetzen. Sie können die Aufgabe entweder auf Ihrem iPhone, iPad oder Mac-Computer erledigen. Mit dem imyPass iPhone Password Manager können Sie Ihr Passwort schnell finden. Wenn Sie Ihr Apple-ID-Passwort vergessen haben und es nirgendwo finden können, steht Ihnen Apeaksoft iOS Unlocker zur Verfügung, um Ihr Konto von Ihrem Mobiltelefon zu entfernen. Weitere Fragen? Bitte zögern Sie nicht, uns zu kontaktieren, indem Sie unten Ihre Nachricht hinterlassen.