So ändern Sie eine Textnachricht in iMessage auf iOS-Geräten
„Ich schreibe einem Freund eine SMS, drücke aber versehentlich die Schaltfläche „Als SMS senden“. Wenn ich jetzt versuche, hier eine Nachricht zu senden, wird sie in einer grünen statt einer blauen Blase gesendet. Wie ändere ich eine Textnachricht in iMessage??" Als kostenloser Nachrichtendienst für iOS-Nutzer ermöglicht iMessage das Senden und Empfangen von Textnachrichten und Mediendateien über eine Internetverbindung zwischen Apple-Geräten. Diese Anleitung erklärt, wie Sie Nachrichten nach Belieben versenden.
SEITENINHALT:
Teil 1: iMessage vs. Textnachricht
Bevor wir erfahren, warum Ihre iMessage als Textnachricht gesendet wird und wie Sie das Problem beheben können, besprechen wir die Unterschiede zwischen iMessage und Textnachrichten. So können Sie unterscheiden, was Sie senden.
| iMessage | Textnachricht | |
| Preis | Frei | Der Preis variiert je nach Anbieter |
| Indikator | Erscheinen in blauen Blasen | Erscheinen in grünen Blasen |
| Viele Anschlussmöglichkeiten | Senden und Empfangen von Nachrichten über das Internet | Mobilfunknetz nutzen |
| Zeichenbeschränkungen | Keine Einschränkungen | Bis zu 160 Zeichen |
| Datenschutz und Sicherheit | Ende-zu-Ende verschlüsselt | Nicht verschlüsselt |
| Mediendateien | Fotos, Videos, Emojis usw. | Nur Texte |
| Empfänger | Apple-Kunden | Jeder Kontakt |
| Gruppen-Chat | Ja | Nein |
| Zusatzfunktion | Sende- und Empfangsstandorte | Nein |
Teil 2: So ändern Sie Textnachrichten in iMessage
Wie wandelt man eine Textnachricht in eine iMessage um? Sobald die Nachricht gesendet wurde, kann sie nicht mehr geändert werden. Zukünftige Nachrichten lassen sich jedoch mit den entsprechenden Einstellungen anpassen. Hier sind die Schritte dazu.
Schritt 1. Führen Sie die Einstellungen App auf Ihrem iPhone.
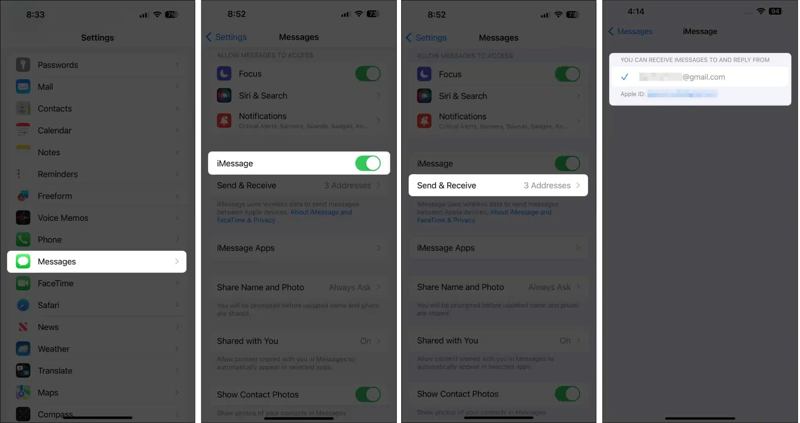
Schritt 2. Wähle die Chat-Funktion Möglichkeit. Schalten Sie ein iMessage Option. Bestätigen Sie die Änderung, wenn Sie dazu aufgefordert werden.
Schritt 3. Drücken Sie auf Senden empfangen und markieren Sie Ihre Telefonnummer und/oder E-Mail-Adresse zum Empfangen und Senden von iMessages.
Schritt 4. Zurück zum Startbildschirm und öffnen Sie die Chat-Funktion App. Tippen Sie auf die Komponieren Suchen und wählen Sie den gewünschten Kontakt aus. Stellen Sie sicher, dass der Kontakt ebenfalls ein iOS-Gerät verwendet.
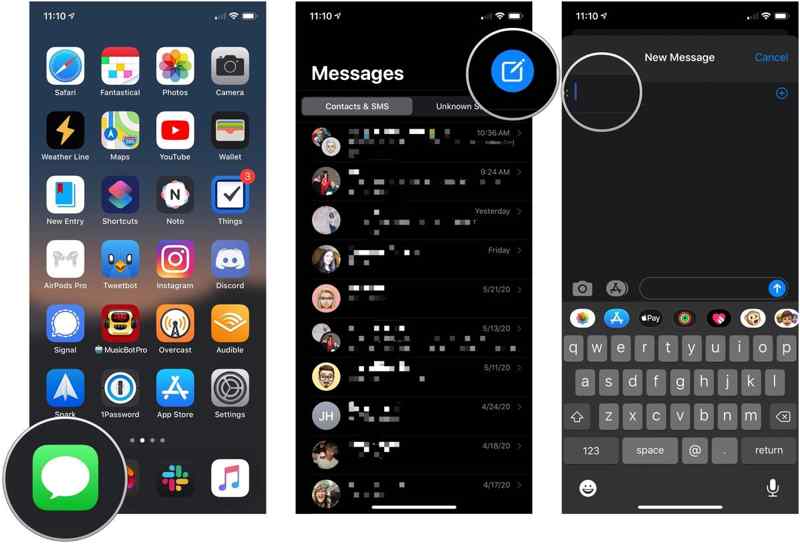
Schritt 5. Geben Sie Ihre Nachricht ein und tippen Sie auf die Schaltfläche Senden. Die Nachricht sollte nun im blauen Blasenhintergrund angezeigt werden.
Teil 3: So beheben Sie das Problem, dass iMessage als Textnachricht gesendet wurde
Es gibt verschiedene Gründe, warum iMessages als Textnachricht versendet werden. Beispielsweise kann es zu Problemen mit den mobilen Daten kommen, das WLAN-Netzwerk ist schlecht, die Einstellungen sind falsch, der Empfänger hat kein kompatibles Gerät und vieles mehr. Mit den folgenden Lösungen können Sie das Problem beheben.
Lösung 1: Überprüfen Sie Ihre Internetverbindung
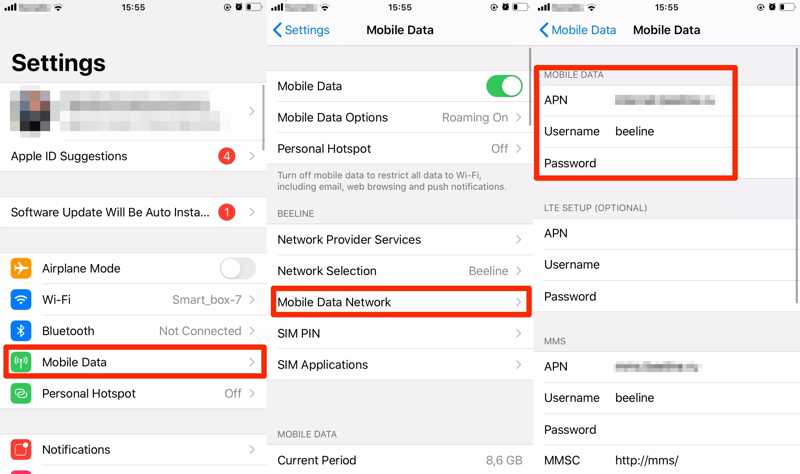
Schritt 1. Führen Sie die Einstellungen App.
Schritt 2. Wenn Sie mobile Daten verwenden, iMessages aber beim Senden auf Textnachrichten umschaltet, tippen Sie auf Wi-Fi.
Schritt 3. Stellen Sie als Nächstes eine Verbindung zu einem stabilen WLAN-Netzwerk her.
Lösung 2: Deaktivieren Sie „Als SMS senden“
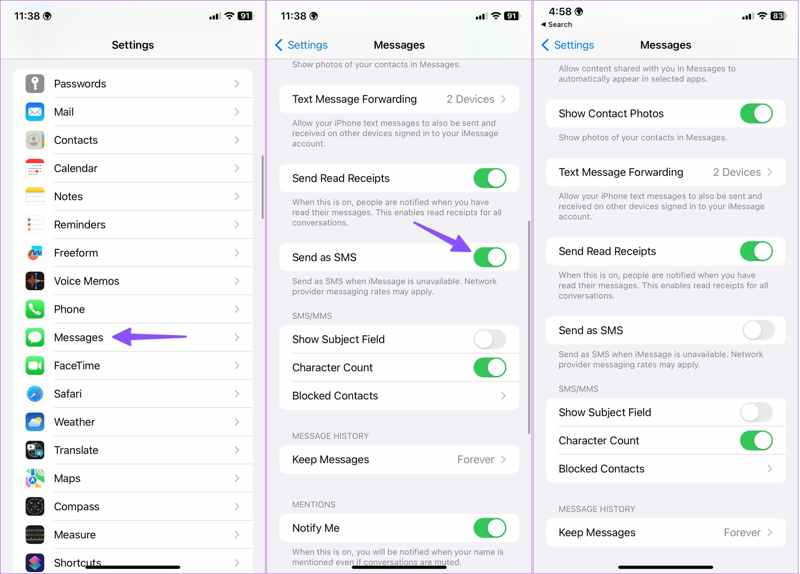
Schritt 1. Zylinderkopfschrauben Chat-Funktion in Ihrem Einstellungen App. Stellen Sie sicher, dass iMessage aktiviert ist.
Schritt 2. Scrollen Sie dann nach unten und suchen Sie die Als SMS senden .
Schritt 3. Deaktivieren Sie die Option und wechseln Sie von Textnachrichten zu iMessage.
Lösung 3: Melden Sie sich erneut bei Ihrer Apple-ID an
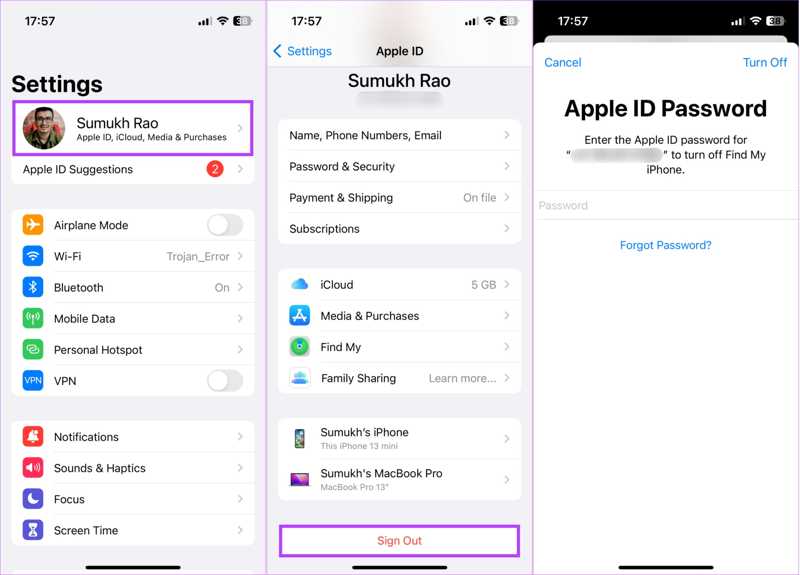
Schritt 1. Tippen Sie auf Ihr Profil im Einstellungen App.
Schritt 2. Scrollen Sie nach unten und tippen Sie auf Abmelden Taste. Wenn Sie dazu aufgefordert werden, geben Sie Ihr Apple-ID-Passwort ein und drücken Sie Turn Offzu buchen. Wenn Sie Vergessen Sie Ihr Apple-ID-Passwort, können Sie Ihre kombinierte Telefonnummer oder E-Mail-Adresse zum Zurücksetzen verwenden.
Schritt 3. Tippen Sie anschließend auf Melden Sie sich bei Ihrem iPhone an in England, Einstellungen App und geben Sie Ihre Apple-ID und Ihr Passwort erneut ein. Überprüfen Sie nun, ob Textnachrichten zu iMessage wechseln.
Lösung 4: Überprüfen Sie den Apple-Serverstatus
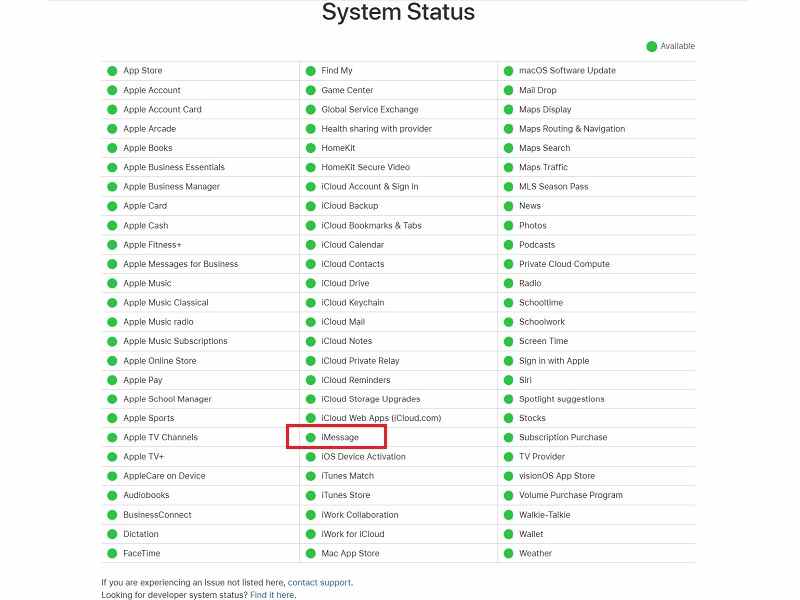
Schritt 1. Besuchen Sie www.apple.com/support/systemstatus/ in einem Webbrowser.
Schritt 2. Überprüfen Sie den Status der Server für iMessage- und Apple-Konten. Sollte einer ausgefallen sein, warten Sie, bis er wieder funktioniert. Überprüfen Sie anschließend, ob Textnachrichten und iMessages ordnungsgemäß gesendet werden.
Lösung 5: Datum und Uhrzeit korrigieren
Schritt 1. Wenn iMessage aufgrund des falschen Datums und der falschen Uhrzeit auf Textnachrichten umschaltet, drücken Sie Allgemein in Ihrem Einstellungen App.
Schritt 2. Wähle die Datum und Uhrzeit .
Schritt 3. Umschalten Automatisch einstellenVerbinden Sie Ihr iPhone mit dem Internet. Jetzt können Sie wie gewohnt iMessages senden.
Teil 4: So verwalten Sie iMessage und Textnachrichten auf dem iPhone
Sowohl Textnachrichten als auch iMessages enthalten wichtige Informationen. Daher müssen Sie diese möglicherweise auf Ihrem Computer verwalten und exportieren. Wir empfehlen hierfür Apeaksoft iPhone Transfer. Damit können Sie Ihre Textnachrichten und iMessages schnell anzeigen, verwalten und sichern.
Der beste Weg, iMessages und Textnachrichten auf dem iPhone zu verwalten
- Zeigen Sie iMessage- und Textnachrichten auf Ihrem iPhone an.
- Unterstützt alle Mediendateien wie Videos und Fotos.
- Exportieren Sie iMessage und Textnachrichten auf Ihren Computer.
- Kompatibel mit den neuesten Versionen von iOS.
Sicherer Download
Sicherer Download

So verwalten Sie iMessage- und Textnachrichten auf dem iPhone
Schritt 1. Stellen Sie eine Verbindung zu Ihrem iPhone her
Führen Sie die beste Nachrichtenverwaltungssoftware aus, sobald Sie sie auf Ihrem PC installiert haben. Es gibt eine weitere Version für Mac. Schließen Sie Ihr iPhone mit einem Lightning-Kabel an Ihren PC an. Sobald Ihr Gerät erkannt wird, können Sie alle Daten auf Ihrem PC anzeigen.
Tipps: Bei iPhones mit iOS 13 oder höher müssen Sie Ihren iPhone-Passcode eingeben, um die Verbindung zu authentifizieren.

Schritt 2. iMessage- und Textnachrichten anzeigen
Wählen Chat-Funktion in der linken Spalte und wählen Sie den gewünschten Nachrichtentyp aus, z. B. Chat-Funktion. Wählen Sie eine Konversation aus und zeigen Sie eine Vorschau der SMS-, iMessage- und Medienanhänge mit Details an.

Schritt 3. Sichern Sie iMessage und SMS
Aktivieren Sie das Kontrollkästchen neben jeder Nachricht oder jedem Medienanhang, den Sie sichern möchten. Klicken Sie auf das PC Klicken Sie in der oberen Menüleiste auf die Schaltfläche und wählen Sie ein geeignetes Dateiformat. Navigieren Sie anschließend zum Zielordner und bestätigen Sie ihn. Trennen Sie anschließend Ihr iPhone vom Computer und senden Sie iMessages oder SMS wie gewohnt. Sie können auch Übertragen Sie Kontakte vom iPhone zum iPhone.

Fazit
Dieser Leitfaden vergleicht iMessage und Textnachrichten auf dem iPhone. Beide senden und empfangen Informationen, unterscheiden sich jedoch in Kosten, Konnektivität, Zeichenbeschränkungen, Sicherheit und vielem mehr. Sie können Textnachrichten in iMessage umwandeln und als SMS gesendete iMessages mithilfe unserer Anleitung reparieren. Apeaksoft iPhone Transfer ist eine gute Option, um iMessages und SMS auf Ihrem iPhone einfach zu verwalten. Bei weiteren Fragen zu diesem Thema können Sie gerne eine Nachricht unter diesem Beitrag hinterlassen. Wir werden diese umgehend beantworten.
Ähnliche Artikel
Auf der Suche nach den besten Möglichkeiten zum Übertragen von Notizen vom iPhone auf den Mac / PC? Hier sind unsere Schritt-für-Schritt-Anleitungen, um Ihre Notizen vom iPhone auf Windows PC / Mac zu importieren.
Um Daten und Dateien von einem iOS-Gerät auf ein anderes zu migrieren, erfahren Sie in dieser Anleitung, wie Sie iPhone und iPad mit oder ohne iCloud synchronisieren.
Wenn Sie gerade Ihr neues iPhone bekommen, finden Sie hier mehrere Methoden, wie Sie WhatsApp einfach vom iPhone auf das iPhone 15/14/13/12/11 übertragen können.
Die vier besten Möglichkeiten, Outlook-Kontakte mit dem iPhone zu synchronisieren. Schluss mit fehlgeschlagener Kontaktsynchronisierung und endlosem Überprüfen der Kontakte.

