So löschen Sie alle Inhalte und Einstellungen auf iOS und Mac
Apple-Produkte wie iPhone, iPad und MacBook bieten viele nützliche Funktionen. Mit der Funktion „Zurücksetzen“ können Sie beispielsweise alle Einstellungen Ihres Geräts auf den Standardzustand zurücksetzen. Wenn Sie Softwareprobleme mit Ihrem iOS oder macOS haben oder diese vor dem Verkauf beheben möchten, sollten Sie diese Funktion in Betracht ziehen. Diese Anleitung erklärt, wie Sie Löschen Sie alle Inhalte und Einstellungen auf dem iPhone, iPad und MacBook.
SEITENINHALT:
- Teil 1: Unterschied zwischen „Zurücksetzen“ und „Alle Inhalte und Einstellungen auf dem iPhone löschen“
- Teil 2: So setzen Sie alle Einstellungen auf dem iPhone zurück
- Teil 3: So löschen Sie alle Inhalte und Einstellungen auf dem iPhone
- Teil 4: So löschen Sie alle Inhalte und Einstellungen auf dem MacBook
- Teil 5: Ultimative Methode zum Zurücksetzen des iPhone
Teil 1: Unterschied zwischen „Zurücksetzen“ und „Alle Inhalte und Einstellungen auf dem iPhone löschen“
Wenn Sie Ihr Gerät zurücksetzen möchten, sollten Sie den Unterschied zwischen den Funktionen „Zurücksetzen“ und „Alle Inhalte und Einstellungen löschen“ kennen. So können Sie die richtige Funktion entsprechend Ihren Anforderungen auswählen.
„Alle Einstellungen zurücksetzen“ löscht die persönlichen Einstellungen Ihres iOS-Geräts, einschließlich Netzwerkeinstellungen, Tastaturwörterbuch, Startbildschirm-Layout, Standorteinstellungen, Apple Pay-Karten und Datenschutzeinstellungen. Es dient zur Behebung kleinerer Softwarefehler und beeinträchtigt Ihre Daten nicht.
„Alle Inhalte und Einstellungen löschen“ löscht alle Einstellungen und Daten auf Ihrem iPhone, iPad oder MacBook. Es setzt Ihr Gerät auf den Werkszustand zurück.
| Alle Einstellungen zurücksetzen | Löschen aller Inhalte und Einstellungen | |
| Persönliche Einstellungen löschen | Ja | Ja |
| Persönliche Daten löschen | Nein | Ja |
| Erforderliche Zeit | Über 1 zu 2 Minuten | Über 15 zu 30 Minuten |
| Beheben kleinerer Probleme | Häufig | Manchmal |
| Beheben schwerwiegender Probleme | Manchmal | Häufig |
| Vor dem Verkauf | Nein | Ja |
Teil 2: So setzen Sie alle Einstellungen auf dem iPhone zurück
Es gibt verschiedene Situationen, in denen das Zurücksetzen aller Einstellungen notwendig ist. Wenn beispielsweise Softwareprobleme auftreten, können Sie diese durch das Zurücksetzen aller Einstellungen beheben. Dies ist möglich, wenn Sie neu beginnen möchten.
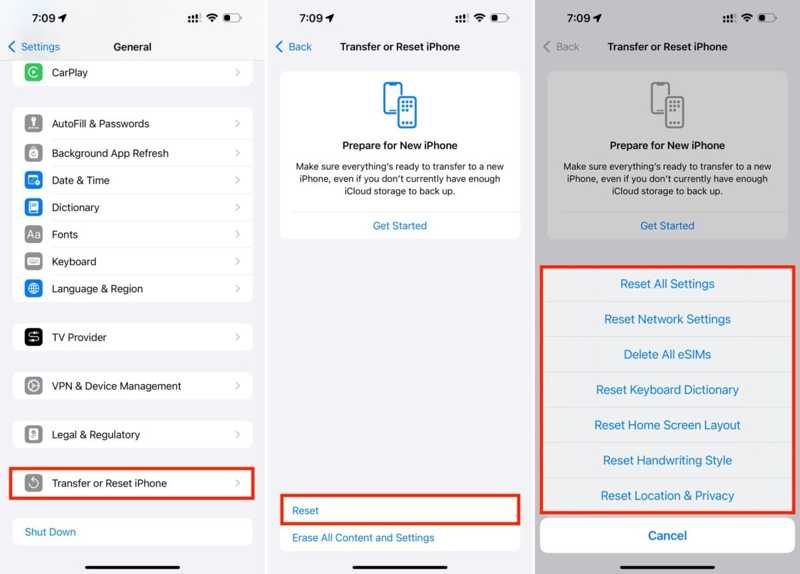
Schritt 1. Öffnen Sie den Microsoft Store auf Ihrem Windows-PC. Einstellungen App von Ihrem Startbildschirm aus.
Schritt 2. Gehen Sie zum Allgemein Tab. Wählen iPhone übertragen oder zurücksetzenund tippen Sie dann auf Zurücksetzen unter iOS 15 und höher. Unter iOS 14 und früher wählen Sie Zurücksetzen.
Schritt 3. Wähle die Alle Einstellungen zurücksetzen Wenn Sie die Einstellungen vollständig auf die Werkseinstellungen zurücksetzen möchten, können Sie auch die Option „Zurücksetzen“ wählen, um bestimmte Probleme zu beheben.
Schritt 4. Geben Sie bei der entsprechenden Aufforderung Ihr Apple-ID-Passwort oder Ihren iPhone-Passcode ein, um Ihren Besitz zu bestätigen. Tippen Sie abschließend auf Alle Einstellungen zurücksetzen Schaltfläche, um Ihre Aktion zu bestätigen. Natürlich müssen Sie nicht Factory Reset Ihr Gerät, wodurch sämtliche Inhalte gelöscht werden.
Teil 3: So löschen Sie alle Inhalte und Einstellungen auf dem iPhone
Bevor Sie Ihr Gerät verkaufen oder weitergeben, sollten Sie alle Inhalte und Einstellungen auf Ihrem iPhone löschen. So verhindern Sie, dass Dritte auf Ihre privaten Dateien und Informationen zugreifen. Außerdem können Sie mit dieser Funktion Softwareprobleme beheben.
So löschen Sie alle Inhalte und Einstellungen mit Passcode
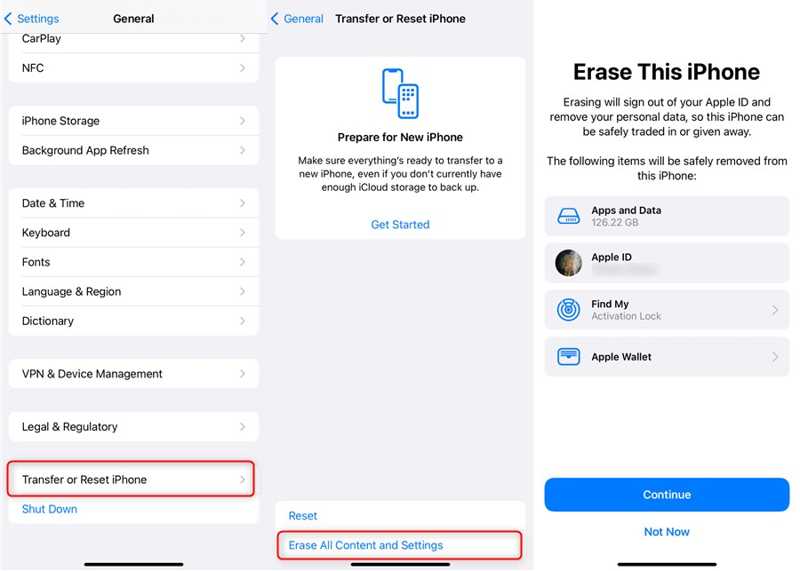
Schritt 1. Gehen Sie zum Allgemein Registerkarte in Ihrem Einstellungen App.
Schritt 2. Wählen iPhone übertragen oder zurücksetzen or Zurücksetzenund tippen Sie auf Löschen aller Inhalte und Einstellungen.
Schritt 3. Lesen Sie die Warnung und tippen Sie auf Fortfahren. Geben Sie bei entsprechender Aufforderung Ihr Apple-ID-Passwort oder Ihren iPhone-Passcode ein.
Schritt 4. Bestätigen Sie die Aktion und beginnen Sie mit dem Löschen Ihres Geräts.
Hinweis: Da diese Funktion alle Ihre Daten löscht, sollten Sie vor dem Vorgang ein Backup Ihres iPhones erstellen.
So löschen Sie alle Inhalte und Einstellungen ohne Passcode
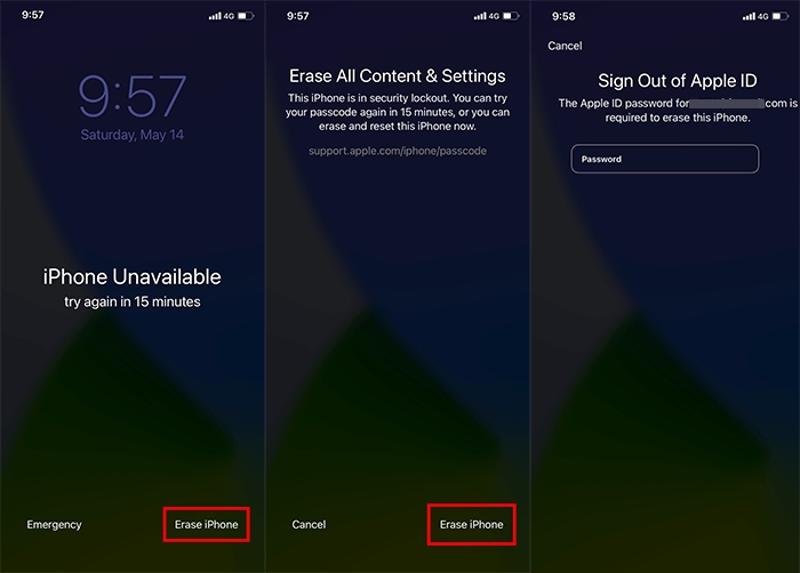
Schritt 1. Wenn Sie Ihren iPhone-Passcode vergessen haben, geben Sie so lange den falschen Passcode ein, bis der Bildschirm „Sicherheitssperre“ angezeigt wird.
Schritt 2. Tippen Sie auf die Löschen Iphone Klicken Sie unten rechts auf die Schaltfläche und wählen Sie zurücksetzen iPhone wenn aufgefordert.
Schritt 3. Lesen Sie anschließend die Benachrichtigung und tippen Sie auf Löschen Iphone erneut. Geben Sie zur Bestätigung Ihr Apple-ID-Passwort ein und beginnen Sie mit dem Löschen aller Inhalte und Einstellungen auf Ihrem iPhone.
Teil 4: So löschen Sie alle Inhalte und Einstellungen auf dem MacBook
Mit der Funktion „Alle Inhalte und Einstellungen löschen“ können Sie alle Einstellungen, Daten und Apps auf dem Mac schnell und sicher löschen, während das aktuelle Betriebssystem erhalten bleibt. Der Arbeitsablauf ist je nach Mac-Version etwas unterschiedlich.
Schritt 1. Gehen Sie zum Apple Menü.
Schritt 2. Wählen Sie unter macOS Ventura oder höher Systemeinstellungenund gehe zum Allgemein Wählen Sie unter macOS Monterey Systemeinstellungen.

Schritt 3. Als Nächstes klicken Sie auf Löschen Sie alle Inhalte und Einstellungen , um den Löschassistenten zu öffnen. Sie können überprüfen, was gelöscht wird, und klicken Sie auf Fortfahren.
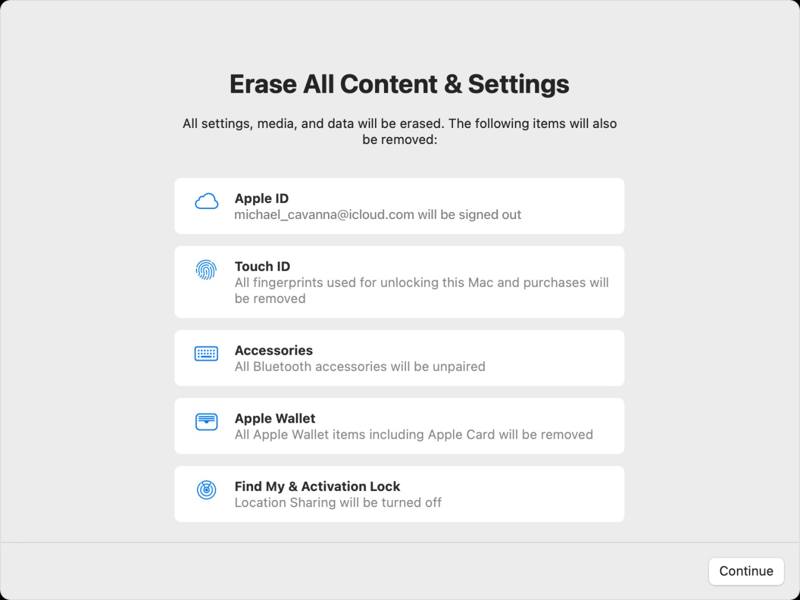
Schritt 4. Geben Sie Ihr Apple-ID-Passwort oder Ihr Mac-Administratorkennwort ein. Klicken Sie abschließend auf Löschen aller Inhalte und Einstellungen drücken, um es zu bestätigen.
Teil 5: Ultimative Methode zum Zurücksetzen des iPhone
Mit der integrierten Funktion können Sie zwar alle Inhalte und Einstellungen auf Ihrem iPhone löschen, benötigen dafür jedoch Ihre Apple-ID und Ihren iPhone-Passcode. Anders ausgedrückt: Sie können diese Funktion nicht nutzen, wenn Sie Ihr Passwort vergessen haben. Außerdem können Ihre Daten nach dem Zurücksetzen auf die Werkseinstellungen wiederhergestellt werden. Glücklicherweise Apeaksoft iPhone Radiergummi kann dieses Problem lösen.
Der beste Weg, das iPhone zu löschen und unter iOS einen Werksreset durchzuführen
- Löschen Sie alle Inhalte und Einstellungen auf dem iPhone ohne Passwort.
- Verwenden Sie fortschrittliche Technologie, um Ihr Gerät zu überschreiben.
- Für alle Datentypen unter iOS verfügbar.
- Bieten Sie Bonusfunktionen an, beispielsweise das Freigeben von Speicherplatz.
- Unterstützt eine Vielzahl von iPhone- und iPad-Modellen.
Sicherer Download
Sicherer Download

So setzen Sie alle Inhalte und Einstellungen auf dem iPhone zurück und löschen sie
Schritt 1. Stellen Sie eine Verbindung zu Ihrem iPhone her
Starten Sie die beste iPhone-Löschsoftware, sobald Sie sie auf Ihrem PC installiert haben. Es gibt eine weitere Version für Mac. Verbinden Sie anschließend Ihr iPhone mit einem Lightning-Kabel mit demselben PC. Ihr Gerät wird automatisch erkannt.

Schritt 2. Wählen Sie eine Ebene aus
Gehen Sie zum Alle Daten löschen Klicken Sie auf der linken Seitenleiste auf die Registerkarte „Drei Ebenen“. Niedrig, Mitte und HochJe höher die Stufe, desto schwieriger ist die Wiederherstellung der gelöschten Daten. Wählen Sie die passende Stufe entsprechend Ihren Anforderungen.
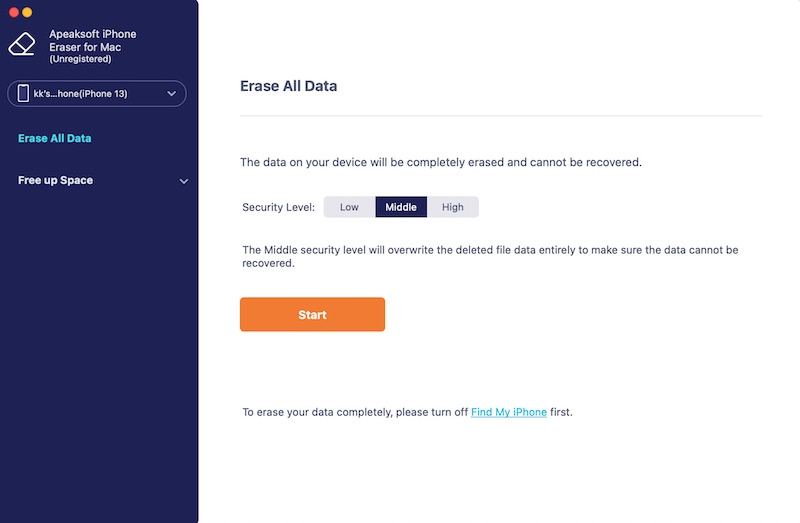
Schritt 3. Löschen Iphone
Klicken Sie auf die Beginne Taste, Eingabe 0000 in das Feld, und klicken Sie auf die Löschen Schaltfläche, um mit dem Löschen aller Inhalte und Einstellungen auf Ihrem iPhone zu beginnen. Diese Funktion kann auch Apps auf dem iPhone deinstallieren.
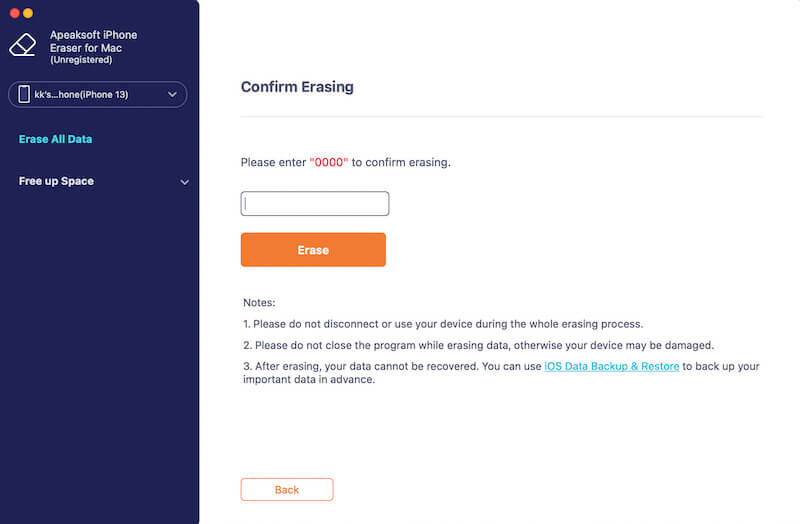
Fazit
Dieser Leitfaden erklärt So löschen Sie alle Inhalte und Einstellungen auf dem MacBook, iPhone und iPad. Damit können Sie Ihre privaten Daten schützen oder Softwareprobleme beheben. Apeaksoft iPhone Eraser ist die beste Option für iOS-Nutzer. Bei weiteren Fragen zu diesem Thema können Sie gerne eine Nachricht unter diesem Beitrag hinterlassen.
Ähnliche Artikel
Wenn Sie Apps von einem alten iPhone auf ein neues iPhone/iPad übertragen möchten, lesen Sie diesen Artikel. Sie erhalten vier bewährte Methoden.
In diesem Handbuch erfahren Sie, wie Sie Kontakte vom iPhone auf ein Android-Gerät von Samsung, HTC, Moto, Sony, Google, Huawei, Xiaomi usw. übertragen.
Wenn Sie wissen möchten, warum das iPhone keine Musik spielt, und wie Sie dieses Problem beheben können, lesen Sie diesen Beitrag und erfahren Sie, welche Lösungen am besten geeignet sind.
Möchten Sie Ihre Lieblingsklingeltöne auf einem neuen iPhone teilen? Holen Sie sich hier die kostenlosen 5 Möglichkeiten, iPhone-Klingeltöne mit oder ohne iTunes/Computer direkt auf das iPhone zu übertragen.

