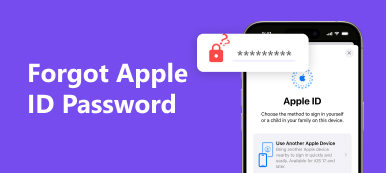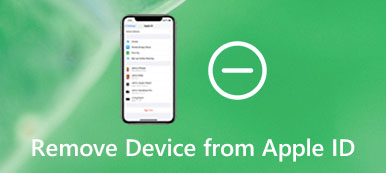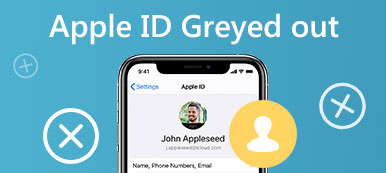Erhalten Sie die Nachricht, dass Update mit dieser Apple ID nicht verfügbar – Dieses Update ist für diese Apple-ID nicht verfügbar, weil es entweder von einem anderen Benutzer gekauft wurde oder der Artikel zurückerstattet oder storniert wurde?
Viele Apple-Benutzer beschweren sich, dass sie den Fehler erhalten haben Update mit dieser Apple ID nicht verfügbar beim Aktualisieren bestimmter Apps im App Store. Stehen Sie vor der gleichen Situation, auch wenn Sie keinen Artikel storniert oder erstattet haben?
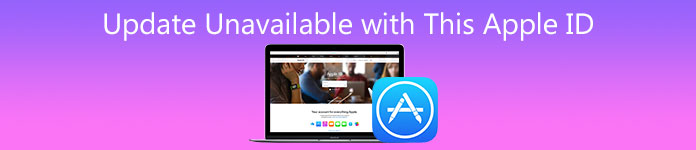
Das Update mit dieser Apple ID nicht verfügbar Das Problem kann verschiedene Gründe haben. Hier in diesem Beitrag möchten wir Ihnen 4 einfache, aber effektive Lösungen vorstellen, mit denen Sie dieses Problem beheben und Apps normal aktualisieren können.
- Teil 1. Starten Sie neu, um das Update zu beheben, das mit dieser Apple ID nicht verfügbar ist
- Teil 2. Installieren Sie die App neu, um das Update zu beheben, das mit dieser Apple ID nicht verfügbar ist
- Teil 3. Aktualisieren Sie iOS oder macOS, um das mit dieser Apple ID nicht verfügbare Update zu beheben
- Teil 4. Professionelle Möglichkeit, das mit dieser Apple ID nicht verfügbare Update zu beheben
- Teil 5. FAQs zum Update mit dieser Apple ID nicht verfügbar
Teil 1. Starten Sie neu, um das Update zu beheben, das mit dieser Apple ID nicht verfügbar ist
Gerät neu starten ist immer ein guter Versuch, verschiedene Probleme zu beheben, einschließlich des Updates, das mit dieser Apple ID nicht verfügbar ist. Wenn der Popup-Fehler angezeigt wird, können Sie zuerst das Schließen des App Store erzwingen und dann Ihren Mac oder Ihr iOS-Gerät neu starten, um das Problem zu beheben.
Sie können Ihren Mac oder Ihr iPhone auf normale Weise neu starten. Danach können Sie wieder zum App Store zurückkehren und prüfen, ob der Fehler behoben ist. Sie können erneut versuchen, Apps zu aktualisieren oder herunterzuladen. Wenn das Problem weiterhin besteht, können Sie mit den folgenden Lösungen fortfahren.
Teil 2. Installieren Sie die App erneut, um das Update zu beheben, das mit diesem Apple ID-Fehler nicht verfügbar ist
In einigen Fällen handelt es sich wahrscheinlich um ein isoliertes Problem mit der jeweiligen App, das dazu führt, dass das Update mit diesem Apple ID-Fehler nicht verfügbar ist. Sie können die App löschen und anschließend erneut installieren, um das Problem zu beheben.
Wenn Sie auf einem iOS-Gerät auf das Problem stoßen, können Sie auf das App-Symbol tippen und es drücken und dann die App löschen. Sie können auch öffnen Einstellungen App, wählen Sie Allgemein, iPhone-Speicher Scrollen Sie dann nach unten, um die App zu finden, und tippen Sie auf App löschen Option zur Bestätigung Ihres Betriebs.
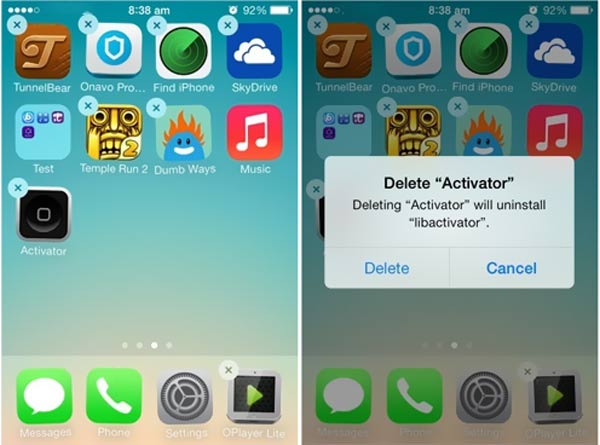
Um eine App auf einem Mac zu löschen, können Sie sie in finden Finder, und drücken Sie dann Befehl + Löschen um die App in den Papierkorb zu verschieben. Danach können Sie öffnen Müll und klicken auf leer Schaltfläche in der oberen rechten Ecke.
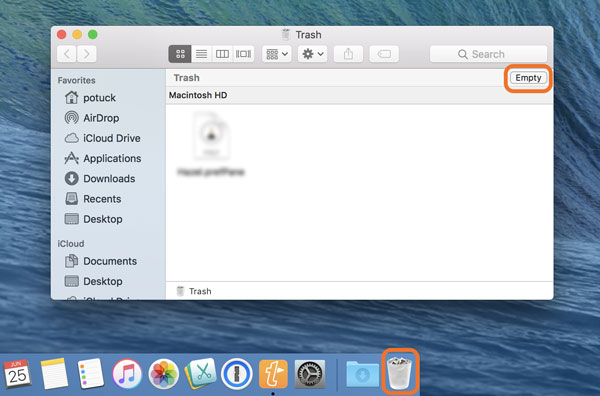
Öffnen Sie den App Store und installieren Sie diese App erneut auf Ihrem Gerät. Auf diese Weise können Sie überprüfen, ob das mit dieser Apple ID nicht verfügbare Update behoben ist.
Teil 3. Aktualisieren Sie iOS oder macOS, um das mit dieser Apple ID nicht verfügbare Update zu beheben
Wenn das Update mit diesem Apple ID-Fehler nicht verfügbar ist, können Sie auch versuchen, iOS oder Ihr macOS auf die neueste Version zu aktualisieren, um es zu beheben.
Du kannst öffnen Einstellungen App, wählen Sie Allgemeines, Software-Update und folgen Sie dann den Anweisungen auf dem Bildschirm zu Lade und installiere das Update.
Um macOS zu aktualisieren, können Sie auf klicken Apple Menü und dann auswählen Systemeinstellungen aus der Dropdown-Liste. Dann können Sie klicken Software-Update um zu überprüfen, ob ein Update verfügbar ist.
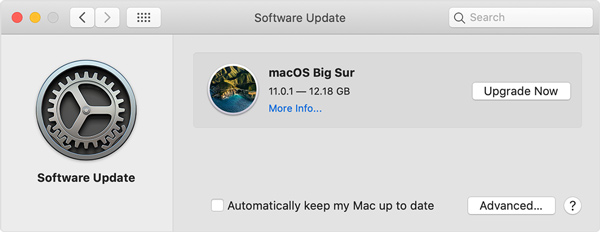
Teil 4. Professionelle Möglichkeit, das mit dieser Apple ID nicht verfügbare Update zu beheben
Um das mit diesem Apple ID-Problem nicht verfügbare Update zu beheben, können Sie sich auch mit Ihrem Apple-Konto abmelden und wieder im App Store anmelden. Sie können zur App "Einstellungen" gehen, Ihr Apple-Konto auswählen und dann Ihr Konto abmelden. Warten Sie einige Sekunden und melden Sie sich dann an. Wenn das Problem weiterhin besteht, können Sie sich an die professionelle Lösung wenden.

4,000,000+ Downloads
Entfernen Sie die Apple ID und das iCloud-Konto auf dem iPhone und iPad.
Entsperren Sie die Bildschirmsperre, die Gesichts-ID, die Touch-ID und das digitale Passwort auf dem iPhone.
Wiederherstellen und Entfernen des Kennworts für die Bildschirmzeitbeschränkung ohne Datenverlust.
Unterstützt Windows, Mac, alle iOS-Versionen einschließlich iOS 18 und alle iOS-Geräte.
Doppelklicken Sie oben auf den Download-Button, um diesen iOS Unlocker kostenlos auf Ihrem Computer zu installieren und auszuführen.
Schließen Sie Ihr iPhone an den Computer an und wählen Sie dann die Apple ID entfernen Funktion zum Entfernen Ihres Apple-Kontos.
Klicken Sie Beginne Klicken Sie auf die Schaltfläche, um die Apple ID und das iCloud-Konto vom iOS-Gerät zu entfernen.

Danach können Sie sich mit einem neuen Apple-Konto anmelden. Anschließend können Sie zum App Store zurückkehren und Apps wie gewohnt aktualisieren.
Teil 5. FAQs zum Update mit dieser Apple ID nicht verfügbar
Frage 1. Wie lösche ich die Apple ID auf dem iPhone?
Sie können alle Einstellungen zurücksetzen, um die Apple ID vom iPhone zu entfernen. Sie können zur App Einstellungen gehen, auf Allgemein tippen, Zurücksetzen und dann Alle Einstellungen zurücksetzen tippen, um die Apple ID mühelos zu löschen.
Frage 2. Wie kann ich die alte Apple ID reaktivieren?
Sie können sich auf Sicherheitsfragen oder vertrauenswürdige Geräte- oder Telefonnummern verlassen, um die alte Apple ID wieder zu aktivieren. Gehen Sie einfach auf die Website iforgot.apple, um Ihr altes Apple-Konto zu entsperren. Diese Lösung funktioniert auch, wenn Apple ID Server ist ausgefallen und du reaktivierst es.
Frage 3. Wie erstelle ich eine Apple ID neu?
Um eine neue Apple ID zu erstellen, können Sie auf der Apple ID-Website die Apple ID signieren, ändern oder erstellen. Hier können Sie auf den Link So erstellen Sie eine neue Apple ID klicken und anschließend den Anweisungen zum erneuten Erstellen einer Apple ID folgen.
Fazit
Sie können 4 nützliche Methoden finden, um das zu beheben Update mit dieser Apple ID nicht verfügbar Problem. Wenn Sie diesen Fehler besser beseitigen können, teilen Sie ihn bitte im Kommentar mit anderen Lesern.