So setzen Sie ein eingefrorenes iPhone zurück - Ausführliche Anleitung
„Mein iPhone ist eingefroren und lässt sich nicht ausschalten oder zurücksetzen.“ „Mein iPad ist eingefroren und lässt sich nicht ausschalten oder zurücksetzen.“ Wie kann ich das iPhone zurücksetzen, wenn es eingefroren ist? Lesen Sie weiter, um zu erfahren, wie Sie eingefrorene iPhones zurücksetzen.
SEITENINHALT:
Teil 1: Warum ist mein iPhone eingefroren?
1. Es ist nicht genügend Speicherplatz für das iPhone vorhanden. Wenn Sie zu viele Daten auf Ihrem iPhone gespeichert haben, wird die Leistung beeinträchtigt. Daher tritt das Problem des eingefrorenen iPhones auf.
2. Mit den Anwendungen auf Ihrem iPhone stimmt etwas nicht. Mögliche Ursachen sind beschädigte oder mit Viren infizierte Apps, zu viele gleichzeitig auf Ihrem iPhone ausgeführte Apps oder bestimmte Apps, die mit Ihrer Software nicht kompatibel sind.
3. Der Akku Ihres Geräts ist schwach oder der Strom ist leer.
4. Ihr Betriebssystem ist veraltet.
Teil 2: So setzen Sie ein eingefrorenes iPhone mit professioneller Software zurück
Wenn Sie auf etwas stoßen, das schwer zu lösen ist, müssen Sie unbedingt iOS Systemwiederherstellung. Es ist ein leistungsstarkes und multifunktionales Tool speziell für iOS-Geräte. Damit können Sie:
• Setzen Sie Ihr eingefrorenes iPhone ganz einfach kostenlos zurück, insbesondere wenn sich das iPhone auch nach einem Hard-Reset nicht ausschalten lässt.
• Bietet eine klare Benutzeroberfläche und intuitive Anweisungen. Machen Sie sich keine Sorgen, dass Sie dieses professionelle Tool nicht nutzen können.
• Funktioniert vollständig für iPhone/iPad/iPod mit iOS 18/iPadOS 18.
• Bietet zahlreiche weitere Funktionen in Bezug auf Geräteprobleme, Bildschirmprobleme, Probleme im iOS-Modus und iTunes-Probleme.
Sicherer Download
Sicherer Download
Schritt 1. Herunterladen iOS Systemwiederherstellung indem Sie oben auf die entsprechende Schaltfläche klicken. Führen Sie es nach der Installation aus.
Schritt 2. Wähle die iOS Systemwiederherstellung Option auf der Hauptschnittstelle.
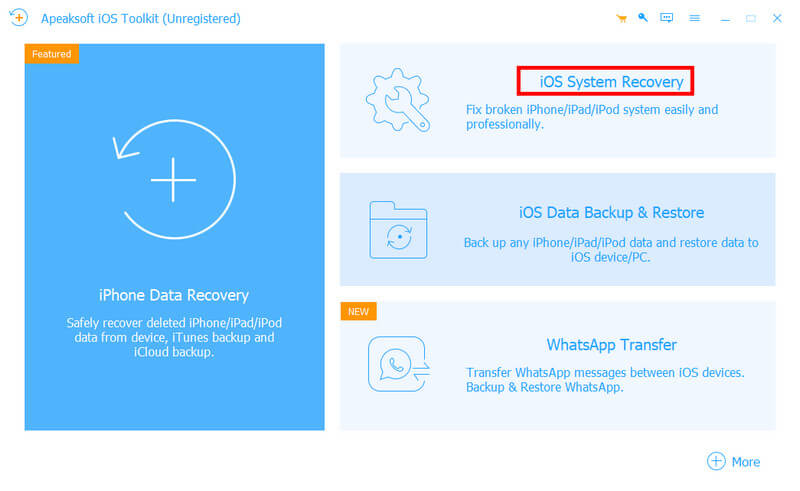
Schritt 3. Verbinden Sie Ihr iPhone mit einem USB-Kabel mit Ihrem Gerät. Klicken Sie auf Beginne auf der folgenden Seite.
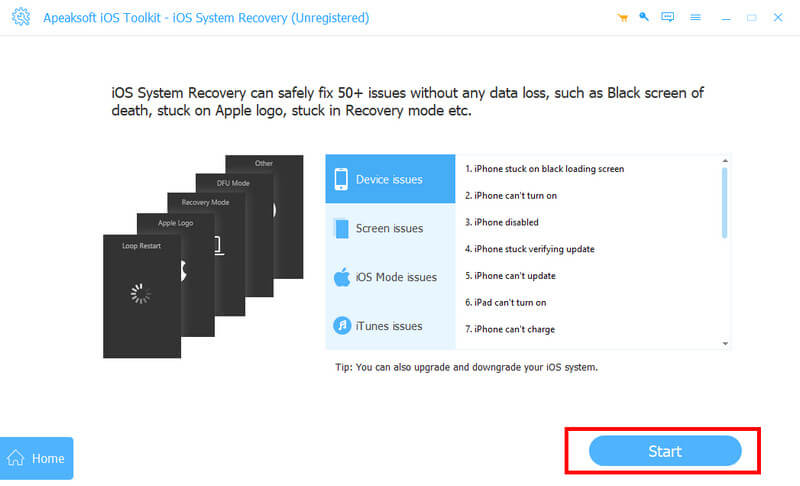
Schritt 4. Klicken Sie Kostenlose Schnellkorrektur (wie im Bild gezeigt) auf der nächsten Seite. Warten Sie einen Moment. Dann wird Ihr Gerät neu gestartet und im Normalzustand gespeichert.
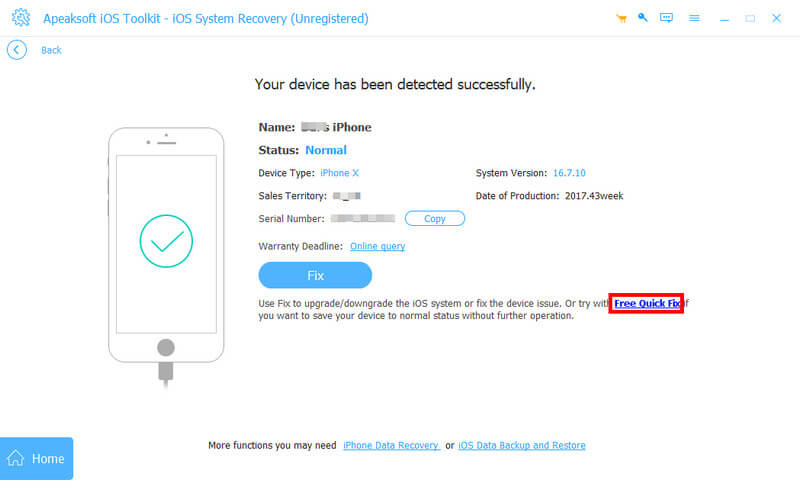
Wenn Ihr iPhone-Problem noch nicht gelöst ist, klicken Sie auf Fixieren um das nächste Fenster für weitere Vorgänge aufzurufen. Hier müssen Sie einen Wiederherstellungsmodus für Ihr iPhone auswählen. Wir empfehlen den Standart Modus weil Ihre iPhone-Daten dadurch nicht gelöscht werden.
Anschließend müssen Sie die Firmware herunterladen und auf Ihren Computer importieren. Klicken Sie dann auf Next unten, um die Wiederherstellung zu starten.
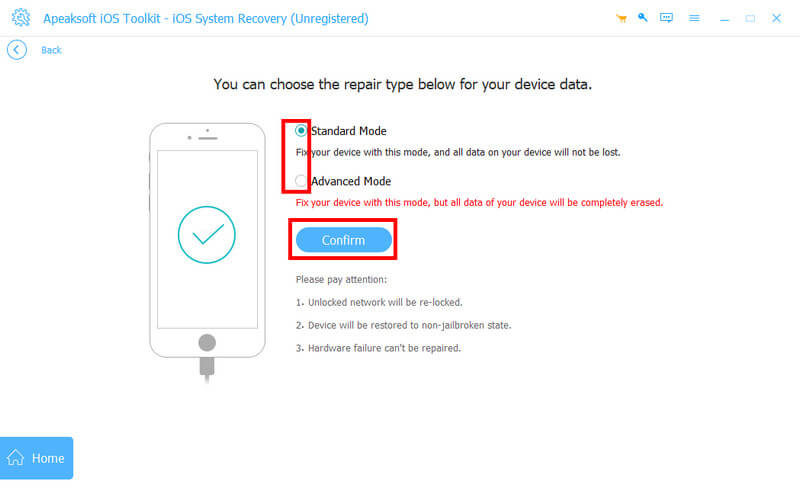
Teil 3: 7 übliche Methoden zum Zurücksetzen eines eingefrorenen iPhone
Wenn Sie zum Beheben des Problems keine zusätzliche Software herunterladen möchten, können Sie die folgenden Methoden zur einfachen Wiederherstellung verwenden.
1. Geben Sie Speicherplatz frei
Ihr iPhone ist möglicherweise eingefroren, weil nicht genügend Speicherplatz vorhanden ist. Versuchen Sie, mit den folgenden Schritten Speicherplatz freizugeben:
Schritt 1. Gehen Sie zu Einstellungen auf deinem iPhone.
Schritt 2. Scrolle nach unten und finde General. Klicken Sie hier.
Schritt 3. Lokalisieren iPhone Speicher Auf der nächsten Seite finden Sie einige Empfehlungen zum Freigeben von Speicherplatz, z. B. „Kürzlich gelöschtes“ Album, Auslagern unbenutzter Apps usw.
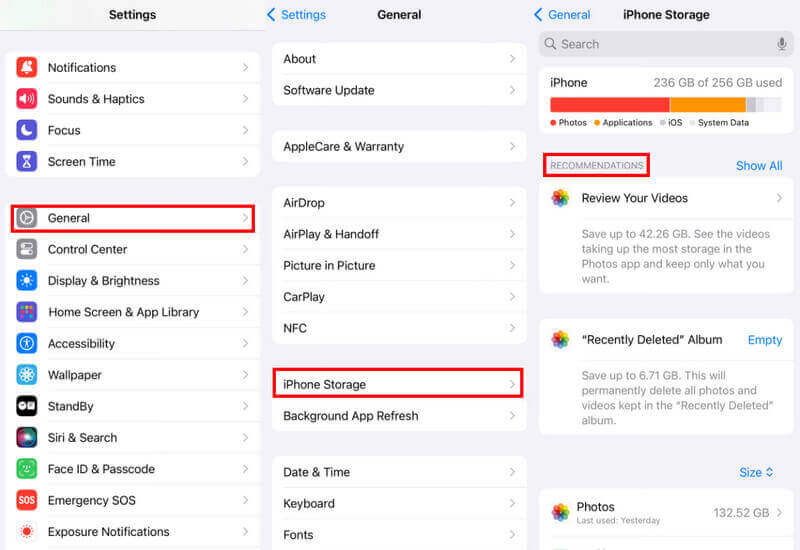
2. Löschen oder erzwingen Sie das Schließen der problematischen App
Wenn Ihr Gerät aufgrund der Ausführung einer bestimmten App eingefroren ist, können Sie versuchen, die App zu löschen oder das Schließen zu erzwingen.
Wenn Sie diese App löschen möchten, halten Sie einfach die App, die Sie löschen möchten, auf der Benutzeroberfläche gedrückt und wählen Sie dann App entfernen und wählen Sie App löschenKlicken Sie abschließend auf „Löschen“, um Ihre Vorgänge zu bestätigen.
Wenn Sie die App nicht löschen möchten, können Sie versuchen, das Schließen zu erzwingen.
Wenn Sie ein iPhone 8 oder früher verwenden, können Sie die Home-Taste zweimal drücken, um zum App-Umschalter zu gelangen.
Wenn Sie ein iPhone X oder höher verwenden, können Sie vom unteren Bildschirmrand nach oben wischen und in der Mitte anhalten, um den App-Umschalter zu öffnen.
Nachdem der App-Umschalter angezeigt wird, müssen Sie nur die App nach oben wischen, die Sie schließen möchten.
3. Laden Sie Ihr iPhone auf
Wie oben erwähnt, kann es sein, dass Ihr iPhone einfriert, weil die Batterie Ihres Geräts schwach ist oder der Strom ausgeht. Das Aufladen Ihres iPhones kann helfen, das Problem des eingefrorenen iPhones zu lösen.
4. Hard-Reset
Ein Hard-Reset kann die meisten iPhone-Probleme lösen. Mit den folgenden Schritten können Sie einen Hard-Reset Ihres iPhones durchführen.
Wenn Sie ein iPhone 6, iPhone 6s, iPad oder iPod Touch verwenden:
Drücken und halten Sie die Startseite und Nach oben Tasten gleichzeitig, bis das Apple-Logo erscheint, und lassen Sie dann die Tasten los.
Wenn Sie ein iPhone 7 oder iPhone 7 Plus verwenden:
Halten Sie die Lauter- und die Seitentaste gedrückt, bis das Apple-Logo angezeigt wird, und lassen Sie dann die Tasten los.
Wenn Sie ein iPhone 8 oder höher verwenden:
Drücken Sie kurz nacheinander die Lauter- und Leiser-Tasten und lassen Sie sie wieder los. Halten Sie dann kurz die Seitentaste gedrückt, bis das Apple-Logo erscheint.
5. Aktualisieren Sie das Betriebssystem
Wenn Ihr iPhone nach den oben genannten Vorgängen immer noch eingefroren ist, können Sie versuchen, Ihr Betriebssystem zu aktualisieren, um dieses Problem zu beheben. Die Schritte sind unten aufgeführt:
Schritt 1. Gehen Sie zu Einstellungen auf Ihrem Gerät.
Schritt 2. Select Allgemein und klicken auf Software-Update auf der nächsten Seite.
Schritt 3. Klicken Sie auf Jetzt Aktualisieren .
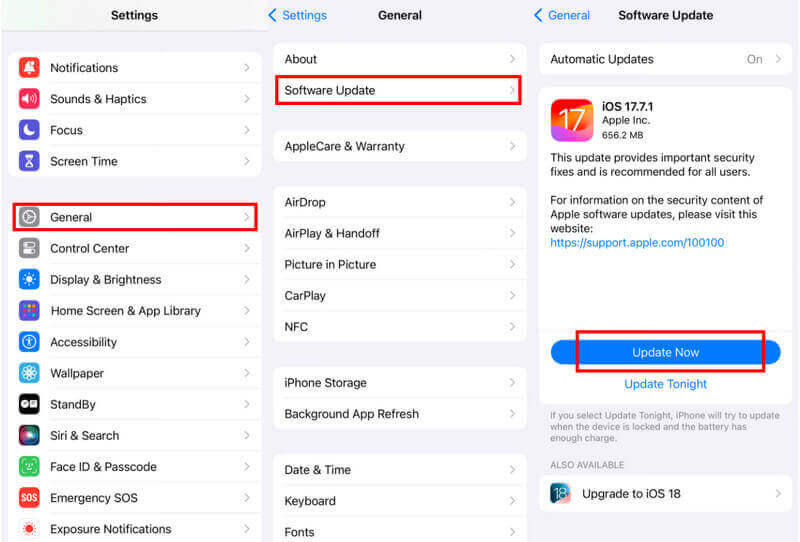
6. Werksreset
Sie können Ihr iPhone auch auf die Werkseinstellungen zurücksetzen, um ein eingefrorenes iPhone mit den folgenden Methoden zurückzusetzen. Beachten Sie jedoch, dass Sie Sichern Sie Ihr iPhone in iCloud vor dem Zurücksetzen auf Werkseinstellungen.
Schritt 1. Öffnen Einstellungen auf Ihrem iPhone und klicken Sie Allgemein.
Schritt 2. Scrollen Sie ganz nach unten und wählen Sie aus Art des or zurücksetzen iPhone.
Schritt 3. Wählen Löschen aller Inhalte und Einstellungen auf der nächsten Seite. Klicken Sie auf „Weiter“, um zu beginnen.
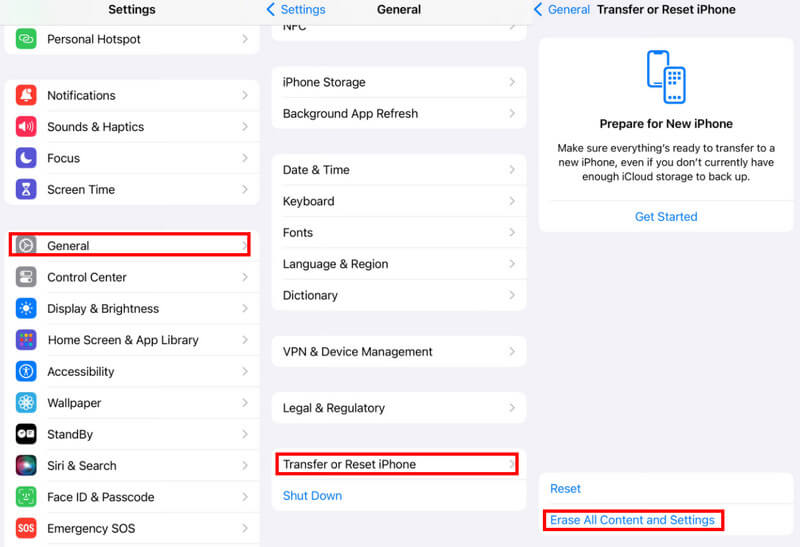
7. iTunes (DFU-Modus)
Sie können Ihr iPhone auch in den DFU-Modus versetzen und wiederherstellen, um das iPhone zurückzusetzen, wenn der Bildschirm eingefroren ist.
Schritt 1. Starten Sie iTunes auf Ihrem Computer und verbinden Sie Ihr iPhone mit einem USB-Kabel mit Ihrem Computer.
Schritt 2. Für iPhone 6 oder frühere Benutzer sollten Sie die Power (Wach/Schlaf) und die Startseite Tasten gleichzeitig 5 Sekunden lang gedrückt halten. Lassen Sie dann die Einschalttaste los, während Sie die Home-Taste weiterhin gedrückt halten.
Bei einem iPhone 7 oder 7 Plus müssen Sie die Leiser-Taste und die Einschalttaste gleichzeitig 5 Sekunden lang drücken. Lassen Sie dann die Einschalttaste los, während Sie die Leiser-Taste weiterhin gedrückt halten.
Bei iPhone 8 oder neueren Modellen sollten Sie die Lauter- und Leiser-Tasten nacheinander schnell drücken und loslassen. Halten Sie dann die Einschalttaste schnell gedrückt, bis der Bildschirm ausgeht. Halten Sie die Einschalttaste weiter gedrückt und drücken Sie anschließend die Leiser-Taste 5 Sekunden lang. Lassen Sie dann die Einschalttaste los, während Sie die Leiser-Taste weiterhin gedrückt halten.
Schritt 3. Sobald Ihr Telefon in den DFU-Modus wechselt, erkennt iTunes das Problem automatisch. Klicken Sie einfach auf OK und wählen Sie Stellen Sie das iPhone aus iTunes wieder her.
Wenn sich Ihr iPhone bei eingefrorenem Bildschirm mit allen oben genannten Methoden immer noch nicht zurücksetzen lässt, versuchen Sie, das Apple Support Center anzurufen und zu fragen, ob es einige grundlegende Schritte zur Fehlerbehebung gibt, um ein iPhone bei eingefrorenem Bildschirm zurückzusetzen.
Fazit
In diesem Artikel erfahren Sie, warum Ihr iPhone einfriert und wie Sie ein Eingefrorenes iPhone zurückgesetzt auf 8 Arten, von denen wir die iOS-Systemwiederherstellung am meisten empfehlen, weil sie einfach und schnell ist. Reparieren Sie Ihr eingefrorenes iPhone mit unseren Methoden!
Ähnliche Artikel
In diesem Tutorial zeigen wir Ihnen, wie Sie ein iPhone auf die Werkseinstellungen zurücksetzen. Dies ist wichtig, wenn Sie die Daten von einem Gerät löschen oder Softwarefehler beheben müssen.
Dieser Artikel zeigt Ihnen effektive Möglichkeiten, das iPhone ohne Passwort auf die Werkseinstellungen zurückzusetzen. Mit der ausführlichen Anleitung werden Sie es gut meistern. Bitte aufmerksam lesen.
Die Fehlerbehebung hilft Ihnen, das Problem zu beheben, dass das iPhone in verschiedenen Situationen deaktiviert wird, sodass Sie wieder auf Ihr Mobiltelefon zugreifen können.
Befolgen Sie diese umfassende Anleitung, um das Problem, dass die Mobilfunkdaten nicht funktionieren, oder den Fehler, dass die Mobilfunkaktualisierung fehlgeschlagen ist, auf Ihrem iPhone zu beheben.

