iPhone-Dateien nach dem Zurücksetzen auf die Werkseinstellungen wiederherstellen – 5 praktische Möglichkeiten
"Vor ein paar Wochen starb mein iPhone 7, also habe ich es mit iTunes wiederhergestellt, aber mein iPhone ging auf die Werkseinstellungen zurück und alle meine Daten sind weg, So stellen Sie Daten vom iPhone nach einem Zurücksetzen auf die Werkseinstellungen wieder her?" Das Zurücksetzen auf die Werkseinstellungen ist eine wichtige Funktion zum Reparieren von iPhone-Software. Es entfernt alle persönlichen Daten und Einstellungen von Ihrem iOS-Gerät. Diese Anleitung hilft Ihnen, Ihre Daten mit oder ohne Backup wiederherzustellen.
SEITENINHALT:
- Teil 1: Können Daten nach einem Werksreset auf dem iPhone wiederhergestellt werden?
- Teil 2: iPhone-Daten nach Werksreset ohne Backup wiederherstellen
- Teil 3: iPhone-Dateien nach dem Zurücksetzen auf die Werkseinstellungen mit iTunes/Finder-Backup wiederherstellen
- Teil 4: iPhone-Dateien nach dem Zurücksetzen auf die Werkseinstellungen mit iCloud Backup wiederherstellen
Teil 1: Können Daten nach einem Werksreset auf dem iPhone wiederhergestellt werden?
Kann ich Daten nach einem iPhone-Werksreset wiederherstellen? Viele Menschen haben diese Sorge, wenn sie ihr iPhone auf die Werkseinstellungen zurücksetzen müssen. Keine Sorge! Sie schaffen es, und die Schritte sind gar nicht so kompliziert!
Hier ist eine Tabelle zu Ihrer Information:
| Thematisch | Die Lösung |
| Wenn Sie kein Backup haben | Spezielle Wiederherstellungssoftware |
| Wenn Sie über ein Backup verfügen | iTunes/Finder-Backup |
| iCloud Backup |
Teil 2: iPhone-Daten nach Werksreset ohne Backup wiederherstellen
Manchmal führen Sie versehentlich einen Werksreset auf Ihrem iPhone durch. Dadurch gehen alle Ihre Daten verloren. Zum Glück Apeaksoft iPhone Datenwiederherstellung kann Ihnen helfen, Ihre Daten ohne technische Kenntnisse wiederherzustellen. Mit den folgenden Schritten können Sie Daten von Ihrem iPhone nach einem Werksreset ohne Backup wiederherstellen.
Wiederherstellen von iPhone-Dateien nach dem Zurücksetzen auf die Werkseinstellungen
- Stellen Sie Daten vom iPhone nach dem Zurücksetzen auf die Werkseinstellungen ohne Sicherung wieder her.
- Rufen Sie iPhone-Daten von einem iTunes- oder iCloud-Backup ab.
- Zeigen Sie verlorene Daten nach Typen an und stellen Sie bestimmte Dateien wieder her.
- Verfügbar für fast alle iPhone- und iPad-Geräte.
Sicherer Download
Sicherer Download

Schritt 1. Verbinden Sie das iPhone
Laden Sie die iPhone-Datenwiederherstellung herunter und starten Sie sie auf Ihrem Computer, indem Sie auf die Schaltfläche oben klicken. Schließen Sie anschließend Ihr iPhone mit einem Lightning-Kabel an den Computer an.
Tipps: Geben Sie unter iOS 13 oder höher den Passcode ein, um die Verbindung zuzulassen.

Schritt 2. Datenvorschau
Nachdem Ihr iPhone erkannt wurde, klicken Sie auf Scan starten Klicken Sie auf die Schaltfläche, um nach iPhone-Daten zu suchen. Anschließend wird Ihnen das Vorschaufenster angezeigt. Hier können Sie Kontakte, Nachrichten, Fotos und mehr nach Kategorien anzeigen.

Schritt 3. Recover iPhone Datum
Stellen Sie sicher, dass Sie die Daten auswählen, die Sie von Ihrem iPhone wiederherstellen möchten. Drücke den Entspannung Taste. Mit dieser Ein-Klick-Funktion ist das auch ganz einfach möglich Stellen Sie gelöschte Notizen auf Ihrem iPhone wieder her in Ihrem Gerät oder aus Sicherungsdateien.

Teil 3: iPhone-Dateien nach dem Zurücksetzen auf die Werkseinstellungen mit iTunes/Finder-Backup wiederherstellen
iTunes/Finder bietet iPhone-Nutzern die Möglichkeit, Daten auf dem iPhone nach dem Zurücksetzen auf die Werkseinstellungen wiederherzustellen. Die Schritte sind zudem recht einfach.
Schritt 1. Starten Sie iTunes/Finder und verbinden Sie Ihr iPhone mit Ihrem Computer.
Schritt 2. Klicken Sie auf das telefonähnliche Muster in der oberen linken Ecke.
Schritt 3. Gehen Sie zur Option „Backups“ und drücken Sie die Backup wiederherstellen .
Schritt 4. Wählen Sie die neueste Sicherung aus und klicken Sie auf Wiederherstellen um den Prozess zu starten.
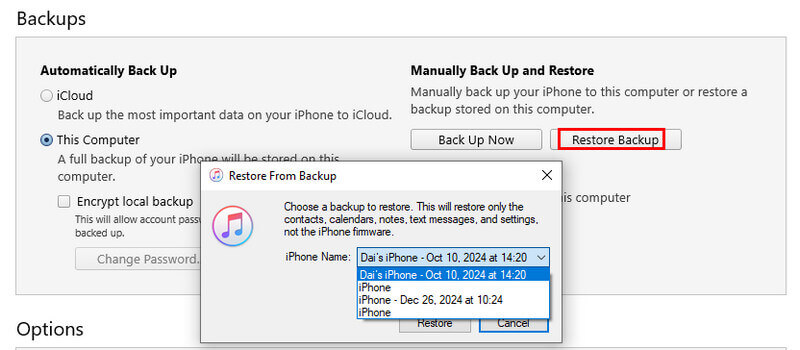
So stellen Sie iPhone-Daten nach dem Zurücksetzen auf die Werkseinstellungen von iTunes Backup wieder her
Wenn Sie es lästig finden, viele unnötige Datendateien wiederherzustellen, die Sie zuvor gelöscht haben, können Sie auch verwenden Apeaksoft iPhone Datenwiederherstellung um iPhone-Dateien nach dem Zurücksetzen auf die Werkseinstellungen selektiv wiederherzustellen.
Sicherer Download
Sicherer Download
Schritt 1. Öffnen Sie ein iTunes-Backup
Starten Sie die leistungsstarke iPhone-Datenwiederherstellung. Um Daten vom iPhone nach dem Zurücksetzen auf die Werkseinstellungen mithilfe einer iTunes-Sicherung wiederherzustellen, verbinden Sie Ihr iPhone über USB mit dem Computer und wählen Sie Wiederherstellen von iTunes Backup-Datei von der linken Seite. Markieren Sie die Sicherungsdatei und klicken Sie auf die Beginne .

Schritt 2. Daten aus Backup wiederherstellen
Jetzt können Sie iPhone-Daten nach Typ anzeigen. Um beispielsweise Fotos vom iPhone nach dem Zurücksetzen auf die Werkseinstellungen wiederherzustellen, gehen Sie zu camera Roll Tab. Zeigen Sie die Miniaturansichten an, markieren Sie die gewünschten Fotos und klicken Sie auf Entspannung .

Teil 4: iPhone-Dateien nach dem Zurücksetzen auf die Werkseinstellungen mit iCloud Backup wiederherstellen
iCloud-Backup ist eine weitere leistungsstarke Funktion, mit der Sie iPhone-Dateien nach dem Zurücksetzen auf Werkseinstellungen wiederherstellen können. Besonders praktisch: Sie benötigen dafür keinen Computer. Sie können den gesamten Vorgang auf Ihrem iPhone abschließen, wenn Sie Ihr iPhone in iCloud gesichert haben. Hier sind die einfachen Schritte:
Schritt 1. Fahren Sie mit dem Einrichtungsprozess fort. Auf der Apps & Daten Bildschirm wählen Wiederherstellen von iCloud Backup.
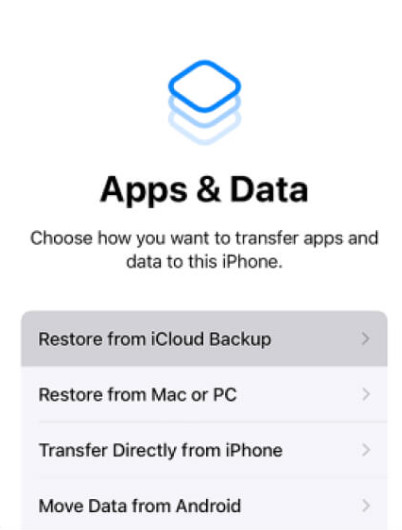
Schritt 2. Geben Sie Ihre Apple-ID und Ihr Passwort ein und wählen Sie die neueste Sicherung aus, um den Vorgang zu starten.
So stellen Sie iPhone-Daten nach dem Zurücksetzen auf die Werkseinstellungen von iCloud Backup wieder her
Wie iTunes stellt diese Methode auch unerwünschte Dateien von Ihrem iPhone wieder her, das viel Speicherplatz belegt. Wenn Sie nur die gewünschten Datendateien wiederherstellen möchten, versuchen Sie Apeaksoft iPhone Datenwiederherstellung um iPhone-Daten selektiv wiederherzustellen!
Sicherer Download
Sicherer Download
Schritt 1. Scannen Sie die iCloud-Sicherung
Laden Sie das iPhone-Wiederherstellungstool herunter und verbinden Sie Ihren Computer mit einem WLAN-Netzwerk. Wählen Sie die Wiederherstellen von iCloud Backup-Datei Melden Sie sich in der linken Spalte bei Ihrem Konto an und wählen Sie aus iCloud Backup-, und klicken Sie auf Beginne Taste. Auf diese Weise müssen Sie das iPhone nicht in der Hand halten.

Schritt 2. Stellen Sie Daten aus der iCloud-Sicherung wieder her
Wählen Sie eine Sicherungsdatei aus und klicken Sie auf die Herunterladen Schaltfläche, um die iCloud-Sicherungsdatei zu erhalten. Überprüfen Sie dann die Datentypen, die Sie zurückerhalten möchten, z Kontakt, Anrufliste, und mehr. Schlagen Sie die Klicken Sie auf Weiter, um das Vorschaufenster zu öffnen. Wählen Sie nun die gewünschten Daten aus und klicken Sie auf Entspannung .

Fazit
Dieser Artikel spricht über So stellen Sie iPhone-Dateien nach dem Zurücksetzen auf die Werkseinstellungen wieder her Auf fünf Arten. Manchmal müssen Sie Ihr Handy zurücksetzen, um Softwareprobleme zu beheben. Dabei werden jedoch alle wichtigen Daten gelöscht. Apeaksoft iPhone Data Recovery ist der einfachste Weg, Ihre Dateien und Informationen aus iCloud- oder iTunes-Backups wiederherzustellen. Darüber hinaus ist es für die Datenwiederherstellung ohne Backup verfügbar.
Ähnliche Artikel
Was sollten Sie tun, wenn Ihr Telefon nicht aufgeladen wird? Überprüfen Sie die ultimative Lösung, um das Problem aus dem Artikel zu beheben.
Schauen Sie sich 5 Möglichkeiten zum Zurücksetzen des iPad ohne Apple-ID an. Dann können Sie viel Zeit sparen, Ihr iPad aufzufrischen, wodurch auch viele Systemfehler behoben werden.
Wie löscht man ein iPad ohne Passwort? In diesem Beitrag erfahren Sie 3 nützliche Möglichkeiten, um ein iPad zu löschen und alle Ihre Einstellungen und Daten auf Ihrem iPad zu bereinigen.
Bei der Suche nach einem Software-Update ist ein Fehler aufgetreten? Warum kann mein iPad nicht nach Updates suchen? Erfahren Sie, wie Sie das Problem beheben, dass das iPhone iPad nicht nach Aktualisierungsfehlern suchen kann.

