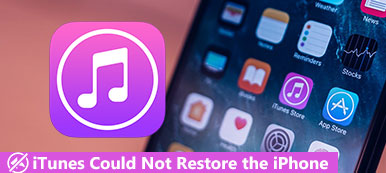Jedes Mal, wenn Apple die neueste iOS-Version veröffentlicht, ist es durchaus üblich, iPhone, iPad oder iPod zu aktualisieren. Viele Benutzer berichten jedoch, dass sie iTunes Fehler 14 wenn sie das iPhone auf iOS 13/14/15/16/17/18 aktualisieren. Die Fehlermeldung 14 „Das iPhone konnte nicht wiederhergestellt werden. Ein unbekannter Fehler ist aufgetreten (14).“ wird angezeigt und stoppt den Aktualisierungs- oder Wiederherstellungsvorgang.
Fehler 14 ist einer der iTunes-Fehlercodes. Eine einfache Beschreibung und Lösungen finden Sie auf der offiziellen Seite von Apple. Detaillierte Informationen zum iTunes-Fehler 14 in iOS 10 und iOS 13/14/15/16/17/18 finden Sie auf dieser Seite jedoch nicht.
Dieser Beitrag organisiert einige effektive Lösungen, um Ihnen zu helfen Fix iTunes Fehler 14. Darüber hinaus finden Sie eine großartige iTunes-Alternative, um verschiedene iOS-Dateien besser zu verwalten. Lesen Sie weiter, um iTunes-Fehlercodes schnell zu umgehen.
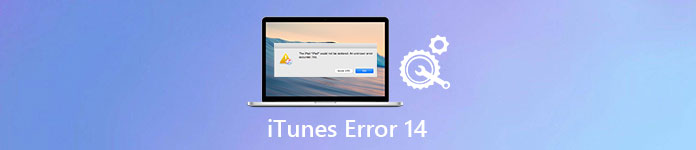
- Teil 1: Was ist der iTunes / iPhone-Fehler 14?
- Teil 2: So beheben Sie den iTunes-Fehler 14
- Teil 3: Vermeiden Sie iTunes-Fehler 14 mit der besten iTunes-Alternative - iPhone-Datenwiederherstellung
Teil 1: Was ist der iTunes / iPhone-Fehler 14?
Bevor Sie dieses Problem beheben, sollten Sie besser herausfinden, warum Sie den iTunes-Fehler 14 haben. Mit anderen Worten, die erste Frage, die Sie wissen müssen, ist, was der Fehler 14 in iTunes bedeutet. iPhone-Fehler 14 ist ein häufiges Problem, das beim Aktualisieren oder Wiederherstellen eines iOS-Geräts über iTunes auftritt. Daher wird es auch als iTunes-Fehler 14 bezeichnet. Laut verschiedenen Berichten über Apple-Softwareupdatefehler, die während der Installation des Updates aufgetreten sind, können Sie hier die häufigsten Symptome und Ursachen für den iTunes-Fehler 14 erhalten.
- Die instabile USB-Verbindung zwischen Ihrem iOS-Gerät und dem Computer.
- Auf Ihrem iPhone, iPad oder iPod ist nicht genügend Speicherplatz vorhanden.
- Aufgrund des schlechten Internetnetzes.
- Die veraltete iTunes-Version.
- Ein Fehler beim Firmware-Upgrade.
- Sicherheitssoftware-Konflikte.
Dies sind häufig auftretende Gründe, die den iTunes-Fehler 14 verursachen. Sie können den wahren Grund des Fehlers überprüfen 14 iPhone 6 und andere.
Teil 2: So beheben Sie den iTunes-Fehler 14
Lösung 1: Überprüfen Sie die USB-Kabel und -Anschlüsse
– Ich habe ein iPhone 6 und erhalte beim Wiederherstellen den Fehler 14.
– Stellen Sie sicher, dass Sie das originale Apple-USB-Kabel verwenden. Dann können Sie den USB-Anschluss wechseln. Darüber hinaus können Sie dieses USB-Kabel testweise an einem anderen Apple-Gerät verwenden.

Lösung 2: Fixiere iTunes Fehler 14 durch Aktualisieren von iTunes
– Gestern schaltete sich mein iPhone während der Benutzung plötzlich aus. Also versuchte ich, es mit iTunes im DFU-Modus wiederherzustellen. Beim Wiederherstellen erhalte ich jedes Mal den iPhone 5s-Fehler 14.
– Überprüfen Sie, ob Sie iTunes auf die neueste Version aktualisiert haben. Wenn Sie einen Windows-Computer verwenden, starten Sie iTunes und klicken Sie im Dropdown-Menü „Hilfe“ auf „Nach Updates suchen“. Mac-Benutzer können in der Symbolleiste auf iTunes klicken und direkt „Nach Updates suchen“ auswählen.

Lösung 3: Reparieren Sie den iPhone-Fehler 14 mit einem Hard Reset
– Das iPhone konnte nicht wiederhergestellt werden, da ein unbekannter Fehler auftrat und nach der Reparatur des iPhone-Bildschirms eine ähnliche Meldung über den iTunes-Fehler 14 angezeigt wurde. Was kann ich tun?
– Ein Hard-Reset ist eine nützliche Methode, um den iTunes-Fehler 14 und andere Apple-Fehlercodes zu beheben. Sie können die „Sleep/Wake“-Taste und die „Home“-Taste etwa 10 Sekunden lang gleichzeitig drücken. Lassen Sie die beiden Tasten erst los, wenn das Apple-Logo erscheint. Dann können Sie das iPhone erneut mit iTunes aktualisieren oder wiederherstellen.

Lösung 4: Beheben Sie das Problem mit dem iTunes Fehler 14, indem Sie eine beschädigte IPSW-Datei löschen / verschieben
– Hallo, ich habe mein iPhone 6s seit etwa einem Jahr. Wenn ich es wie gewohnt einschalte, wird das iTunes-Logo angezeigt und ich werde aufgefordert, es mit iTunes wiederherzustellen. Das habe ich also getan. Aber iTunes sagt mir nur, dass ich einen unbekannten Fehler 14 habe. Ich habe es ungefähr 8 Mal mit verschiedenen Kabeln versucht. Wie kann ich den iTunes-Fehler 14 beheben?
– IPSW dient als Software-Updatedatei für Apple-Geräte aller Apple-Produkte. So können Sie die Werkseinstellungen wiederherstellen, um den iTunes-Fehler 14 zu beheben.
Suchen Sie die IPSW-Datei auf dem Mac: ~ / Library / iTunes / iPhone Software-Updates
Suchen Sie die IPSW-Datei in Windows 7: Benutzer \ Benutzername \ AppData \ Roaming \ Apple Computer \ iTunes \ iPhone Software-Updates
Finden Sie die IPSW-Datei in Windows 8/10/11: C:\Users\AppData\Roaming\Apple Computer\iTunes\iPhone Software Updates
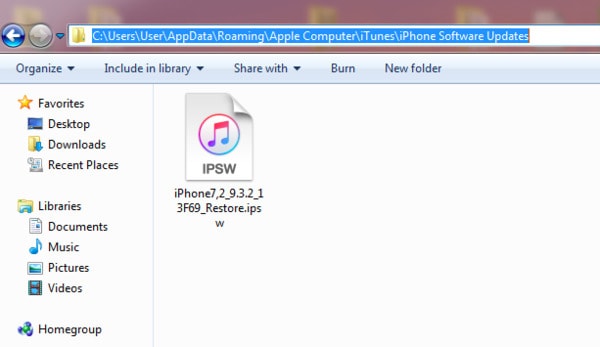
Lösung 5: Deaktivieren Sie die Sicherheitssoftware
– Beim Versuch, das iPhone zu formatieren, wird Fehler 14 angezeigt.
– Sie können zunächst die auf Ihrem Computer installierte Sicherheitssoftware deaktivieren. Aktualisieren oder stellen Sie das iPhone später mit iTunes wieder her, um zu überprüfen, ob der iTunes-Fehler 14 behoben ist oder nicht. Darüber hinaus können Sie die Antivirensoftware deinstallieren, um den Vorgang erneut durchzuführen.
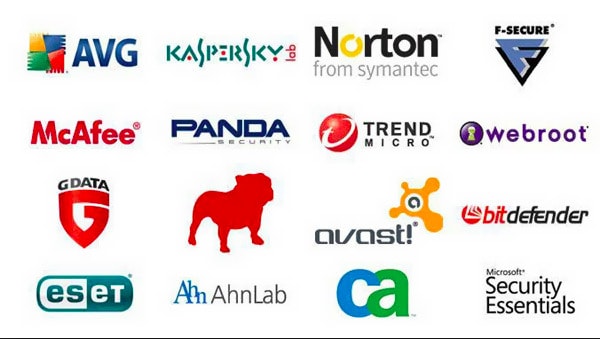
Verpassen Sie nicht: How to Fix iTunes Fehler 4005 mit Top-5-Lösungen
Lösung 6: Professionelle iOS-Systemwiederherstellung zum Beheben des iTunes-Fehlers 14
Apeaksoft iOS Systemwiederherstellung wurde speziell zur Behebung verschiedener iOS-Systemprobleme entwickelt. Wenn der iTunes-Fehler 14 oder andere Probleme durch ein Systemproblem verursacht werden. Sie können es kostenlos herunterladen, um Ihr Gerät in den Normalzustand zu bringen.
Schritt 1. Führen Sie die iOS-Systemwiederherstellung aus
Laden Sie diese iTunes-Fehlerbehebungssoftware 14 auf Ihrem Computer herunter, installieren Sie sie und öffnen Sie sie. Verbinden Sie dann Ihr iPhone mit einem USB-Kabel.

Schritt 2. Versetzen Sie das iPhone in den DFU-Modus
Wenn Ihr iPhone erfolgreich verbunden ist, befolgen Sie die Anweisungen auf dem Bildschirm, um Ihr iOS-Gerät zu führen DFU-Modus.

Schritt 3. Bestätigen Sie die iPhone-Informationen
Bevor Sie den iTunes-Fehler 14 beheben, können Sie grundlegende Informationen zu Ihrem iOS-Gerät in der Benutzeroberfläche anzeigen. Stellen Sie sicher, dass alle diese Elemente genau mit dem von Ihnen verwendeten Apple-Gerät übereinstimmen.

Schritt 4. Fixiere iTunes Fehler 14
Klicken Sie auf die Schaltfläche "Reparieren", um den iTunes-Fehler 14 zu beheben. Mit dieser Schaltfläche können Sie auch problemlos beheben iTunes Fehler 4014, iTunes Fehler 3194 und mehr.

Teil 3: Vermeiden Sie iTunes-Fehler 14 mit der besten iTunes-Alternative - iPhone-Datenwiederherstellung
Wenn Sie den iTunes-Fehler 14 und einen anderen iTunes-Fehlercode vermeiden möchten, können Sie verwenden Apeaksoft iPhone Datenwiederherstellung iPhone sicher und einfach wiederherstellen. Es ist die beste alternative Software von iTunes, mit der Daten von iPhone, iPad und iPod ohne Datenverlust wiederhergestellt werden können. Im Vergleich zu iTunes können Sie mit dem iPhone Data Recovery alle Daten eines iTunes Backups auswählen und in der Vorschau anzeigen. Außerdem können Sie iOS-Daten auch vom iPhone selbst und vom iCloud-Backup wiederherstellen.
- Wiederherstellen und exportieren Sie verlorene Daten von jedem iOS-Gerät direkt.
- Extrahieren und Wiederherstellen von Daten aus iTunes-Sicherungsdateien.
- Laden Sie iOS-Daten von der iCloud-Sicherung herunter und stellen Sie sie wieder her.
- Scannen und sehen Sie alle verloren gegangenen Daten vor der Wiederherstellung.
- Unterstützung über 20-Dateitypen, einschließlich Kontakten, Nachrichten, App-Daten und anderen.
- Unterstützt iOS 18 und iPhone 16/15/14/13/12/11/X usw.
Schritt 1. Greifen Sie auf die iTunes-Sicherung zu
Laden Sie das iPhone Data Recovery herunter und installieren Sie es. Stellen Sie sicher, dass Sie das iPhone zuvor mit iTunes auf diesem Computer synchronisiert haben. Starten Sie es und klicken Sie auf "Aus iTunes-Sicherungsdatei wiederherstellen". Später können Sie alle Ihre sehen iTunes Backup automatisch.

Schritt 2. Scannen Sie ein iTunes-Backup
Wählen Sie das am besten verwandte iTunes-Backup aus und klicken Sie auf "Scan starten", um das Scannen Ihrer iTunes-Backup-Datei zu starten. Danach werden alle Ihre Dateien in Kategorien in der Hauptoberfläche angezeigt.

Schritt 3. Wählen Sie das iPhone aus dem iTunes-Backup aus und stellen Sie es wieder her
Wählen Sie einen Dateityp aus, den Sie wiederherstellen möchten. Anschließend können Sie das Vorschaufenster verwenden, um sich von anderen zu unterscheiden und die Detailinformationen anzuzeigen. Markieren Sie Ihre Zielelemente und klicken Sie auf die Schaltfläche "Wiederherstellen", um Daten aus der iTunes-Sicherung wiederherzustellen.

Fazit
Darüber hinaus können Sie das iPhone auch ohne Sicherung mithilfe der iPhone-Datenwiederherstellung wiederherstellen. Wenn Sie eine andere Methode haben, um den iTunes-Fehler 14 zu beheben, lassen Sie unten eine Nachricht.