iPhone deaktiviert: Verbindung zu iTunes herstellen? Folgen Sie uns, um es wiederherzustellen
Wenn Sie Ihr iPad in die Hand nehmen und es benutzen möchten, sehen Sie auf dem Bildschirm eine Meldung, dass Ihr iPad deaktiviert Verbindung zu iTunes herstellen, kann es ein Moment der Angst sein. Es ist oft frustrierend, wenn das Gerät aufgrund häufiger Eingabe eines falschen Passworts oder aus einem anderen Grund gesperrt ist. Viele Nutzer wissen nicht, wie sie die normale Funktion ihrer Geräte wiederherstellen können, insbesondere aus Angst vor Datenverlust oder der Unfähigkeit, sie zu entsperren. Glücklicherweise ist die Lösung dieses Problems unkompliziert. Dieser Artikel zeigt Ihnen effektive Entsperrmethoden, damit Sie die normale Nutzung schnell wieder aufnehmen und unnötigen Ärger vermeiden können.
SEITENINHALT:
- Teil 1. Warum ist die Verbindung mit iTunes auf dem iPad deaktiviert?
- Teil 2. So beheben Sie Fehler beim Verbinden von Geräten mit iTunes
- Teil 3. So entsperren Sie ein deaktiviertes iPad mit iTunes-Verbindung über den Wiederherstellungsmodus
- Teil 4. Beheben Sie die deaktivierte Verbindung des iPad zu iTunes durch Löschen der Daten
Teil 1. Warum ist die Verbindung mit iTunes auf dem iPad deaktiviert?
Bevor wir uns mit der Entsperrmethode befassen, müssen wir zunächst die Gründe verstehen, warum das iPad die Verbindung zu iTunes deaktiviert hat. Nur wenn wir die Ursachen verstehen, können wir das Problem besser verhindern und lösen. Hier sind häufige Ursachen für die deaktivierte Verbindung von iPad oder iPhone zu iTunes:
USB-Anschluss
Wenn Ihr iPhone nicht in iTunes angezeigt wird, liegt dies meist an einem Problem mit dem USB-Kabel oder dem Anschluss. Dies kann an beschädigten Datenkabeln, schlechtem USB-Anschlusskontakt oder einer fehlenden Datenübertragung liegen.
iTunes-Version
Wenn Sie eine ältere iTunes-Version verwenden, kann es sein, dass Ihr iPad nicht erkannt wird oder keine Verbindung hergestellt werden kann. Apple aktualisiert iTunes regelmäßig, um die Kompatibilität mit dem Gerät sicherzustellen.
Gerätesystemfehler
Wenn das Betriebssystem des iPads nicht richtig funktioniert oder abstürzt, kann die Verbindung zu iTunes möglicherweise nicht ordnungsgemäß hergestellt werden. Wenn beispielsweise ein iPad Startprobleme hat oder das System hängt, erkennt iTunes das Gerät möglicherweise nicht, sodass die Verbindung nicht hergestellt werden kann.
iTunes-Konfigurationseinstellungen
Wenn iTunes nicht korrekt eingerichtet ist oder bestimmte Funktionen in iTunes deaktiviert sind, kann dies ebenfalls dazu führen, dass die Verbindung zum Gerät fehlschlägt. Beispielsweise können Firewalls oder Sicherheitssoftware die ordnungsgemäße Kommunikation zwischen iTunes und dem iPad verhindern und so die Verbindung beeinträchtigen.
Wiederherstellungs- oder DFU-Modus
Normalerweise wechseln Sie in diese Modi, um Ihr Gerät zu reparieren oder eine Wiederherstellung durchzuführen. Wenn Sie es jedoch nicht richtig machen, kann es passieren, dass iTunes das iPhone nicht erkennt.
Nachdem Sie diese Gründe verstanden haben, können Sie gezielte Lösungen ergreifen, um die Standardverbindung zwischen iPad und iTunes wiederherzustellen.
Teil 2. So beheben Sie Fehler beim Verbinden von Geräten mit iTunes
Wenn Sie keine Zeit haben, alle oben genannten Gründe durchzugehen, die dazu führen können, dass Ihr iPad die Verbindung zu iTunes deaktiviert, konzentrieren wir uns auf eine professionelle Lösung. Apeaksoft iOS Systemwiederherstellung. Es löst nicht nur automatisch das Problem der Verbindung Ihres Geräts mit iTunes, sondern behebt auch effektiv andere iOS-Systemfehler und bietet eine bequeme und sichere Möglichkeit, die normale Funktion Ihres Geräts schnell wiederherzustellen.
Professionelles Tool zum Beheben von Fehlern beim Verbinden von Geräten mit iTunes
- Lösen Sie Verbindungsprobleme, hängengebliebene oder nicht startfähige Geräte sowie andere iOS-Systemfehler mit einem Klick.
- Die hohe Erfolgsquote stellt den Reparatureffekt sicher und bringt Ihr Gerät wieder in den Normalzustand.
- 100 % sicher, um die Integrität der Benutzerdaten zu gewährleisten.
- Kompatibel mit iPad, iPhone und anderen Geräten, unterstützt alle iOS-Versionen.
Sicherer Download
Sicherer Download

Schritt 1. Klicken Sie auf die obige Schaltfläche, um das Programm zu installieren, klicken Sie auf, um es zu öffnen und auszuführen, und wählen Sie die iOS Systemwiederherstellung Abschnitt auf der Hauptseite.

Schritt 2. Verbinden Sie das iPad mit dem Original-USB-Kabel mit dem Computer und stellen Sie sicher, dass die Verbindung stabil ist. Laut den Ergebnissen der Systemerkennung ist das Standardmodus sollte ausgewählt werden, um sicherzustellen, dass während des Reparaturvorgangs keine Daten verloren gehen.

Schritt 3. Klicken Sie dann auf Herunterladen Klicken Sie auf die Schaltfläche „Aktualisieren“, die dem Firmware-Paket Ihres iPads entspricht, um sicherzustellen, dass es sich um die neueste Version handelt und die Erfolgsrate der Wiederherstellung zu verbessern.

Schritt 4. Wenn der Download abgeschlossen ist, klicken Sie auf das Entspannung Klicken Sie auf die Schaltfläche. Das Programm beginnt mit der Reparatur Ihres iPad-Systems. Stellen Sie während des Vorgangs sicher, dass Ihr iPad verbunden bleibt und Sie nichts anderes tun. Nach der Reparatur sollte sich Ihr iPad normal mit iTunes verbinden.

Teil 3. So entsperren Sie ein deaktiviertes iPad mit iTunes-Verbindung über den Wiederherstellungsmodus
Wenn Sie Apples offiziellen Ansatz bevorzugen, ist der Wiederherstellungsmodus auch eine praktikable Lösung, wenn Ihr iPad die Verbindung zu iTunes deaktiviert hat. Überprüfen Sie vorher, ob Sie die neueste iTunes-Version haben. Eine ältere Version kann den Wiederherstellungsprozess beeinträchtigen.
Schritt 1. Zuerst müssen Sie das iPad in den Wiederherstellungsmodus zwingen. Verschiedene Modelle haben unterschiedliche Vorgehensweisen:
iPad mit Gesichts-ID:
Drücken Sie kurz die Taste und lassen Sie sie los Lautstärke und Volumen nach unten Tasten bzw. Halten Sie dann die Werkzeuge oben, bis die Benutzeroberfläche des Wiederherstellungsmodus auf dem Bildschirm angezeigt wird.
iPad mit Home-Taste:
Schalten Sie das iPad aus. Halten Sie die Startseite Taste, während Sie Ihr iPad mit dem Computer verbinden. Lassen Sie die Taste erst los, wenn der Bildschirm für den Wiederherstellungsmodus angezeigt wird.
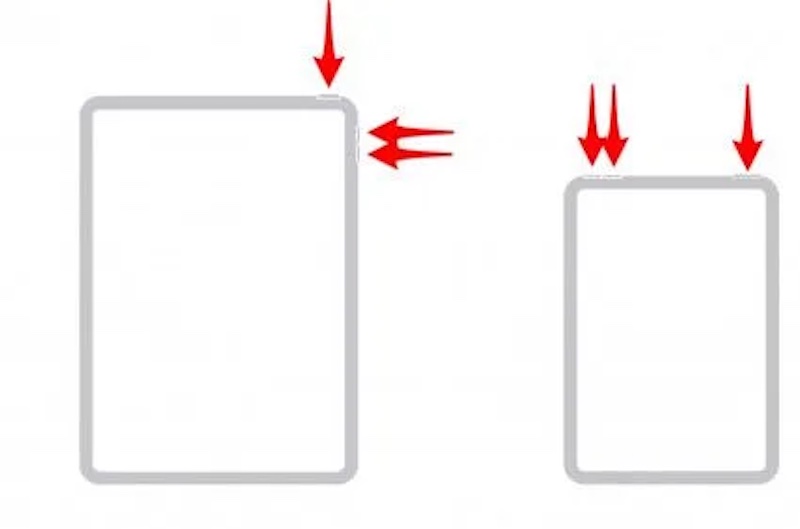
Schritt 2. Nach erfolgreicher Verbindung öffnet iTunes automatisch eine Eingabeaufforderung, um das iPad im Wiederherstellungsmodus zu erkennen und die beiden in der Abbildung gezeigten Optionen anzubieten. Klicken Sie auf Wiederherstellen, und iTunes lädt die neueste iPad-Version herunter und installiert sie, wobei alle Daten und Passwörter vom Gerät gelöscht werden.
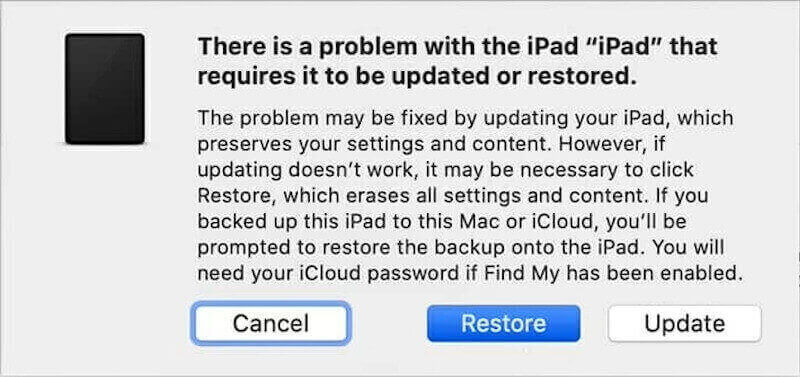
Nach der Wiederherstellung wird das iPad automatisch neu gestartet und der erste Einstellungsbildschirm angezeigt. An diesem Punkt können Sie Ihr Gerät zurücksetzen oder iOS Datenwiederherstellung aus einem iCloud-Backup.
Teil 4. Beheben Sie die deaktivierte Verbindung des iPad zu iTunes durch Löschen der Daten
Wenn Sie nach einer anderen Lösung für das Problem suchen, dass iTunes Ihr iPhone oder iPad nicht erkennt, ist das einfache Löschen der Gerätedaten die letzte praktikable Option.
Direkt löschen
Wenn Ihr iPad noch funktioniert und Sie sich an den Passcode erinnern, können Sie die Daten direkt in den Einstellungen löschen.
Schritt 1. Öffnen Sie den Microsoft Store auf Ihrem Windows-PC. Einstellungen App und gehe zu Allgemein Optionen. Finden Sie die Zurücksetzen und klicken Sie auf „Eingeben“.
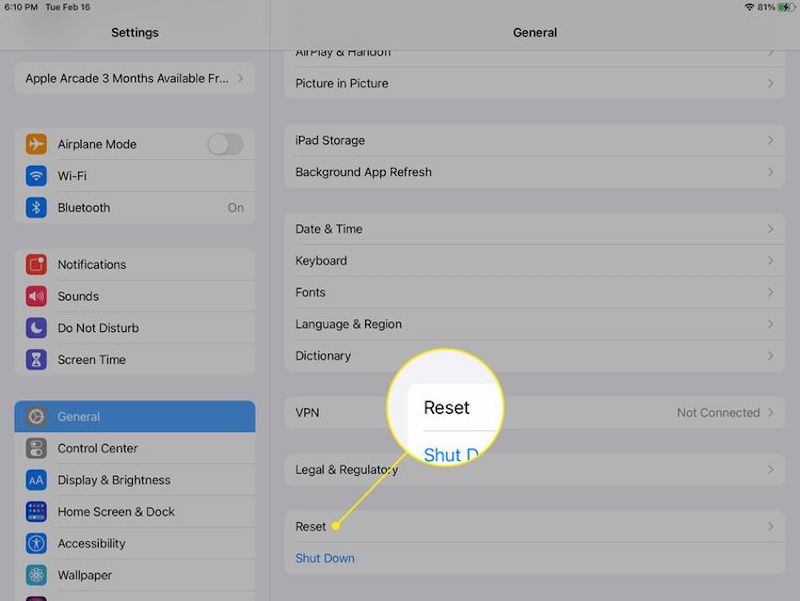
Schritt 2. Wählen Alles löschen Inhalt und Einstellungen und klicken Sie auf Fortfahren.
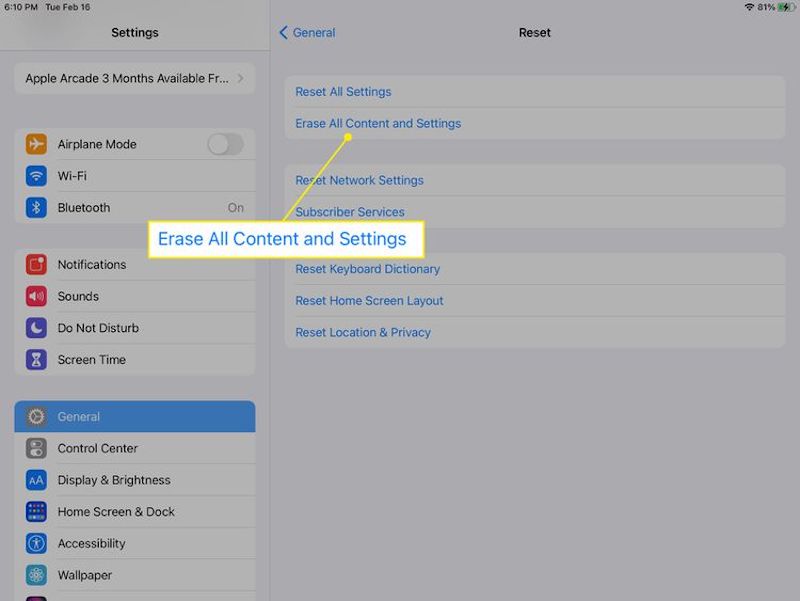
Schritt 3. Möglicherweise werden Sie aufgefordert, Ihr Apple-ID-Passwort einzugeben, um zu bestätigen, dass Sie es selbst eingegeben haben. Klicken Sie abschließend auf Löschen Klicken Sie hier auf die Schaltfläche, und das iPad wird automatisch mit den Werkseinstellungen neu gestartet, sodass Sie das Gerät zurücksetzen oder die Sicherung wiederherstellen können.
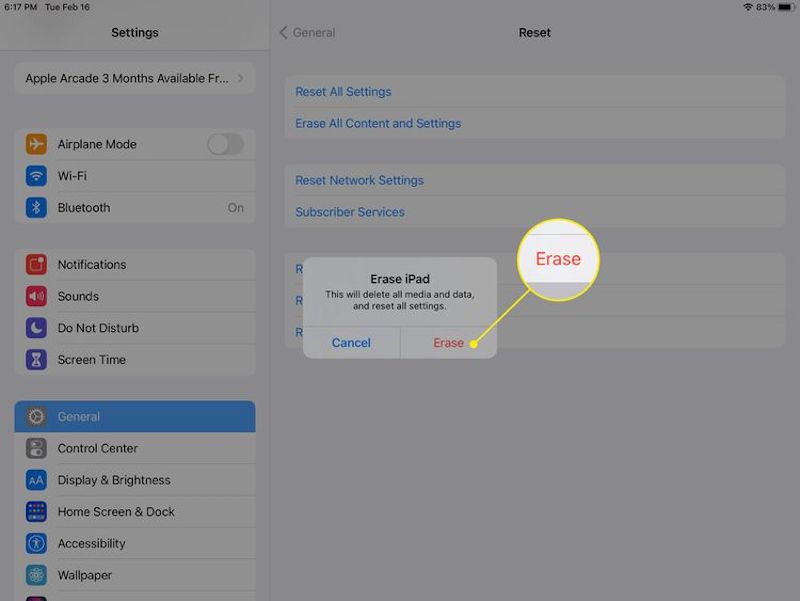
iCloud
Wenn Sie nicht auf Ihr Gerät zugreifen können, weil es beispielsweise deaktiviert ist oder Sie Passwort für das iPhone vergessenkönnen Sie iCloud verwenden, um Daten aus der Ferne zu löschen.
Schritt 1. Melden Sie sich mit Ihrer Apple-ID bei iCloud an. Gehen Sie zu Finde meine Seite und wählen Sie das iPhone oder iPad, das Sie löschen möchten, aus der Liste der Alle Geräte.
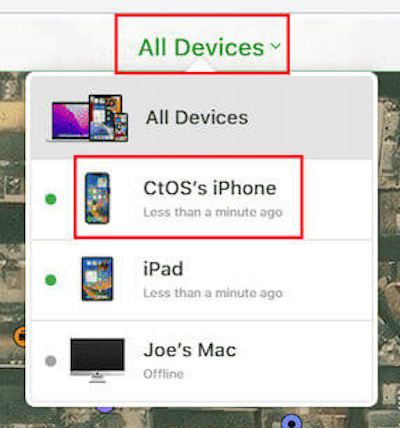
Schritt 2. Tippen Sie dann auf Löschen Iphone und geben Sie zur Bestätigung Ihr Apple-ID-Passwort ein.
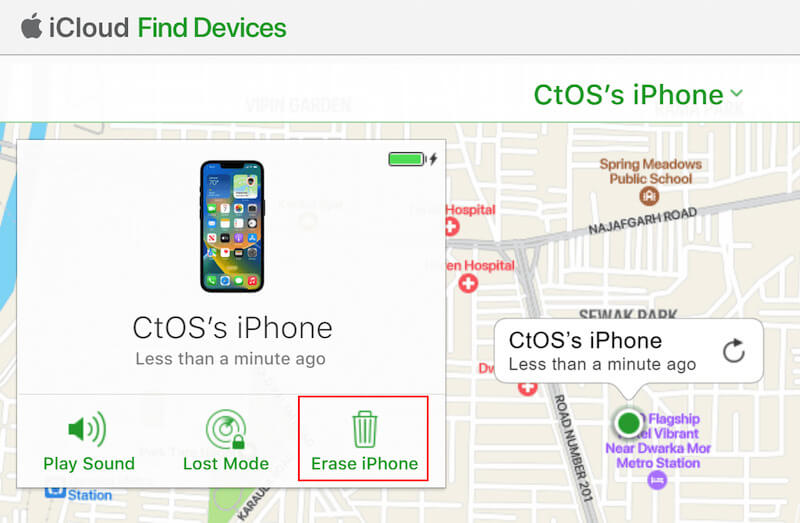
Schritt 3. Nach einem Klick auf die Löschen Bestätigen Sie mit der Schaltfläche „OK“. iCloud löscht alle Daten auf Ihrem iPad und stellt die Werkseinstellungen wieder her. Sobald die Daten gelöscht sind, können Sie Ihr iPad zurücksetzen.
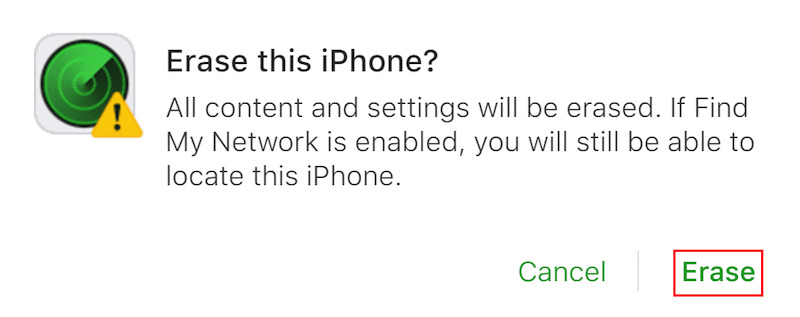
Fazit
Insgesamt ist das Problem eines iPads oder iPhone deaktiviert Verbindung mit iTunes ist nicht unlösbar. Mit vielen in das Apple-System integrierten Funktionen können Sie Ihr Gerät effektiv entsperren und die normale Nutzung wieder aufnehmen. Wenn Sie Probleme schnell und sicher lösen möchten, Apeaksoft iOS Systemwiederherstellung wird empfohlen. Welchen Ansatz bevorzugen Sie? Wenn Sie Fragen haben, hinterlassen Sie diese bitte im Kommentarbereich, damit wir sie diskutieren können!
Ähnliche Artikel
Wenn bei der Verbindung zum Apple-ID-Server auf Ihrem Gerät ein Fehler auftritt, hilft Ihnen unsere konkrete Fehlerbehebung weiter.
Wenn Sie Probleme damit haben, dass Ihr iPhone keine Verbindung zu iTunes herstellt, sind Sie hier richtig. In diesem Artikel werden 10 Möglichkeiten aufgezeigt, die Ihnen helfen können.
Einer der ärgerlichsten Fehler, auf die Benutzer stoßen, ist, dass sie keine Verbindung zum App Store auf iPhone und iPad herstellen können. Hier führen wir Sie zur Lösung des Problems.
Wenn Sie den iTunes Store verwenden, ist möglicherweise diese Fehlermeldung aufgetreten, die keine Verbindung zum iTunes Store herstellen kann. Erfahren Sie, wie Sie dieses Problem schnell lösen können.

