Beheben Sie nicht synchronisierte iCloud-Kontakte und sichern Sie Ihre Kontakte ganz einfach
Die Frage der iCloud-Kontakte werden nicht synchronisiert tritt immer wieder auf und verwirrt viele Apple-Benutzer, wenn sie iPhone-Kontakte mit iCloud synchronisieren. Die netzwerkbasierte Synchronisierung ist oft verzögert und die Synchronisierung einiger Kontakte von Drittanbietern mit iCloud ist kompliziert.
Aber keine Sorge. In diesem Artikel werden die Erfolgserlebnisse anderer Benutzer gesammelt und mit Ihnen geteilt. Überprüfen und experimentieren Sie nacheinander mit Ihrer iCloud.
SEITENINHALT:
Teil 1. Starten Sie Ihre iCloud-Synchronisierung neu
Wenn Ihre iPhone-Kontakte nicht mit iCloud synchronisiert werden, sollten Sie zunächst versuchen, die iCloud-Synchronisierung neu zu starten. Aufgrund eines schlechten Netzwerks oder eines hohen Speicherbedarfs kann die iCloud-Synchronisierung unterbrochen werden, aber das Zeichen für die iCloud-Synchronisierung ist immer noch aktiv. Der Dienst wird erneut verbunden, wenn wir die iCloud-Synchronisierung aus- und wieder einschalten. Dies ist auch die Methode zum Synchronisieren von Kontakten mit iCloud.
Schritt 1. Öffnen Sie den Microsoft Store auf Ihrem Windows-PC. Einstellungen App auf Ihrem iPhone und tippen Sie auf den Namen Ihres Geräts. Tippen Sie auf diesem Bildschirm auf iCloud.
Schritt 2. Ausschalten Kontakt. Sie werden gefragt, was Sie mit den zuvor synchronisierten Kontakten tun möchten. Tippen Sie auf Bleib auf meinem iPhone.
Schritt 3. Nach einigen Sekunden einschalten Kontakt erneut.
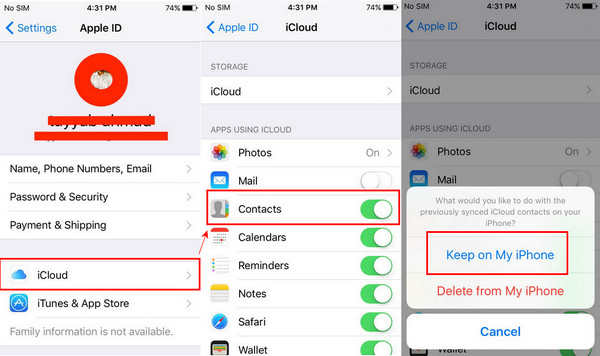
Tipps: Stellen Sie beim Ein- und Ausschalten von iCloud-Kontakten sicher, dass Ihr iPhone mit einem stabilen Netzwerk verbunden ist.
Teil 2. iCloud-Kontakte als Standard festlegen
Wenn Ihr Standard-E-Mail-Konto nicht iCloud ist (z. B. Gmail oder Yahoo), werden die neu erstellten Kontakte automatisch im E-Mail-Konto des Drittanbieters gespeichert. Folgen Sie nun den Anweisungen, um Ihr Standardkonto zu überprüfen und iCloud als Standard festzulegen.
Schritt 1. Öffnen Einstellungen auf Ihrem iPhone. Scrollen Sie nach unten und finden Sie Kontakt. Tipp Es an.
Schritt 2. Zylinderkopfschrauben Standardkonto auf diesem Bildschirm. Und wählen Sie iCloud als Standard.
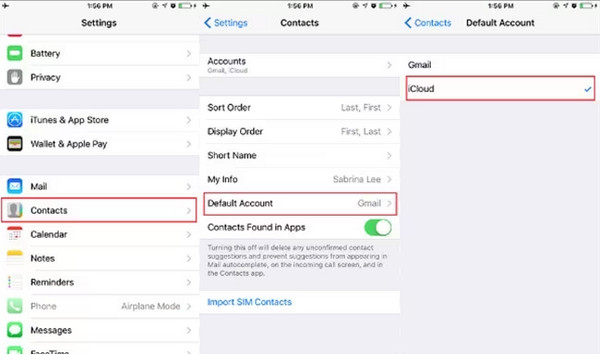
Tipps:
1.Wenn Sie nicht finden können die Standardkonto Auf Ihrem Bildschirm bedeutet dies, dass Sie nur ein Konto haben, das automatisch als Standard festgelegt wurde.
2. Die Kontakte, die vor dem Wechsel des Standardkontos zu iCloud hinzugefügt wurden, werden nicht automatisch mit iCloud synchronisiert, nachdem Sie es als Standard festgelegt haben. Sie sollten Kontakte manuell in iCloud importieren.
Teil 3. Deaktivieren Sie alle Drittanbieterkonten und importieren Sie verlorene Kontakte
Sie haben iCloud jetzt als Ihr Standardkonto festgelegt. Sehen wir uns an, wie Sie alle Kontakte mit iCloud synchronisieren. Befolgen Sie die Schritte, um die Auswahl von Drittanbieterkontakten aufzuheben, Ihre verlorenen Kontakte zu finden und sie manuell zu importieren.
Schritt 1. Öffnen Sie den Microsoft Store auf Ihrem Windows-PC. Handy App und finden Kontakt. Zapfhahn Gruppe an auf der rechten oberen Ecke.
Schritt 2. Wählen Sie auf diesem Bildschirm aus iCloud und deaktivieren Sie alle anderen Optionen. Klicken Sie auf Erledigt und starten Sie Ihr Gerät neu, damit die Änderung wirksam wird.
Schritt 3. Überprüfen Sie jetzt Ihre fehlenden Kontakte und importieren Sie sie erneut in iCloud.
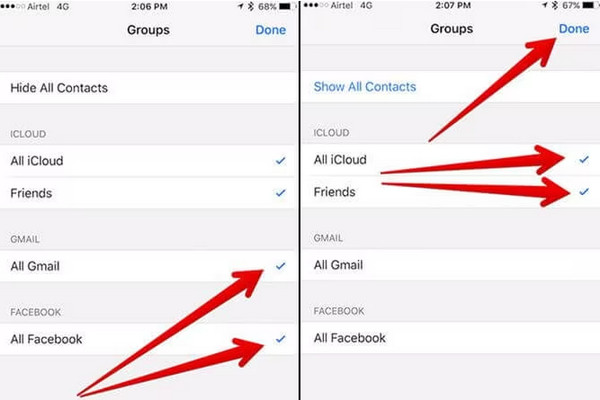
Teil 4. Beste Alternative zur Synchronisierung und Sicherung von iCloud-Kontakten
Aus unseren vorherigen Lösungen wissen wir, dass die iCloud-Kontaktsynchronisierung zwar praktisch ist, aber leicht Kontakte verloren gehen können und diese Methode in hohem Maße von einem stabilen Netzwerk abhängig ist. Wenn Sie also organisierte Kontakte und Gruppen leidenschaftlich unterstützen, Apeaksoft iPhone Transfer ist eine hervorragende Alternative zur iCloud-Kontaktsynchronisierung.
Es erkennt alle Kontakte auf Ihrem iPhone, egal ob iCloud- oder Drittanbieter-Kontakte, und Sie können sie einfach auf Ihren Computer übertragen, um sie zu organisieren und zu sichern. Sie können auch Importieren Sie Kontakte aus CSV auf Ihr iPhone und exportieren Sie iCloud-Kontakte als CSV auf Ihren Computer. Darüber hinaus gibt es auch eine Deduplizierungsfunktion, die Duplikate in wenigen Sekunden automatisch erkennt.
Kontakte mit einem Klick synchronisieren und sichern
- Sichern und organisieren Sie die Kontakte von iOS-Geräten.
- Übertragen Sie iCloud- und Drittanbieterkontakte vom iPhone auf den Computer.
- Importieren Sie CSV-, vCard- und Outlook-Kontakte in das Telefon.
- Exportieren Sie iPhone-Kontakte als CSV.
- Deduplizieren und iPhone-Kontakte zusammenführen automatisch.
- Hinzufügen, Löschen und Bearbeiten von Kontakten und Gruppen von Ihrem iPhone auf einem Computer.
Sicherer Download
Sicherer Download

Apeaksoft iPhone Transfer bietet viele Übertragungs- und Verwaltungsfunktionen. Hier zeigen wir Ihnen, wie Sie iCloud-Kontakte exportieren und speichern Sie sie als CSV-Datei.
Sie können auch lokale und Outlook-Kontakte in CSV-Dateien exportieren und sie in iCloud importieren, sodass Ihre verlorenen und nicht gespeicherten Kontakte wieder mit iCloud synchronisiert werden und Sie sie nicht manuell überprüfen und hinzufügen müssen.
Schritt 1. Laden Sie Apeaksoft iPhone Transfer auf einen Computer herunter, installieren Sie es und starten Sie es. Verbinden Sie Ihr iOS-Gerät über ein USB-Kabel mit dem Computer. Wenn die Verbindung erfolgreich hergestellt wurde, wird diese Schnittstelle angezeigt.

Schritt 2. Klicken Sie Kontakt im Seitenmenü. Wählen Sie iCloud. Markieren Sie die Kontakte, die Sie exportieren möchten, und klicken Sie oben auf die Schaltfläche „Exportieren“. Wählen Sie „Auf PC exportieren“.
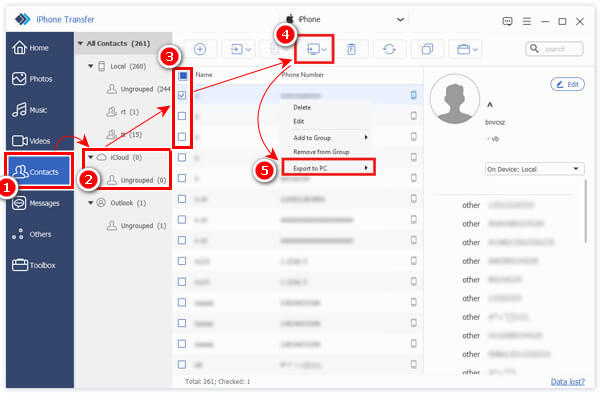
Schritt 3. Sie werden aufgefordert, einen Ausgabeordner für Ihre Datei festzulegen. Nachdem Sie ihn angegeben haben, ist der Vorgang in wenigen Sekunden abgeschlossen.

Fazit
Dieser Artikel bietet vier Lösungen für iPhone-Kontakte werden nicht mit iCloud synchronisiert.
Abschließend können Sie iCloud-Kontakte neu starten, iCloud als Standardkonto festlegen, E-Mails von Drittanbietern deaktivieren und Ihre verlorenen Kontakte in eine CSV-Datei exportieren, um sie in iCloud zu importieren.
Alle haben Vor- und Nachteile. Haben Sie sie ausprobiert? Welches funktioniert für Sie?
Ähnliche Artikel
Möchten Sie Facebook-Kontakte mit Ihrem iPhone synchronisieren? Sehen Sie sich 4 Möglichkeiten zum Synchronisieren von Kontakten und Bildern usw. mit dem iPhone 16/15/14/13/12 usw. an.
Löschen Sie immer noch Ihre doppelten Kontakte auf dem iPhone einzeln? Dann müssen Sie wirklich die folgenden Methoden sehen, um viel schneller zu entfernen.
Gmail von Google ist eine der am häufigsten genutzten E-Mail-Dienstplattformen. Was sollten Sie tun, wenn Sie Google-Kontakte auf das iPhone importieren müssen?
Wie importiert man Kontakte von einem iPhone auf ein anderes? Sehen Sie sich mindestens 4 Möglichkeiten an, um Kontakte direkt oder indirekt auf ein neues iPhone zu übertragen.

