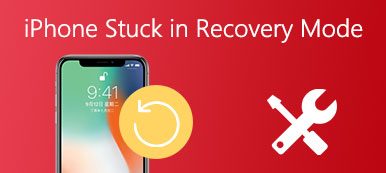Mit dem iPod können Sie Videos ansehen, Musik hören, Fotos schießen, Spiele spielen und andere Aktivitäten ausführen. Die Verwendung eines iPod ist eine gute Möglichkeit, die Zeit zu töten. Was ist jedoch, wenn Ihr iPod hängen bleibt oder einfriert, ohne zu wissen, warum? Ansonsten werden Sie einfach gesperrt, wenn Sie ein iPod-Kennwort vergessen haben. Daher ist es wichtig zu wissen, warum Ihr iPod eingefroren wurde oder sich festgefahren hat. Anschließend können Sie verwandte Lösungen verwenden iPod-Fehler beheben mit Leichtigkeit.
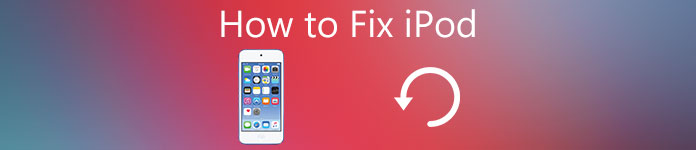
- Teil 1: Häufig auftretende Probleme mit dem iPod
- Teil 2: So beheben Sie den iPod am Apple-Logo
- Teil 3: So reparieren Sie einen iPod, der sich nicht einschalten lässt
- Teil 4: So beheben Sie den iPod am Apple-Logo
- Teil 5: So reparieren Sie einen iPod, der sich nicht einschalten lässt
Teil 1: Häufige Probleme im Zusammenhang mit dem iPod
Es kann verschiedene Gründe geben, warum Ihr iPod plötzlich deaktiviert oder eingefroren wird. Zum Beispiel friert ein Systemausfall und Datenverlust Ihren iPod ein, insbesondere wenn Ihr iPod während eines iOS-Updates keinen Strom mehr hat. Und wenn Sie von Viren angegriffen werden, wird auch Ihr iPod deaktiviert. Tatsache ist, dass die meisten Menschen nicht wissen, was mit ihren iPod-Modellen nicht stimmt. Wie kann man einen eingefrorenen oder kaputten iPod mit einem unwissenden Fehler reparieren? Nun, die beste iPod-Fixing-App ist Apeaksoft iOS Systemwiederherstellung Das kann das iOS-System von einem anormalen in einen normalen Zustand wiederherstellen.
- Fixieren Sie den iPod / iPad / iPhone vom Apple-Logo, den Schleifenneustart, den blauen Bildschirm und andere anormale Situationen ohne Datenverlust in den Normalzustand.
- Unterstützt alle iOS-Geräte, einschließlich iPod touch 1/2/3/4/5/6/7 Generationen, iPad, iPhone 16 und früher.
- Reparieren Sie iOS-Systemfehler, ohne Ihre Inhalte und Einstellungen zu löschen
So beheben Sie einen deaktivierten/eingefrorenen iPod auf einem Windows-/Mac-Computer (iOS 18 unterstützt)
Schritt 1. Starten Sie die iOS-Systemwiederherstellung
Führen Sie das iPad-Systemwiederherstellungsprogramm auf Ihrem Computer aus. Klicken Sie auf "Weitere Tools" und wählen Sie dann "iOS-Systemwiederherstellung", um die Behebung eines defekten iPod touch vorzubereiten.

Schritt 2. Beginnen Sie mit der Fixierung eines iPod touch
Klicken Sie auf "Start", um einen iPod zu reparieren und auf die neueste Version zu aktualisieren. Beachten Sie, dass Ihr iPod mit Jailbreak nach der Wiederherstellung in den Zustand ohne Jailbreak zurückgesetzt wird.

Schritt 3. Versetzen Sie Ihren iPod in den Wiederherstellungs- / DFU-Modus
Folgen Sie den Anweisungen auf dem Bildschirm, um in den Wiederherstellungsmodus zu wechseln Fix iPad auf Apple-Logo geklebt und andere Systemfehler.

Schritt 4. Überprüfen Sie die iPod-Informationen
In der Hauptoberfläche von iOS System Recovery werden grundlegende Informationen zu Ihrem iPod aufgeführt. Korrigieren Sie es, wenn etwas nicht stimmt.

Schritt 5. Fixieren Sie den iPod Touch ohne Datenverlust
Drücken Sie die Taste "Reparieren" in der unteren rechten Ecke. Danach kann iOS System Recovery Ihr iPad, das bei Apple-Problemen steckt, automatisch reparieren. Seien Sie einfach geduldig und warten Sie, bis der eingefrorene iPad-Fixierungsprozess abgeschlossen ist.

Teil 2: So beheben Sie den iPod auf dem Apple-Logo
Lösung 1: Starten Sie Ihren iPod neu, um den iPod am Apple-Logo zu fixieren
Schritt 1. Halten Sie gleichzeitig die Tasten "Home" und "Power" gedrückt
Schritt 2. Halten Sie beide Tasten gedrückt, bis das Apple-Logo angezeigt wird
Schritt 3. Lassen Sie sie los und Ihr iPod kann automatisch neu gestartet werden

Überprüfen Sie, ob Ihr iPod fixiert ist oder noch auf dem Apple-Logo-Bildschirm hängt.
Lösung 2: Stellen Sie einen iPod auf die Werkseinstellungen zurück, um den iPod am Apple-Logo zu fixieren
IPod auf Werkseinstellung zurücksetzen hilft auch bei der Behebung dieses Problems.
Schritt 1. Schalten Sie Ihren iPod aus und legen Sie ihn für einige Minuten beiseite
Schritt 2. Verwenden Sie ein USB-Kabel, um diesen iPod an den Computer anzuschließen
Schritt 3. Halten Sie die "Home" -Taste gedrückt, während Sie den iPod an Ihren Computer anschließen
Schritt 4. Lassen Sie die "Home" -Taste erst los, wenn Sie eine Verbindung zum iTunes-Bildschirm herstellen
Schritt 5. Klicken Sie auf "Wiederherstellen", wenn Sie dazu aufgefordert werden Stellen Sie Ihren iPod wieder her oder nicht
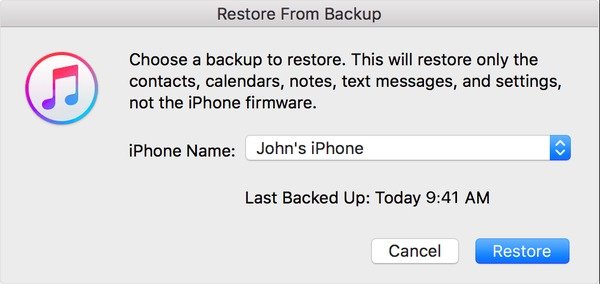
Ihre vorherigen Medien und andere Daten werden gelöscht und durch die neueste iTunes-Sicherungsdatei ersetzt. Warten Sie, ob es hilfreich ist, den iPod am Apple-Logo zu befestigen.
Teil 3: So beheben Sie einen iPod, der sich nicht einschalten lässt
Lösung 1: Laden Sie den Akku auf, damit der iPod nicht eingeschaltet wird
- Verwenden Sie ein USB-Kabel, um den iPod an Ihren Computer anzuschließen
- Laden Sie Ihren iPod mit einem Netzteil auf und schalten Sie ihn dann wieder ein
Kurz gesagt, wenn Sie nach einer einfachen Möglichkeit suchen, Daten nach dem Backup selektiv wiederherzustellen ein gestohlenes iPhone zurücksetzenist es das beste.
Lösung 2: Aktualisieren Sie das iOS-System, damit der iPod nicht eingeschaltet wird
Schritt 1. Verbinden Sie Ihren iPod über ein USB-Kabel mit dem Computer
Schritt 2. Wählen Sie "Update", wenn ein neues iOS-System verfügbar ist
Schritt 3. iTunes installiert iOS neu, ohne Ihre Daten zu löschen
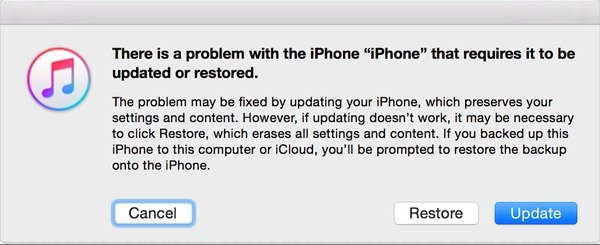
Sie können auch den Halteschalter überprüfen, um festzustellen, ob er eingeschaltet ist. Wenn die Antwort Ja lautet, sehen Sie einen orangefarbenen Fleck. Wenn Sie es abschieben, verschwindet der orangefarbene Fleck. Drücken Sie die "Home" -Taste, um es einzuschalten und einen deaktivierten iPod zu reparieren.
Vielleicht möchten Sie auch wissen: Reparatur von Wasserschäden am iPhone – einfache Möglichkeiten zum Überprüfen und Reparieren eines durch Wasser beschädigten iPhones
Teil 4: So fixieren Sie einen gefrorenen iPod
Lösung 1: Laden Sie das Gerät an einer Stromquelle auf, um einen gefrorenen iPod Classic zu reparieren
Schritt 1. Stellen Sie den "Hold" -Schalter auf "On" und dann auf "Off"
Schritt 2. Halten Sie die Radtaste "Menü" gedrückt, um den iPod neu zu starten
Schritt 3. Schließen Sie den iPod an eine Stromquelle an, um ihn aufzuladen

Lösung 2: Mit iTunes synchronisieren, um einen eingefrorenen iPod zu reparieren
Schritt 1. Schließen Sie den iPod an einen vertrauenswürdigen Computer an, der zuvor synchronisiert wurde
Schritt 2. Halten Sie die "Home" -Taste gedrückt, bis Sie die Verbindung zum iTunes-Bildschirm sehen
Schritt 3. Klicken Sie auf "Wiederherstellen", um einen iPod mit iTunes zu synchronisieren und ein eingefrorenes iPad zu reparieren
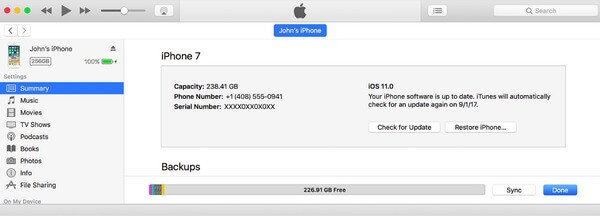
Andernfalls können Sie das iOS-Gerät neu starten, um den eingefrorenen iPod-Fehler ebenfalls zu beheben.
Teil 5: So beheben Sie den iPod mit einem defekten Bildschirm
Lösung 1: Ersetzen Sie den LCD-Digitizer, um einen beschädigten iPod-Bildschirm zu reparieren
Schritt 1. Entfernen Sie die verchromte Rückseite Ihres iPod mit offenen Werkzeugen
Schritt 2. Legen Sie Ihren iPod mit der Vorderseite nach unten auf eine flache Oberfläche wie ein Tisch
Schritt 3. Nehmen Sie die Batterie und die Logikplatine vorsichtig heraus
Schritt 4. Ersetzen Sie ein defektes LCD-Digitalisiergerät durch einen neuen iPod-Bildschirm
Schritt 5. Kehren Sie die obigen Schritte um, um Ihren iPod zurückzusetzen

Ersetzen Sie die Frontplatte, um einen iPod-Bildschirm zu reparieren
Schritt 1. Legen Sie die Blende auf und bringen Sie sie mit einem Haartrockner auf
Schritt 2. Ändern Sie eine neue "Home" -Taste, um einen kaputten iPod zu reparieren
Schritt 3. Erwärmen Sie die Frontplatte mit Ihrem Haartrockner, um sie besser mit dem Bildschirm zu verbinden
Schritt 4. Kühlen Sie es ab und setzen Sie Ihren iPod zusammen

Vielleicht möchten Sie auch wissen: So überprüfen und reparieren Sie das mit Wasser beschädigte iPhone
Wenn Sie sich nicht für den kaputten iPod-Bildschirm interessieren oder der iPod-Bildschirm nicht stark abgestürzt ist, müssen Sie den iPod touch nicht mit seinem kaputten Bildschirm reparieren. Kontaktieren Sie uns, wenn Sie andere Lösungen zur Behebung von iPod-Problemen haben.